Скриншоты экрана – это очень полезная функция, которая позволяет зафиксировать важные моменты на Айфоне. Будь то снимок интересной статьи, важная информация или просто фотография друзей, делать скриншоты - это простой и удобный способ сохранить важные моменты на вашем устройстве.
Думаете, что сделать скриншот на Айфоне сложно? Нет ничего проще! В этой подробной инструкции мы покажем вам, как это делается.
Шаг 1: Найдите изображение или экран, который хотите снять в скриншот. Это может быть веб-страница, приложение, фотография, видео, чат или что-то еще.
Шаг 2: Следующий шаг - нажать на кнопку "Блокировка" и кнопку "Уменьшение громкости" одновременно. Эти кнопки расположены на боковой стороне вашего Айфона.
Шаг 3: После короткого щелчка вы увидите мигание экрана и слышите звук затвора камеры. Это означает, что ваш скриншот успешно создан и сохранен в фотогалерее вашего Айфона.
Теперь вы знаете, как сделать качественный скриншот экрана на Айфоне! Будьте уверены, что не пропустите важные моменты, запечатлейте и делитесь ими с друзьями одним простым нажатием кнопки.
Как сделать качественный скриншот экрана на Айфоне: подробная инструкция

Вариант 1: Сочетание клавиш
- Откройте страницу или приложение, экран которого вы хотите снять.
- Нажмите одновременно кнопку спящего режима (на правой боковой стороне устройства) и кнопку громкости (на левой боковой стороне устройства).
- На экране устройства произойдет звук затвора камеры, а изображение экрана скриншота будет сохранено в вашей фотогалерее.
- Вы можете найти скриншот в разделе "Фото" на своем устройстве. Он будет сохранен в папке "Скриншоты".
Вариант 2: Использование AssistiveTouch
- Откройте "Настройки" на своем устройстве и перейдите в раздел "Общие".
- Выберите "Доступность" и затем "AssistiveTouch".
- Включите режим AssistiveTouch, переключив соответствующий переключатель в положение "Вкл".
- На экране Айфона появится плавающая кнопка AssistiveTouch. Нажмите на нее, чтобы открыть меню с дополнительными опциями.
- Выберите "Устройство" и затем "Скриншот".
- На экране устройства произойдет звук затвора камеры, а изображение экрана скриншота будет сохранено в вашей фотогалерее.
- Вы можете найти скриншот в разделе "Фото" на своем устройстве. Он будет сохранен в папке "Скриншоты".
Теперь вы знаете два способа сделать качественный скриншот экрана на Айфоне. Выберите наиболее удобный для вас и не забудьте сохранить важные моменты и информацию, которые хотите сохранить.
Выбор метода снятия скриншота на Айфоне
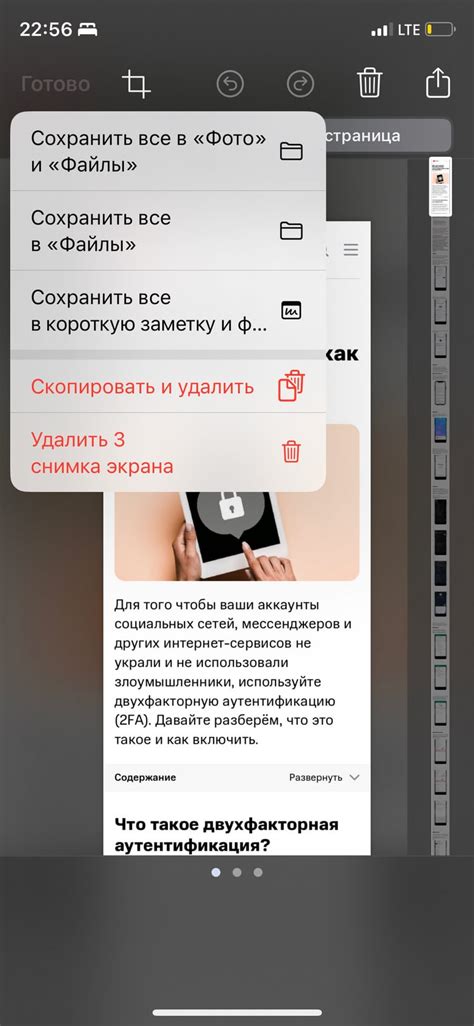
На Айфоне существует несколько способов для снятия скриншота экрана. Выбор метода зависит от того, какой моделью iPhone вы пользуетесь и от того, каким способом вам удобнее всего снимать скриншоты.
Первый и самый простой способ - использование комбинации клавиш. Для этого вам необходимо одновременно нажать и удерживать кнопку включения (она находится на правом боку вашего iPhone) и кнопку громкости (она расположена на левом боку вашего iPhone). После этого экран мигнет, и скриншот будет сохранен в вашей галерее.
Второй способ - использование функции AssistiveTouch. AssistiveTouch - это встроенная функция на iPhone, которая предоставляет возможность управления устройством через виртуальную кнопку. Для снятия скриншота с помощью AssistiveTouch, вам необходимо включить функцию AssistiveTouch в настройках вашего iPhone, затем нажать на виртуальную кнопку AssistiveTouch, выбрать "Устройство" и "Снять скриншот". Скриншот будет сохранен в вашей галерее.
Выберите тот способ, который вам больше нравится и наиболее удобен в использовании. Снятие скриншотов на Айфоне - это простая и удобная функция, которая позволяет сохранять интересные моменты, important information and any other content you want to keep on your device.
Использование жеста для снятия скриншота

На Айфонах с версией операционной системы iOS 14 и выше вы можете использовать жест для снятия скриншота. Этот жест позволяет быстро и удобно сделать скриншот экрана без необходимости использования физических кнопок.
Чтобы использовать жест для снятия скриншота, следуйте этим простым инструкциям:
- Откройте экран или приложение, с которого вы хотите сделать скриншот.
- Позиционируйте палец или перо таким образом, чтобы оно легко коснулось правого бока экрана.
- Быстро проведите палец или перо по экрану влево.
- Вы должны увидеть маленькое превью скриншота в правом нижнем углу экрана.
- Если вы хотите редактировать скриншот, коснитесь превью, чтобы открыть его в режиме редактирования. Здесь вы можете добавить текст, обводки, стрелки и многое другое, а затем сохранить отредактированный скриншот.
- Если же вы хотите сохранить скриншот без редактирования, просто нажмите палец или перо на превью и вас перенесет в фотоальбом, где вы можете найти его.
Этот жест для снятия скриншота очень удобен и быстрый. Он стал еще более улучшенным с появлением iOS 14, и многие пользователи предпочитают использовать именно этот способ.
Примечание: Если у вас установлена более ранняя версия iOS, вам нужно будет использовать другой способ, который включает кнопки блокировки и громкости. Однако, использование жеста для снятия скриншота является наиболее простым и быстрым способом получить качественный скриншот экрана на Айфоне.
Создание скриншота вручную через кнопки управления
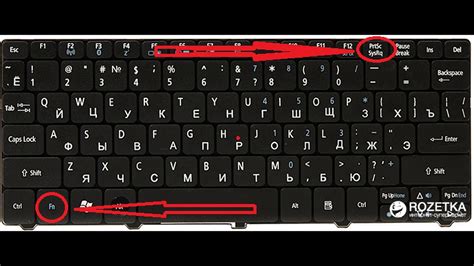
Если вы хотите сделать скриншот экрана своего Айфона, вы можете воспользоваться специальной функцией, доступной через кнопки управления.
1. Откройте экран или приложение, который вы хотите снять в скриншоте.
2. Найдите кнопку управления на своем устройстве. На разных моделях Айфонов она может находиться в разных местах:
- На моделях Айфон 8 и более ранних кнопка управления находится на передней панели устройства, под дисплеем.
- На моделях Айфон X и более поздних кнопка управления заменена жестами на дисплее. В таком случае, кнопка включения/выключения и кнопка увеличения громкости используются для создания скриншота.
3. Нажмите одновременно кнопку управления и кнопку включения/выключения (или кнопку увеличения громкости на дисплее).
4. После этого на экране устройства должно появиться всплывающее окно с миниатюрой скриншота. Вы также можете найти скриншот в разделе "Фотографии" на вашем Айфоне.
Теперь у вас есть скриншот экрана вашего Айфона, который вы можете сохранить, отправить или поделиться с другими людьми.
Настройка качества и формата скриншота

Настройка качества и формата скриншота на устройствах iPhone позволяет оптимизировать получаемые изображения и сохранять их в удобном для вас формате.
Чтобы настроить качество и формат скриншота на вашем iPhone, выполните следующие шаги:
| Шаг 1 | Откройте настройки своего iPhone, нажав на иконку "Настройки" на главном экране. |
| Шаг 2 | Прокрутите вниз и выберите пункт "Камера" или "Фото и камера", в зависимости от версии операционной системы. |
| Шаг 3 | В разделе "Скриншот" вы сможете настроить качество и формат скриншота. |
| Шаг 4 | Для настройки качества скриншота выберите опцию "Высокое" или "Среднее". Чем выше качество, тем больше места будет занимать каждый скриншот на вашем устройстве. |
| Шаг 5 | Для настройки формата скриншота выберите опцию "PNG" или "JPEG". Опция "PNG" обеспечивает более высокое качество, но файлы могут быть более крупными по размеру. Опция "JPEG" обеспечивает более компактные файлы, но с незначительной потерей качества. |
Если вам необходимо сохранить скриншоты с прозрачностью или в другом формате, вам может понадобиться использовать сторонние приложения или специальные программы.
Настройка качества и формата скриншота на iPhone позволяет адаптировать процесс снятия скриншотов под ваши потребности и предпочтения. Выберите настройки, которые соответствуют вашим требованиям и эффективно используйте свое устройство.
Сохранение и передача скриншота с Айфона
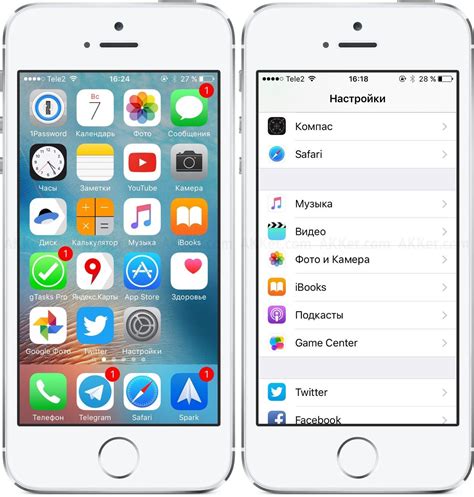
Когда вы сделали скриншот на своем Айфоне, вам может понадобиться сохранить его или передать кому-то. В этом разделе мы рассмотрим, как это можно сделать.
1. Сохранение скриншота:
Для сохранения скриншота на вашем Айфоне выполните следующие шаги:
Шаг 1: Откройте приложение "Фото" на вашем Айфоне.
Шаг 2: В правом нижнем углу экрана найдите вкладку "Альбомы" и выберите ее.
Шаг 3: Прокрутите вниз, пока не найдете альбом "Скриншоты".
Шаг 4: Нажмите на альбом "Скриншоты" и откройте его.
Шаг 5: В списке скриншотов найдите тот, который вы хотите сохранить.
Шаг 6: Нажмите на скриншот, чтобы открыть его в полном размере.
Шаг 7: В правом верхнем углу экрана нажмите на значок "Поделиться" (икона квадрат с стрелкой).
Шаг 8: В меню "Поделиться" выберите опцию "Сохранить изображение".
Теперь ваш скриншот сохранен в вашей фотогалерее и вы можете найти его в альбоме "Скриншоты".
2. Передача скриншота:
Есть несколько способов передать скриншот с Айфона:
А. По электронной почте:
Вы можете отправить скриншот по электронной почте, следуя этим шагам:
Шаг 1: Выберите скриншот, который вы хотите отправить, в альбоме "Скриншоты".
Шаг 2: Нажмите на значок "Поделиться" в правом верхнем углу экрана.
Шаг 3: В меню "Поделиться" выберите опцию "Почта".
Шаг 4: Введите адрес получателя и любой комментарий, который вы хотите добавить, и нажмите на кнопку "Отправить".
Б. Через мессенджеры:
Вы также можете поделиться скриншотом через мессенджеры, такие как WhatsApp или Telegram. Для этого выполните следующие шаги:
Шаг 1: Выберите скриншот в альбоме "Скриншоты".
Шаг 2: Нажмите на значок "Поделиться" в правом верхнем углу экрана.
Шаг 3: В меню "Поделиться" найдите и выберите мессенджер, через который хотите поделиться скриншотом.
Шаг 4: Следуйте инструкциям мессенджера для отправки скриншота.
Вы также можете использовать другие способы передачи скриншота, такие как AirDrop или загрузка на облачное хранилище, в зависимости от ваших потребностей и предпочтений.
Теперь вы знаете, как сохранить и передать скриншоты с Айфона без проблем. Удачи в использовании своих скриншотов!