В мире современных технологий скриншоты стали неотъемлемой частью нашей повседневной жизни. И если вы являетесь довольным обладателем телефона iPhone, то вы, без сомнения, захотите научиться делать скриншоты экрана своего устройства. В этой статье мы предоставим вам подробную пошаговую инструкцию о том, как взять скриншот на iPhone.
Шаг 1: Найдите интересующий вас контент на экране вашего iPhone, который вы хотите сохранить в виде изображения. Может быть это веб-страница, сообщение, фотография, просмотренный контент в приложении и т. д.
Шаг 2: Когда вы найдете нужный контент, подготовьтесь к снятию скриншота. Для этого найдите и удерживайте кнопку "Side" (расположенную на правой или левой боковой стороне устройства) одновременно с кнопкой "Volume Up" (расположенной на левой стороне устройства).
Шаг 3: Нажмите обе кнопки одновременно и мгновенно отпустите их. Вы должны услышать звук затвора фотокамеры, а экран вашего iPhone мигнет белым. Это индикатор того, что скриншот был успешно сделан и сохранен.
Шаг 4: Теперь, чтобы посмотреть свой скриншот, откройте приложение "Фото" на вашем iPhone. В разделе "Альбомы" найдите альбом с названием "Снимки экрана". Здесь вы найдете все свои сделанные скриншоты.
Не забудьте: Если вы хотите увидеть свой скриншот сразу после его создания, вы можете нажать на него, который появится в углу экрана. Вы также можете редактировать, обрезать, комментировать или отправить скриншот на другие устройства или через социальные сети.
Теперь вы знаете, как сделать скриншот экрана вашего телефона iPhone. Эта функция может быть очень полезной во многих ситуациях, будь то сохранение важной информации или поделиться чем-то интересным с вашими друзьями. Удачи!
Откройте экран, который вы хотите сделать скриншотом

Перед тем, как сделать скриншот экрана на вашем iPhone, убедитесь, что вы открыли нужное приложение, веб-страницу или элемент интерфейса, который вы хотите запечатлеть. Это может быть любой экран вашего iPhone, включая домашний экран, экран приложения, меню, чат или любую другую активную страницу.
Нажмите и удерживайте кнопку блокировки на правой стороне устройства
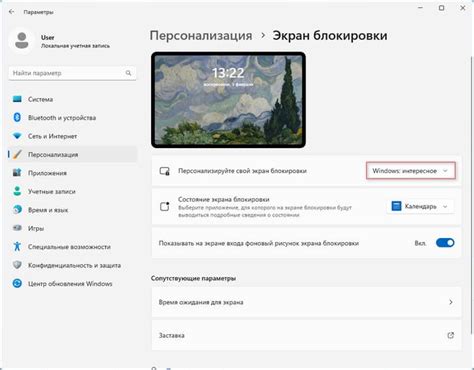
Чтобы сделать скриншот экрана своего iPhone, вам нужно сначала найти кнопку блокировки. Она расположена на правой стороне устройства, обычно неподалеку от верхнего края.
Для того чтобы сделать скриншот, нажмите на эту кнопку и удерживайте ее в течение нескольких секунд. Если вы все сделали правильно, на экране мгновенно появится маленькое изображение вашего снимка экрана.
После того, как вы сделали скриншот, можно его сохранить и использовать по своему усмотрению. Чтобы сохранить скриншот, просто нажмите на него и выберите вариант "Сохранить фото" или "Добавить в фотоальбом".
Теперь вы знаете, как сделать скриншот экрана вашего iPhone с помощью кнопки блокировки на правой стороне устройства! Удачи в использовании этой полезной функции!
Одновременно нажмите кнопку Громкости Вниз
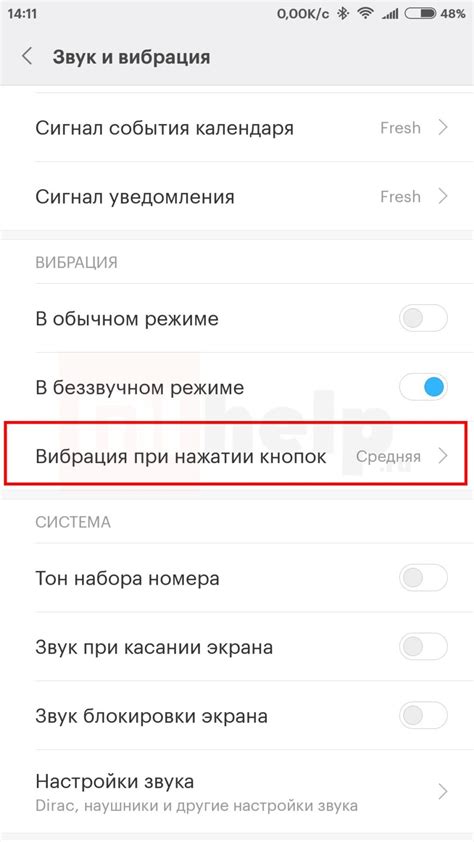
Первое, что вам нужно сделать, это найти кнопку Громкости Вниз на вашем iPhone. Обычно она расположена по бокам устройства. Удостоверьтесь, что вы знаете, где она находится.
Когда вы готовы сделать скриншот, одновременно нажмите и удерживайте кнопку Громкости Вниз, а также кнопку блокировки или кнопку Power на верхней стороне устройства. Блокировка кнопки или кнопка Power находится рядом с кнопками управления громкостью. Нажмите и удерживайте обе эти кнопки одновременно.
На самом экране телефона вы должны увидеть эффект анимации, говорящий о скриншоте. Также вы должны услышать щелчок, который дает понять, что скриншот был успешно сделан. Он будет сохранен в вашей галерее, готовый к использованию. Вы можете проверить его, открыв фото-приложение на вашем iPhone.
Теперь вы знаете, как сделать скриншот экрана на iPhone, используя кнопку Громкости Вниз. Этот метод может быть использован на различных моделях iPhone, включая последние версии. Пользуйтесь скриншотами, чтобы запомнить важную информацию, делиться с людьми или просто сохранить как важную запись для себя.
Скриншот будет сделан и сохранен в Галерее фотографий
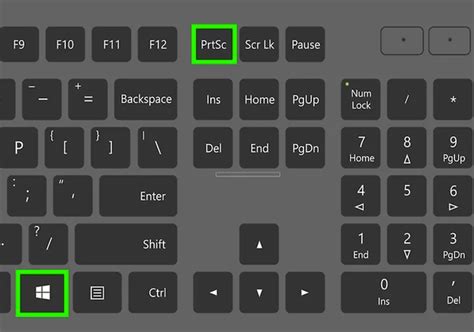
Как только вы нажмете на комбинацию кнопок для снятия скриншота, экран вашего iPhone мигнет и вы услышите звук фотоаппарата, что означает, что скриншот был успешно сделан.
После этого скриншот будет автоматически сохранен в разделе "Скриншоты" в галерее фотографий вашего iPhone.
Чтобы просмотреть свежесделанный скриншот, откройте приложение "Фотографии" на вашем устройстве. В галерее фотографий найдите вкладку "Альбомы" в нижней части экрана, нажмите на нее, а затем выберите альбом "Скриншоты".
В этом альбоме вы увидите все свои скриншоты, включая недавно сделанный. Вы можете просматривать, редактировать и делиться скриншотами прямо из галереи фотографий.
Чтобы найти скриншот, откройте приложение Фото на вашем телефоне
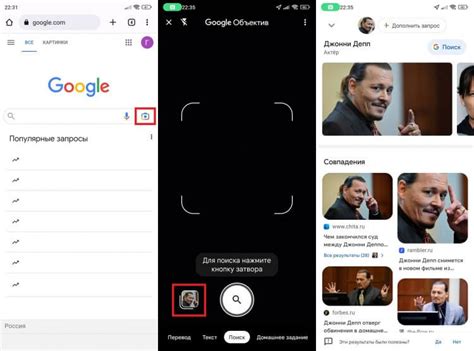
В приложении "Фото" вы можете найти все фотографии и видео, сохраненные на вашем устройстве. Для удобства, снимки автоматически сортируются по датам и местам съемки. Вы можете использовать поиск по альбомам или ключевым словам, чтобы быстро найти нужный вам скриншот.
Чтобы найти свежие скриншоты, вы можете использовать функцию сортировки по дате создания. Просто откройте альбом "Снимки экрана" и там вы увидите все скриншоты, которые вы сделали. Если у вас много скриншотов, вы можете использовать функцию поиска, чтобы быстро найти нужный вам снимок.
| Шаги: | Инструкции: |
| 1 | На главном экране вашего iPhone найдите иконку "Фото" и нажмите на нее, чтобы открыть приложение. |
| 2 | Когда вы откроете приложение "Фото", вы увидите различные альбомы и фотографии, сохраненные на вашем устройстве. |
| 3 | Перейдите в альбом "Снимки экрана", чтобы увидеть все скриншоты, которые вы сделали. |
| 4 | Для поиска конкретного скриншота, используйте функцию поиска в верхней части приложения. Введите ключевые слова или название, чтобы быстро найти нужные вам снимки. |
Теперь у вас есть все необходимые инструкции, чтобы найти скриншоты на вашем телефоне iPhone. Пользуйтесь этой информацией, чтобы быстро находить нужные вам снимки и делиться ими с другими. Удачи!
Пролистните вниз, чтобы найти папку "Скриншоты"
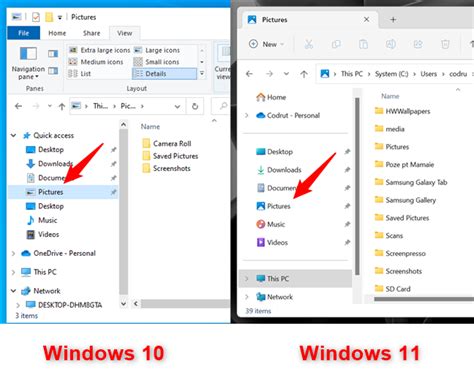
После нажатия на кнопку "Домой" на вашем iPhone, вы увидите экран, на котором отображаются все ваши приложения и папки.
Свайпайте вверх или вниз, пока не дойдете до самого низа экрана.
Там вы увидите папку "Скриншоты", в которой хранятся все ваши сохраненные скриншоты. Нажмите на эту папку, чтобы открыть ее.
Внутри папки "Скриншоты" вы найдете все свои скриншоты, отсортированные по дате сохранения. Чтобы просмотреть конкретный скриншот, просто нажмите на него.