Скриншоты - один из наиболее полезных инструментов для захвата изображения экрана. Они могут использоваться для создания снимков экрана, захвата веб-страниц, сохранения важной информации и многого другого. Если у вас есть компьютер Mac, вы можете легко сделать скриншот и скопировать его в буфер обмена с помощью нескольких простых шагов.
Ниже мы расскажем вам о двух основных способах сделать скриншот на Mac и скопировать его в буфер обмена:
1. Скриншот всего экрана: Если вы хотите сделать скриншот всего экрана, нажмите комбинацию клавиш Command + Shift + 3. После этого скриншот будет автоматически сохранен на рабочем столе в формате PNG.
2. Скриншот выбранной области: Если вы хотите сделать скриншот только выбранной части экрана, нажмите комбинацию клавиш Command + Shift + 4. Курсор превратится в крестик, и вы сможете выделить нужную область. Когда вы отпустите мышь, скриншот будет автоматически сохранен на рабочем столе в формате PNG.
После того, как вы сделали скриншот, вы можете легко скопировать его в буфер обмена и использовать где угодно. Нажмите комбинацию клавиш Command + Control + Shift + 3 для скриншота всего экрана или Command + Control + Shift + 4 для скриншота выбранной области и немедленно скопируйте его. Теперь вы можете вставить скриншот в редактор текста, электронное письмо, блокнот или любое другое место, где вы хотите его использовать.
Знание, как сделать скриншот на Mac и скопировать его в буфер обмена, может быть очень полезным и экономить много времени. Теперь, когда вы знаете эти простые шаги, вы можете легко делать скриншоты на своем Mac и использовать их как вам угодно!
Скриншот на Маке: быстрый и простой способ
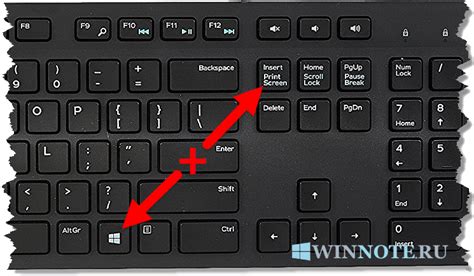
1. Зайдите на экран, который вы хотите сохранить в качестве скриншота.
2. Нажмите одновременно на клавиши Command + Shift + 3. Вы услышите звук, подтверждающий, что скриншот сохранен.
3. Перейдите в папку, где хранятся ваши скриншоты. Обычно они сохраняются на рабочем столе под именем "Скриншот DD-MM-ГГГГ HH.MM.SS.png".
4. Если вам необходимо скопировать скриншот в буфер обмена, чтобы вставить его в другом месте, нажмите одновременно на клавиши Command + Control + Shift + 3. Теперь вы можете вставить скриншот в желаемое место.
Вот и все! Теперь вы знаете, как сделать скриншот на Маке и скопировать его в буфер обмена. Этот быстрый и простой способ поможет вам сохранить и поделиться визуальной информацией с легкостью. Пользуйтесь этой функцией и упрощайте свою работу на Маке.
Как сделать скриншот на Маке с помощью клавиш
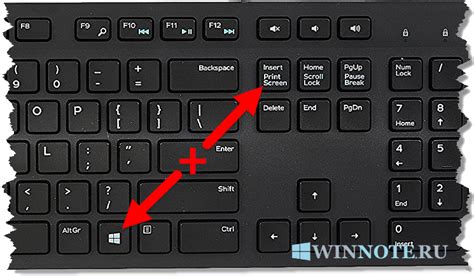
1. Скриншот всего экрана:
Нажмите клавиши Command + Shift + 3. Снимок экрана будет сохранен в формате PNG на рабочем столе.
2. Скриншот выбранной области:
Нажмите клавиши Command + Shift + 4. Курсор мыши превратится в крестик, с помощью которого вы можете выбрать нужную область экрана для скриншота. После того, как вы выберете область, скриншот будет автоматически сохранен на рабочем столе.
3. Скриншот окна или меню:
Нажмите клавиши Command + Shift + 4 + Bar Space. Курсор мыши превратится в камеру. Наведите его на нужное окно или меню и кликните. Скриншот выбранного окна или меню будет сохранен на рабочем столе.
Таким образом, сделать скриншот на Mac с помощью клавиш очень просто и удобно. Вы можете использовать эти способы в зависимости от того, какая именно область экрана вам нужна. Удачных скриншотов!
Скриншот экрана: простая инструкция для пользователей Мака

Как сделать скриншот на Маке и скопировать его? Этот процесс на компьютерах Apple довольно прост и интуитивно понятен. В этом руководстве мы расскажем, как быстро и легко сделать скриншот экрана на вашем Маке и сохранить его в буфер обмена.
В зависимости от того, что вы хотите скопировать, вы можете сделать скриншот всего экрана или только выбранной области.
Вот шаги для создания скриншота:
- Для скриншота всего экрана нажмите комбинацию клавиш Command + Shift + 3. После этого вы увидите миниатюру скриншота в правом нижнем углу экрана.
- Для скриншота выбранной области нажмите комбинацию клавиш Command + Shift + 4. Курсор мыши превратится в крестик, и вы сможете выделить нужную область на экране. Чтобы завершить скриншот, отпустите кнопку мыши. Также вы можете отменить скриншот, нажав клавишу Esc.
- После сделанного скриншота он автоматически сохраняется на рабочем столе как файл .png с именем вида 'Снимок экрана [дата и время]'. Вы также можете изменить местоположение сохранения скриншотов. Для этого откройте Finder, перейдите в Параметры Finder, затем выберите Раздел 'Снимки экрана' и указать путь для сохранения.
- Если вы хотите скопировать скриншот в буфер обмена, чтобы затем вставить его в другую программу, нажмите комбинацию клавиш Command + Control + Shift + 3 для скриншота всего экрана или Command + Control + Shift + 4 для скриншота выбранной области.
- Теперь вы можете вставить скопированный скриншот в любую программу или приложение, используя комбинацию клавиш Command + V или выполнив вставку через меню программы.
Таким образом, вы легко можете сделать скриншоты на Маке и скопировать их для дальнейшего использования. Этот простой процесс позволяет вам сохранить нужные моменты с экрана и делиться ими с другими пользователями или использовать в своей работе.
Улучшенная функция скриншота на Маке

Однако, с появлением новых версий macOS, пользователи Mac получили доступ к улучшенной функции скриншота. Теперь можно настроить различные параметры и делать более гибкие скриншоты. В этом разделе мы расскажем о некоторых расширенных возможностях скриншота на Mac и как ими воспользоваться.
1. Скриншот экрана с таймером: Теперь вы можете установить таймер перед тем, как сделать скриншот. Для этого откройте встроенную программу Скриншоты в папке "Программы". Затем выберите опцию "С таймером" и установите нужное время. После этого нажмите на кнопку "Сделать снимок" и держите Mac в нужном положении до активации таймера.
2. Возможность записи видео: Начиная с macOS Mojave, функция скриншота на Mac может выполнять запись видео с экрана. Для этого откройте встроенную программу Скриншоты и выберите опцию "Запись экрана". Затем установите нужные настройки и нажмите на кнопку "Начать запись". Можно выбрать запись всего экрана или только активного окна, а также указать аудио и другие параметры.
3. Настройка места сохранения скриншотов: По умолчанию, скриншоты сохраняются на рабочем столе Mac. Однако, вы можете изменить это место по своему усмотрению. Для этого откройте программу Скриншоты, перейдите в меню "Правка" и выберите "Сохранить в". Затем выберите папку, в которой хотите сохранять скриншоты. Также можно выбрать формат файла и другие параметры.
С помощью этих улучшенных функций скриншота на Mac, вы сможете делать более гибкие и настраиваемые скриншоты. Это может быть полезно, например, для создания видеоуроков, отчетов или демонстрации проблемы при взаимодействии с технической поддержкой.
Использование снимка экрана на Маке: шаги и подсказки
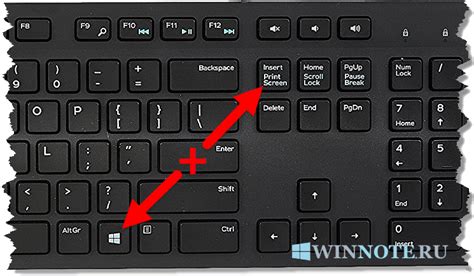
Создание снимка экрана на компьютере Macintosh может быть полезным во многих ситуациях. Это может быть полезно для захвата изображений с веб-страницы или для создания скриншота ошибки, чтобы отправить его в службу поддержки. В данной инструкции мы рассмотрим шаги и подсказки для создания и использования снимков экрана на вашем устройстве Mac.
Шаг 1: Выбор типа снимка экрана
Первым шагом на вашем Mac является выбор типа снимка экрана. Вы можете сделать полный снимок экрана (включая все открытые окна и панели) или выбрать область снимка экрана, когда вам нужно захватить только определенную часть экрана.
Шаг 2: Сохранение снимка экрана на Панель управления
После выбора типа снимка экрана, ваш снимок экрана будет сохранен на Панель управления. Вы можете найти его внизу экрана или на вашей рабочей области, в зависимости от ваших настроек.
Шаг 3: Копирование снимка экрана
Чтобы скопировать снимок экрана, вы можете использовать комбинацию клавиш Command + Control + Shift + 4. После нажатия этих клавиш, ваш курсор мыши превратится в крестик. Вы можете выделить область снимка экрана и скопировать ее в буфер обмена.
Шаг 4: Вставка снимка экрана
После копирования снимка экрана в буфер обмена, вы можете вставить его в любое приложение, поддерживающее вставку изображений. Просто откройте приложение, например, текстовый редактор или графический редактор, и нажмите комбинацию клавиш Command + V, чтобы вставить снимок экрана.
Теперь вы знаете основные шаги для создания и использования снимка экрана на Маке. Пользуйтесь этой функцией, чтобы делать скриншоты, сохранять важные моменты и делиться информацией с другими пользователями.
Краткий гид по созданию скриншотов на Маке
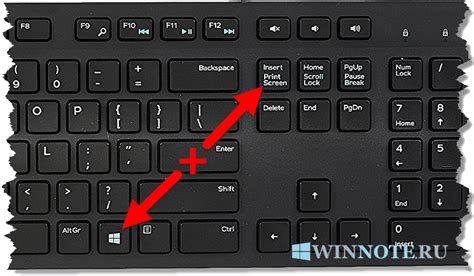
Шаг 1: Откройте окно или приложение, для которого вы хотите сделать скриншот.
Шаг 2: Нажмите одновременно клавиши CMD + SHIFT + 3, чтобы сделать скриншот всего экрана. Скриншот будет сохранен на рабочем столе в виде файла с названием "Скриншот [дата и время].png".
Шаг 3: Если вы хотите сделать скриншот только определенной области экрана, нажмите CMD + SHIFT + 4. Курсор изменится на крестик-селектор. Выделите нужную область, зажав левую кнопку мыши и перетаскивая курсор. Скриншот также будет сохранен на рабочем столе.
Шаг 4: Для создания скриншота конкретного окна нажмите CMD + SHIFT + 4, затем нажмите пробел. Курсор изменится на камеру. Наведите курсор на окно и нажмите на него левой кнопкой мыши. Скриншот окна будет сохранен на рабочем столе.
Теперь вы знаете, как создавать скриншоты на вашем Mac-компьютере. Эта функция столь проста в использовании, что вы можете делать скриншоты всегда, когда вам это нужно, без каких-либо сложностей.
Скриншот окна на Маке: простые инструкции
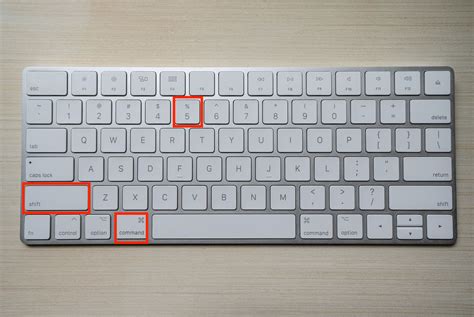
Сделать скриншот окна на компьютере с операционной системой macOS довольно просто. Все, что вам понадобится, это несколько простых шагов:
- Откройте окно, которое хотите сделать скриншот. Убедитесь, что оно находится в активном состоянии, чтобы снимок экрана был точным.
- Нажмите комбинацию клавиш Command + Shift + 4. Курсор мыши превратится в крестик, который вы сможете использовать для выбора нужной области окна.
- Выберите область окна, которую хотите снять. Просто перетащите курсор мыши, чтобы создать прямоугольник вокруг нужной области.
- Отпустите кнопку мыши. Скриншот окна будет автоматически сохранен на рабочем столе с именем "Screen Shot" и временем создания.
Поздравляем! Теперь у вас есть скриншот выбранного окна на вашем Маке. Вы можете открыть его, чтобы просмотреть или поделиться по своему усмотрению.
Примечание: Если вы хотите сделать скриншот всего экрана, а не только одного окна, используйте комбинацию клавиш Command + Shift + 3.
Скопировать скриншот на Маке: простой способ
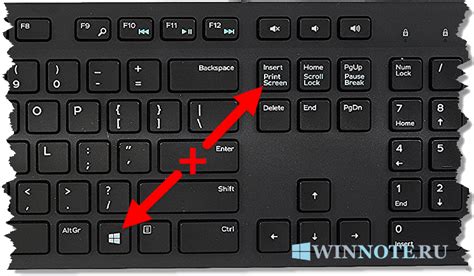
Владельцам компьютеров Mac может быть удивительно, насколько просто можно делать скриншоты и скопировать их в буфер обмена. Всего несколько шагов, и вы сможете с легкостью передать скриншот другу или вставить его в документ.
Чтобы скопировать скриншот на вашем Mac, воспользуйтесь следующей инструкцией:
- Выполните скриншот нужного вам элемента на вашем Mac (например, экрана, активного окна или выбранной области).
- Откройте программу "Просмотр", которая находится по умолчанию в вашей папке "Утилиты" или введите "Pросмотр" в поле Spotlight для быстрого доступа.
- В меню "Файл" выберите пункт "Создать новое изображение".
- В открывшемся окне "Создать новое изображение" выберите "Из буфера обмена".
- Нажмите "Открыть" и скриншот будет скопирован в программу "Просмотр".
- Теперь вы можете сохранить скриншот или отредактировать его перед сохранением.
Таким образом, вы сможете быстро и легко скопировать скриншот на вашем Mac и использовать его по своему усмотрению.
Быстрый способ скопировать скриншот на Маке
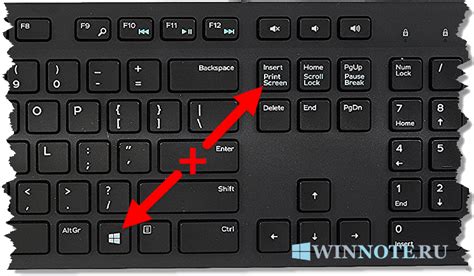
Скопировать скриншот на компьютере Mac можно очень легко и быстро. Если вы хотите поделиться скриншотом с другими людьми или просто сохранить его в буфер обмена для вставки в другое приложение, подпишитесь на следующие шаги:
Шаг 1: Возьмите скриншот, нажав комбинацию клавиш Shift + Command + 4. Курсор мыши должен превратиться в небольшую камеру, и вы сможете выбрать область экрана, которую хотите снять.
Шаг 2: После того, как вы выбрали нужную область, отпустите кнопки мыши и скриншот будет сразу сохранен на рабочем столе с названием "Screenshot" и текущей датой и временем.
Шаг 3: Чтобы скопировать скриншот в буфер обмена, одновременно нажмите клавиши Control + Shift + Command + 4. Вы услышите звуковой сигнал, что означает, что скриншот успешно скопирован.
Теперь вы можете вставить скриншот в любом месте, где нужно. Просто откройте целевое приложение или программу, например, текстовый редактор или графический редактор, и нажмите комбинацию клавиш Command + V, чтобы вставить скриншот. Вы также можете щелкнуть правой кнопкой мыши и выбрать пункт "Вставить" в контекстном меню. Теперь ваш скриншот будет вставлен и готов к использованию!
Полезные советы для создания и копирования скриншотов на Маке

1. Используйте комбинацию клавиш для создания скриншота
На Mac есть несколько комбинаций клавиш, которые позволяют сделать скриншот всего экрана, определенной области или отдельного окна:
- Для скриншота всего экрана нажмите Command + Shift + 3.
- Для скриншота определенной области нажмите Command + Shift + 4, затем выберите нужную область.
- Для скриншота отдельного окна, нажмите Command + Shift + 4, затем нажмите Space и выберите окно для снимка.
2. Легко изменяйте формат и расположение скриншота
По умолчанию, скриншоты на Mac сохраняются на рабочем столе в формате PNG. Однако, вы можете изменить формат и расположение сохранения скриншотов. Для этого выполните следующие шаги:
- Откройте Приложение "Снимок экрана" (или нажмите Command + Shift + 5).
- Щелкните на кнопку "Параметры" в нижней части панели инструментов.
- Выберите желаемый формат и расположение сохранения скриншотов.
3. Копируйте скриншот непосредственно в буфер обмена
Копирование скриншота в буфер обмена позволяет вам быстро вставить его в другую программу или документ. Чтобы скопировать скриншот непосредственно в буфер обмена, сделайте следующее:
- Сделайте скриншот с помощью одной из комбинаций клавиш, описанных выше.
- Откройте Приложение "Снимок экрана" или нажмите Command + Shift + 5.
- Щелкните на кнопку "Скопировать" в нижней части панели инструментов.
Это были несколько полезных советов, которые помогут вам создавать и копировать скриншоты на вашем Маке. Используйте их, чтобы легко сохранять и делиться снимками экрана!