Снимок экрана - это полезная возможность, которая позволяет сохранить отображаемое на экране устройства изображение как картинку. Независимо от того, нужно ли вам сохранить важные данные, поделиться содержимым экрана с друзьями или использовать снимок в качестве превью для сайта или блога, на Samsung A10 сделать снимок экрана довольно просто.
На Samsung A10 эту функцию можно включить несколькими способами. Во-первых, можно использовать сочетание клавиш. Сделать это очень просто: одновременно нажмите кнопку громкости вниз и кнопку питания. Таким образом, вы сделаете снимок экрана и он автоматически сохранится в галерее вашего устройства.
Альтернативный способ - использовать панель управления. Просто раздвиньте верхнюю часть экрана, чтобы открыть панель управления, и найдите значок «Снимок экрана». Нажмите на него, и снимок экрана будет сделан и сохранен в галерее.
Теперь, когда вы знаете, как сделать снимок экрана на Samsung A10, вы можете легко сохранять важные моменты, делиться интересным содержимым с друзьями и создавать превью для вашего блога или сайта. Можете начинать экспериментировать с этой функцией и использовать ее в своих нуждах!
Как сделать снимок экрана на Samsung A10

Сделать снимок экрана на Samsung A10 достаточно просто. Вам понадобится всего несколько шагов:
- Найдите интересующую вас информацию на экране, которую вы хотите сохранить.
- Затем одновременно нажмите и удерживайте кнопку уменьшения громкости и кнопку включения/блокировки экрана.
- Услышите звук затвора камеры, а на экране появится небольшое всплывающее окно с миниатюрой снимка.
- Снимок будет автоматически сохранен в галерее вашего устройства.
- Чтобы найти его, просто откройте приложение "Галерея" и найдите раздел "Снимки экрана" или "Скриншоты".
Теперь у вас есть возможность делать снимки экрана на Samsung A10 и сохранять важные моменты или делиться ими с друзьями!
Шаг 1: Настройка
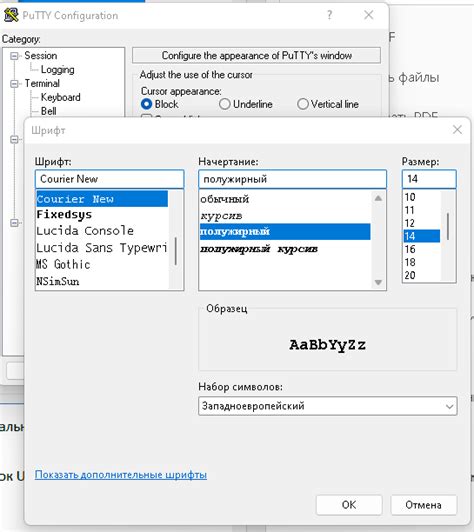
Перед тем, как начать делать снимок экрана на Samsung A10, необходимо убедиться, что все необходимые настройки активированы:
- Перейдите в меню "Настройки" на своем устройстве.
- Прокрутите вниз и найдите раздел "Дополнительные функции".
- Нажмите на "Дополнительные функции" и выберите "Движения и жесты".
- В списке функций найдите "Жесты захвата экрана" и включите эту опцию.
- После активации функции "Жесты захвата экрана" на вашем Samsung A10 теперь можно будет делать снимки экрана с помощью жеста.
Шаг 2: Вариант 1 – Жесты

Чтобы включить функцию жестов для снятия скриншотов, выполните следующие шаги:
| Шаг | Действие |
| 1 | Откройте "Настройки" на своем устройстве. |
| 2 | Прокрутите вниз и найдите раздел "Дополнительные функции". |
| 3 | Выберите "Жесты и движения". |
| 4 | Нажмите на "Сделать снимок экрана жестом". |
| 5 | Включите переключатель рядом с этой опцией. |
Теперь, чтобы сделать снимок экрана, просто проведите ладонью по экрану с правого края на левый. При правильном выполнении жеста вы должны увидеть анимацию сохранения скриншота и звуковой эффект.
Помните, что активация этой функции может заменить некоторые другие жесты на вашем устройстве, поэтому будьте внимательны при использовании ее.
Шаг 3: Вариант 2 – Кнопки
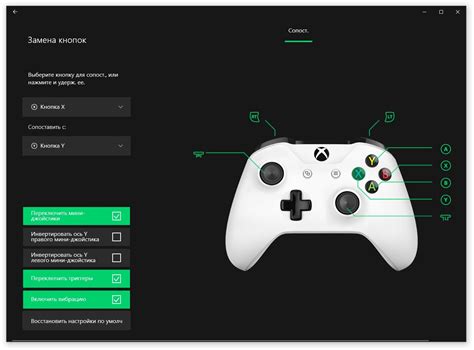
Если вы предпочитаете использовать кнопки для снятия скриншота на Samsung A10, вам потребуется знать комбинации клавиш:
- Громкость вниз + Блокировка экрана: удерживайте эти две кнопки одновременно в течение нескольких секунд, пока не увидите анимацию захвата экрана.
- Перемещение ладонью: активируйте эту функцию в настройках вашего телефона, затем разместите руку на экране и проведите по нему прямую линию с одной стороны на другую. Скриншот будет сделан автоматически.
Если первый вариант не подходит вам по каким-либо причинам, попробуйте использовать второй вариант с помощью кнопок или настройки перемещения ладонью. Выберите тот способ, который наиболее удобен для вас.
Шаг 4: Вариант 3 – Уведомления
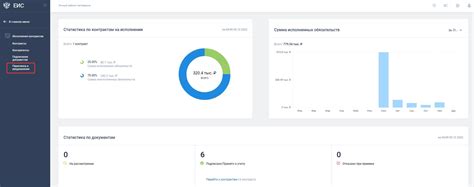
Если вы не хотите использовать комбинацию кнопок для сделки снимка экрана, то можно воспользоваться удобной функцией уведомлений. Вам потребуется свайпнуть вниз по экрану, чтобы открыть панель уведомлений.
На панели уведомлений вы увидите различные ярлыки и кнопки, включая "Снимок экрана". Нажмите на эту кнопку, чтобы сделать снимок экрана вашего Samsung A10.
После нажатия на кнопку "Снимок экрана" уведомление исчезнет, и вы услышите звуковой сигнал, подтверждающий успешное создание снимка экрана. Ваш скриншот будет сохранен в Галерее или в папке "Снимки экрана".
Удобство использования уведомлений заключается в том, что они доступны в любом активном приложении и не требуют выхода из него. Таким образом, вы можете сделать скриншот быстро и без проблем, когда это необходимо.
Шаг 5: Сохранение

Когда вы сделали снимок экрана на Samsung A10, у вас появится возможность сохранить его в удобное для вас место. Чтобы сохранить снимок, выполните следующие действия:
- Откройте уведомления, проведя пальцем вниз по верхнему краю экрана.
- При нажатии на уведомление «Сохранить скриншот» вы перейдете в галерею вашего устройства.
- Выберите папку, в которую хотите сохранить скриншот, или создайте новую, нажав на плюсик в правом нижнем углу экрана.
- Нажмите «Сохранить» или «Готово», чтобы завершить сохранение снимка экрана.
Теперь ваш снимок экрана сохранен на Samsung A10 и вы можете легко найти его в галерее вашего устройства. Из галереи вы также можете поделиться снимком с помощью различных приложений или отправить его по электронной почте.
Шаг 6: Редактирование

После того, как вы сделали скриншот экрана на Samsung A10, вы можете приступить к его редактированию. Samsung предоставляет встроенный инструмент для редактирования скриншотов, что делает эту процедуру простой и удобной.
Чтобы редактировать снимок экрана, откройте его, нажав на уведомление о сделанном снимке или найдя его в галерее изображений.
После открытия снимка экрана, вам будет предоставлен ряд инструментов для редактирования. Вы можете обрезать, поворачивать, добавлять текст или рисовать на снимке экрана.
Чтобы обрезать изображение, выберите инструмент "Обрезать" и выделите нужную область. Затем нажмите кнопку "Готово".
Чтобы добавить текст, выберите инструмент "Текст" и введите нужный текст. Вы сможете выбрать цвет и размер шрифта.
Если вы хотите нарисовать что-то на снимке экрана, выберите инструмент "Карандаш" или "Кисть" и начните рисовать на изображении.
Шаг 7: Публикация

После того, как вы сделали снимок экрана на Samsung A10, вы можете поделиться им с другими людьми, отправить его в социальные сети или использовать в своих проектах. Вот несколько способов, как вы можете опубликовать свой снимок экрана:
- Загрузите снимок экрана на облачное хранилище, такое как Google Drive или Dropbox, и отправьте ссылку на снимок экрана другим пользователям.
- Поделитесь снимком экрана через мессенджеры, такие как WhatsApp или Telegram, отправив его в личные или групповые чаты.
- Опубликуйте снимок экрана на своей странице в социальных сетях, таких как Instagram, Facebook или Вконтакте. Не забудьте приложить к снимку подходящий комментарий или хэштег, чтобы привлечь внимание других пользователей.
- Если вы хотите использовать снимок экрана в своих проектах, добавьте его в необходимое место, например, в презентацию, статью или веб-сайт.
Не забывайте, что при публикации снимка экрана может потребоваться соблюдение авторских прав или прав конфиденциальности. Убедитесь, что вы обладаете разрешением на использование снимка экрана, если он содержит материалы третьих лиц или личные данные.
Шаг 8: Альтернативный способ
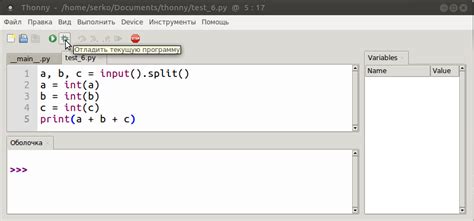
Если вы столкнулись с проблемой при использовании предыдущих методов, вы всегда можете попробовать альтернативный способ сделать снимок экрана на Samsung A10.
- Найдите на своем устройстве кнопку "Громкость Вверх" и "Питание".
- Удерживайте эти две кнопки одновременно в течение нескольких секунд.
- Затем вы услышите звук снимка экрана, а также увидите мигающий эффект на экране.
- Снимок экрана сохранится в галерее вашего устройства. Вы можете найти его в папке "Снимки", "Изображения" или "Последние снимки".
Похожим образом, вы можете сделать снимок экрана с помощью функции "Прикосновение к экрану". Для этого вам потребуется перейти в раздел "Дополнительные функции" в настройках вашего устройства и активировать эту функцию. Затем, чтобы сделать снимок экрана, просто коснитесь экрана двумя пальцами и перетащите их вниз. Снимок экрана также будет сохранен в галерее вашего устройства.
Эти альтернативные способы могут быть полезны, если предыдущие методы не работают на вашем устройстве Samsung A10. Не стесняйтесь выбирать наиболее удобный для вас способ сделать снимок экрана!