Redmi Note 11 - это новейшая модель смартфона, которая вобрала в себя множество полезных функций и возможностей. Задача синхронизации смартфона с другими устройствами может возникнуть по разным причинам: передача данных, резервное копирование контактов, синхронизация календаря и многое другое.
Чтобы синхронизировать телефон с Redmi Note 11, вам потребуется использовать различные методы. Один из наиболее популярных методов - использование облачного хранилища. Например, вы можете использовать Google Drive или Dropbox для резервного копирования данных с телефона и синхронизации с другими устройствами. Просто установите соответствующее приложение на свой телефон и следуйте инструкциям по настройке.
Еще один способ синхронизации - использование специального программного обеспечения, разработанного для Redmi Note 11. Например, MIUI предлагает свою собственную систему синхронизации, позволяющую передавать данные и управлять различными функциями телефона через компьютер. Просто установите это программное обеспечение на свой компьютер и следуйте инструкциям по установке и настройке.
Синхронизация телефона с Redmi Note 11 может быть полезной и удобной функцией, которая позволяет вам управлять своими данными и устройствами более эффективно. Необходимо выбрать наиболее удобный и надежный метод синхронизации в зависимости от ваших потребностей и предпочтений. Не забывайте о безопасности своих данных и используйте надежные источники для хранения и передачи информации между устройствами.
Подключение к Интернету
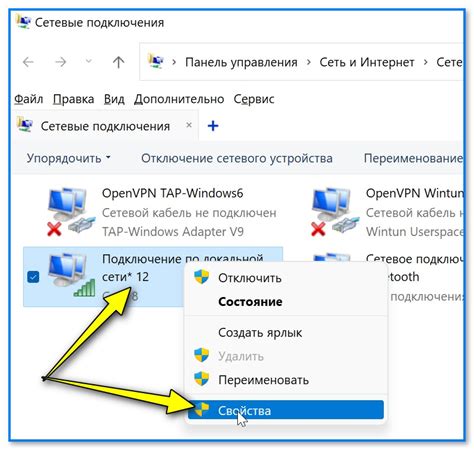
Redmi Note 11 позволяет подключаться к Интернету с помощью различных методов.
Для подключения к Wi-Fi вам потребуется найти доступную беспроводную сеть и ввести пароль, если он есть. Перейдите в раздел "Настройки" на своем телефоне, затем выберите "Wi-Fi" и найдите доступные сети Wi-Fi. После того, как вы выберете подходящую сеть, введите пароль (если требуется) и нажмите "Подключиться". Теперь ваш телефон будет подключен к Интернету через Wi-Fi.
Если у вас есть мобильный интернет, вы можете включить его на своем телефоне. Перейдите в раздел "Настройки", выберите "Сети и подключения" и затем "Мобильная сеть". Включите переключатель "Мобильные данные". Теперь ваш телефон будет использовать мобильный интернет для подключения к сети.
В некоторых случаях, если у вас есть доступ к компьютеру или ноутбуку с Интернетом, вы можете использовать функцию "USB-модем". Подключите телефон к компьютеру с помощью USB-кабеля, затем перейдите в раздел "Настройки", выберите "Сети и подключения" и затем "USB-модем". Включите переключатель "USB-модем". Теперь ваш компьютер будет использовать телефон в качестве модема для подключения к Интернету.
Если вы хотите использовать телефон как точку доступа Wi-Fi, перейдите в раздел "Настройки", выберите "Персональная точка доступа" и включите ее. Вы можете задать имя сети и пароль для доступа. Теперь другие устройства смогут подключиться к вашему телефону через Wi-Fi и использовать его для доступа в Интернет.
У вас есть различные варианты для подключения к Интернету на Redmi Note 11. Выберите тот, который наиболее удобен для вас и наслаждайтесь быстрым и надежным Интернетом на своем телефоне.
Установка аккаунта Xiaomi
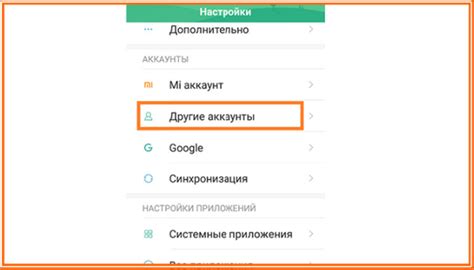
Шаг 1: Откройте настройки вашего смартфона Redmi Note 11, нажав на значок "Настройки" на главном экране или в панели уведомлений.
Шаг 2: Прокрутите вниз и найдите раздел "Учетные записи и синхронизация".
Шаг 3: Нажмите на опцию "Добавить учетную запись".
Шаг 4: Выберите тип учетной записи "Xiaomi". Если у вас уже есть аккаунт Xiaomi, нажмите на "Войти". Если у вас нет аккаунта, выберите опцию "Создать аккаунт" и следуйте инструкциям на экране.
Шаг 5: Введите вашу учетную запись Xiaomi (адрес электронной почты или номер телефона) и пароль. Нажмите на кнопку "Войти" или "Далее".
Шаг 6: Настройте параметры синхронизации, выбрав типы данных, которые вы хотите синхронизировать с вашим аккаунтом Xiaomi. Нажмите на кнопку "Готово", чтобы завершить установку.
Шаг 7: Теперь ваш телефон Redmi Note 11 синхронизирован с аккаунтом Xiaomi, и вы можете воспользоваться всеми функциями и сервисами компании Xiaomi.
Синхронизация контактов и календаря
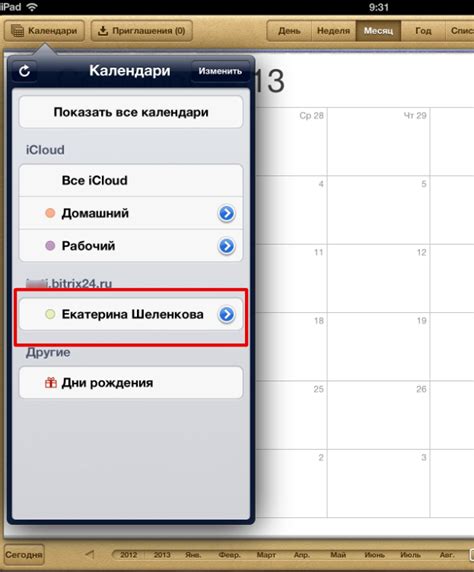
Синхронизация контактов и календаря на телефоне Redmi Note 11 осуществляется через учетную запись Google. Для этого необходимо выполнить следующие шаги:
- Откройте «Настройки» на своем телефоне и найдите раздел «Учетные записи».
- Выберите «Добавить учетную запись» и выберите опцию «Google».
- Введите ваш адрес электронной почты и пароль от учетной записи Google.
- После успешной авторизации выберите опцию «Синхронизация» и установите галочки напротив «Контактов» и «Календаря».
- Подождите, пока телефон загрузит и обновит ваши контакты и события.
Ваши контакты и календарь теперь будут синхронизированы с вашей учетной записью Google. Это означает, что вы сможете получить доступ к ним на любом устройстве, подключенном к этой учетной записи.
Вы также можете включить автоматическую синхронизацию, чтобы ваши контакты и календарь всегда были актуальными. Для этого зайдите в раздел «Настройки» > «Учетные записи» > «Google» и установите галочку напротив «Автоматическая синхронизация».
Теперь вы знаете, как синхронизировать контакты и календарь на телефоне Redmi Note 11! Это поможет вам сохранить все важные контакты и события в одном месте и иметь к ним доступ всегда и везде.
Перенос данных с предыдущего телефона

Перенос данных с предыдущего телефона на Redmi Note 11 может быть легким и удобным процессом. Существует несколько способов сделать это:
1. Использование функции "Перенос данных" в настройках системы
Redmi Note 11 предлагает встроенную функцию "Перенос данных", которая позволяет легко и быстро перенести контакты, сообщения, фотографии и другие данные с предыдущего телефона.
Чтобы воспользоваться этой функцией, следуйте простым шагам:
- Настройте новый телефон и выберите функцию "Перенос данных" при первой установке.
- Выберите способ передачи данных: через Wi-Fi, Bluetooth или кабель.
- Следуйте инструкциям на экране, чтобы установить соединение между двумя устройствами и выбрать данные для переноса.
- Дождитесь окончания процесса переноса данных.
Этот способ позволяет быстро и безопасно перенести данные с предыдущего телефона на новый Redmi Note 11.
Синхронизация фото и видео
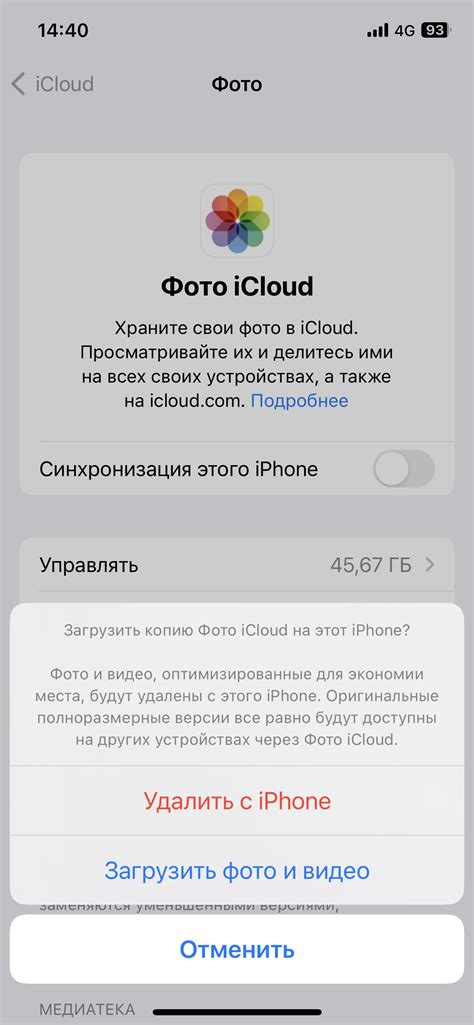
Синхронизация фото и видео между вашим телефоном и Redmi Note 11 может быть осуществлена с помощью нескольких методов.
1. Использование облачных сервисов.
Один из самых удобных способов синхронизации фото и видео - это загрузка их в облачные сервисы, такие как Google Photos, Dropbox или Яндекс.Диск. После загрузки фото и видео на эти платформы, они будут доступны на любом вашем устройстве с доступом к интернету.
2. Использование проводного подключения.
Чтобы синхронизировать фото и видео между телефоном и Redmi Note 11 через проводное подключение, вам понадобится USB-кабель. Подключите свой телефон к компьютеру с помощью USB-кабеля и откройте его как устройство съемки. Затем просто перетащите нужные фото и видео с телефона на компьютер или наоборот.
3. Использование приложений синхронизации.
Существует множество специальных приложений для синхронизации данных между телефонами. Некоторые популярные варианты включают Проводник Файлов, AirDroid и SyncDroid. Установите одно из этих приложений на оба устройства и следуйте инструкциям для синхронизации фото и видео.
Не важно, какой метод синхронизации вы выберете, всегда рекомендуется регулярно создавать резервные копии ваших фото и видео, чтобы избежать потери данных.
Импорт и экспорт закладок в браузере
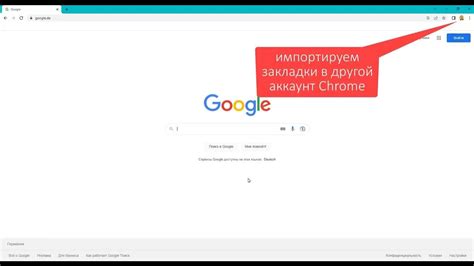
Чтобы экспортировать закладки из браузера, откройте меню настройки и найдите раздел "Закладки" или "Избранное". В нем вы обычно найдете опцию для экспорта или создания резервной копии закладок. Нажмите на нее и выберите расположение, куда хотите сохранить экспортированный файл.
Чтобы импортировать закладки в браузер, откройте меню настройки и найдите опцию "Импорт закладок" или "Восстановить". Выберите файл, содержащий экспортированные закладки, и подтвердите операцию.
В некоторых браузерах также есть возможность автоматической синхронизации закладок с облачным хранилищем. Для этого может потребоваться создание учетной записи и вход в нее с разных устройств.
Импорт и экспорт закладок в браузере - простая и удобная функция, которая поможет вам сохранить вашу коллекцию интересных веб-страниц и сделать ее доступной на всех ваших устройствах.
Резервное копирование и восстановление данных

Чтобы защитить свои данные и сохранить их при переносе на новый телефон или в случае потери, рекомендуется регулярно создавать резервные копии. Процесс резервного копирования и восстановления данных на телефоне Redmi Note 11 довольно прост и осуществляется с помощью встроенных инструментов.
Следуйте следующим шагам, чтобы создать резервную копию:
- Откройте меню "Настройки" на своем телефоне Redmi Note 11.
- Выберите раздел "Дополнительные возможности".
- Найдите и выберите "Резервное копирование и сброс".
- Выберите "Создать резервную копию данных".
- Выберите тип данных, которые вы хотите сохранить, например, контакты, фотографии, видео и т. д.
- Нажмите на кнопку "Создать резервную копию", чтобы начать процесс.
После завершения процесса резервного копирования вы можете легко восстановить данные на своем новом телефоне Redmi Note 11 или в случае потери данных. Для этого следуйте инструкциям:
- Откройте меню "Настройки" на своем телефоне Redmi Note 11.
- Выберите раздел "Дополнительные возможности".
- Найдите и выберите "Резервное копирование и сброс".
- Выберите "Восстановление данных из резервной копии".
- Выберите резервную копию, из которой вы хотите восстановить данные.
- Выберите тип данных, которые вы хотите восстановить.
- Нажмите на кнопку "Восстановить данные", чтобы начать процесс.
Важно помнить, что резервные копии могут занимать много места на вашем устройстве или в облачном хранилище, поэтому регулярно проверяйте, есть ли у вас достаточно свободного места для создания новой резервной копии. Также рекомендуется резервировать данные на внешние носители, такие как компьютер или облачное хранилище, для увеличения надежности и безопасности ваших данных.