Google Chrome – это один из самых популярных веб-браузеров, который предоставляет множество полезных функций и удобств пользователю. Если вы хотите установить Chrome на свой смартфон, то вам повезло, потому что этот процесс очень прост и не требует особых навыков.
Первым шагом в процессе установки Chrome на ваш смартфон является открытие официального магазина приложений на вашем устройстве. Найдите иконку магазина приложений на главном экране или в списке всех приложений и нажмите на нее.
После открытия магазина приложений, введите в поисковой строке "Google Chrome" и нажмите на кнопку поиска. Вам должны быть предложены результаты поиска, в которых вы должны увидеть официальное приложение Google Chrome. Нажмите на него, чтобы открыть страницу с подробностями о приложении.
На странице с подробностями о приложении вам будет предложено нажать на кнопку "Установить", чтобы начать загрузку и установку Chrome на ваш смартфон. После того, как процесс загрузки завершится, вы увидите значок Chrome на главном экране вашего устройства и сможете открыть его для начала использования.
Почему Google Chrome лучший браузер для смартфона

Во-первых, Google Chrome отличается высокой скоростью работы. Благодаря своей оптимизации и использованию передовых технологий, браузер загружает страницы быстро, что особенно важно при использовании на мобильных устройствах с ограниченной пропускной способностью интернета.
Во-вторых, Google Chrome обладает широким функционалом и возможностями. Браузер поддерживает множество дополнений и плагинов, позволяя настроить его под свои потребности. Также в Chrome интегрированы множество сервисов Google, таких как поиск, переводчик, голосовой поиск и другие, что существенно упрощает и ускоряет работу со смартфоном.
В-третьих, Google Chrome обеспечивает безопасность пользователя. Браузер активно обновляется и имеет надежную систему защиты от вредоносных программ и взломов. Также в Chrome имеются различные настройки приватности, позволяющие контролировать доступ к личным данным.
В-четвертых, Google Chrome обладает простым и интуитивно понятным интерфейсом. Браузер имеет удобное управление вкладками, возможность синхронизации данных с другими устройствами и удобный поиск по истории и закладкам.
Если вы ищете надежный, быстрый и удобный браузер для своего смартфона, то Google Chrome является лучшим выбором. Благодаря своим функциям и возможностям он позволит вам наслаждаться удобной и безопасной работой в сети.
Как найти Google Chrome в магазине приложений
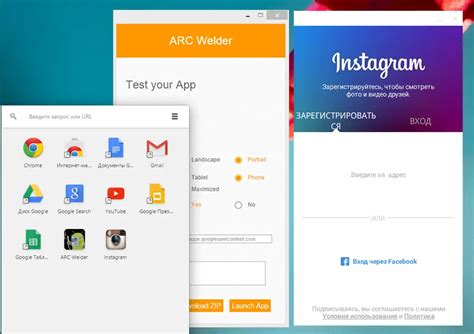
Вот пошаговая инструкция, как найти Google Chrome в магазине приложений на разных платформах:
Для устройств на операционной системе Android:
- Откройте "Google Play Store" на своем смартфоне.
- Нажмите на значок "Поиск" (как правило, это изображение лупы) в верхней части экрана.
- Введите "Google Chrome" в поле поиска.
- Нажмите на приложение "Google Chrome", которое появится в результатах поиска.
- Нажмите на кнопку "Установить" и подтвердите установку.
- Дождитесь завершения установки, а затем откройте Google Chrome.
Для устройств на операционной системе iOS:
- Откройте "App Store" на своем iPhone или iPad.
- Нажмите на значок "Поиск" (как правило, это изображение лупы) в нижней части экрана.
- Введите "Google Chrome" в поле поиска.
- Нажмите на приложение "Google Chrome", которое появится в результатах поиска.
- Нажмите на кнопку "Установить" и подтвердите установку, при необходимости введите пароль Apple ID.
- Дождитесь завершения установки, а затем найдите и откройте Google Chrome на своем устройстве.
Теперь, когда вы знаете, как найти Google Chrome в магазине приложений, установка его на ваш смартфон не должна вызвать проблем. Наслаждайтесь лучшими функциями и возможностями Google Chrome прямо на вашем мобильном устройстве!
Как скачать Google Chrome на смартфон без ошибок
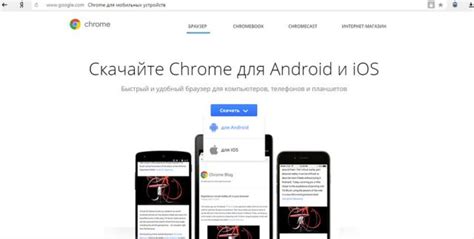
- Откройте магазин приложений на своем смартфоне. В зависимости от операционной системы, это может быть Google Play Store для устройств на Android или App Store для устройств на iOS.
- На панели поиска введите "Google Chrome".
- Нажмите на результат поиска, соответствующий официальному приложению Google Chrome.
- Нажмите на кнопку "Установить".
- Подтвердите установку приложения, прочитав и согласившись с правилами и условиями.
- Дождитесь завершения установки. Время установки может варьироваться в зависимости от скорости интернет-соединения и характеристик вашего смартфона.
- После завершения установки, найдите значок Google Chrome на своем смартфоне и нажмите на него, чтобы открыть браузер.
Теперь вы можете наслаждаться всеми преимуществами быстрого и надежного браузера Google Chrome на своем смартфоне без каких-либо ошибок!
Как установить Google Chrome на смартфон без проблем

Шаг 1: Откройте магазин приложений на вашем смартфоне. Зачастую это значок с четырьмя квадратами, расположенный на главном экране или в списке всех приложений.
Шаг 2: В поисковой строке магазина приложений введите "Google Chrome".
Шаг 3: Нажмите на результат поиска, соответствующий Google Chrome.
Шаг 4: Нажмите на кнопку "Установить", чтобы начать скачивание и установку приложения.
Шаг 5: Дождитесь окончания загрузки и установки Google Chrome на ваше устройство.
Шаг 6: После установки, иконка Google Chrome появится на главном экране вашего смартфона или в списке всех приложений. Нажмите на нее, чтобы запустить браузер.
Теперь вы можете пользоваться Google Chrome на своем смартфоне и наслаждаться его удобными функциями и возможностями!
Как настроить Google Chrome для лучшей производительности на смартфоне
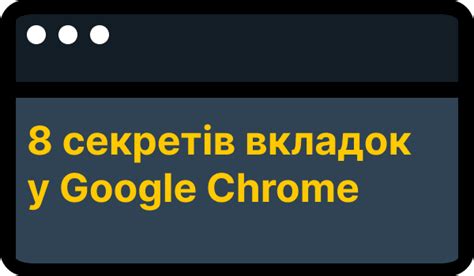
Очистите кэш и историю
Накопление кэша и истории посещения веб-страниц может существенно замедлить работу браузера. Периодически очищайте кэш и историю в Google Chrome. Для этого откройте настройки браузера, найдите раздел "Конфиденциальность" или "Безопасность" и очистите данные.
Отключите ненужные расширения
Google Chrome предлагает широкий выбор расширений, которые могут улучшить функциональность браузера. Однако, некоторые расширения могут замедлять работу браузера и потреблять лишние ресурсы. Отключите ненужные расширения, чтобы улучшить производительность Google Chrome.
Управляйте вкладками
Открытие слишком большого количества вкладок может привести к тормозам и замедлению работы браузера. Постарайтесь держать несколько открытых вкладок, закрывая ненужные. Также можно использовать функцию "Восстановить закрытую вкладку" в случае ее случайного закрытия.
Обновляйте браузер
Google Chrome регулярно выпускает обновления, которые содержат исправления ошибок и улучшение производительности. Убедитесь, что вы используете последнюю версию браузера, чтобы получить максимальную производительность и безопасность.
Отключите синхронизацию
Если вы не пользуетесь синхронизацией данных между устройствами, отключите эту функцию в Google Chrome. Синхронизация может потреблять дополнительные ресурсы и замедлить работу браузера.
| Настройка | Описание |
|---|---|
| Очистка кэша и истории | Удаление накопившегося кэша и истории посещения веб-страниц |
| Отключение ненужных расширений | Отключение расширений, которые могут замедлять работу браузера |
| Управление вкладками | Держите несколько открытых вкладок, закрывая ненужные |
| Обновление браузера | Убедитесь, что у вас установлена последняя версия Google Chrome |
| Отключение синхронизации | Если вы не используете синхронизацию данных, отключите эту функцию |
Следуя этим простым рекомендациям, вы сможете настроить Google Chrome на своем смартфоне для достижения максимальной производительности. Наслаждайтесь быстрым и удобным интернет-серфингом с помощью Google Chrome!
Как использовать встроенные функции Google Chrome на смартфоне
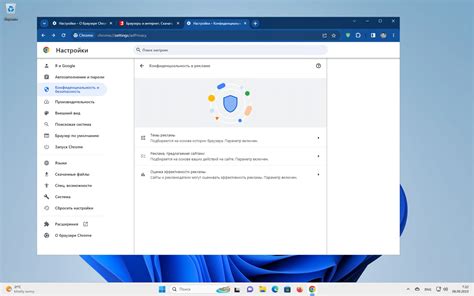
1. Сохранение паролей
Google Chrome предлагает удобную функцию сохранения паролей, которая помогает вам не забывать и не вводить пароли каждый раз, когда вы посещаете веб-сайты или входите в свои аккаунты. Просто введите свои данные в поля входа, и Chrome предложит сохранить их для будущего использования.
2. Синхронизация между устройствами
Благодаря функции синхронизации Chrome, вы можете подключить свой аккаунт Google к браузеру на разных устройствах и автоматически синхронизировать закладки, историю посещений, пароли и другие данные. Это позволяет вам получить доступ к своей информации в любое время и с любого устройства.
3. Инкогнито-режим
Инкогнито-режим - это режим работы Google Chrome, который позволяет вам просматривать веб-сайты без сохранения истории посещений, кэша и файлов cookie. Эта функция полезна, если вы хотите оставаться в анонимности при посещении веб-сайтов.
4. Загрузка файлов
Chrome предлагает простой и удобный способ загрузки файлов со своего смартфона. Просто откройте браузер, найдите файл, который вы хотите загрузить, и нажмите на него. Chrome предложит вам выбрать, где сохранить файл на вашем устройстве.
5. Управление уведомлениями
Если вы получаете много уведомлений от веб-сайтов, вы можете управлять ими в Google Chrome. В разделе "Настройки" браузера найдите раздел "Уведомления" и настройте их так, как вам удобно. Вы можете запретить отдельным веб-сайтам отправлять уведомления или включить тихий режим уведомлений.
Это только некоторые из встроенных функций Google Chrome, доступных на смартфоне. Ознакомьтесь с другими функциями браузера, чтобы использовать его на полную мощь и получить максимальное удовольствие от просмотра веб-сайтов на вашем смартфоне.
Как сохранить пароли и автозаполнение в Google Chrome на смартфоне

Google Chrome предлагает удобную функцию сохранения паролей и автозаполнения данных на смартфоне. Это позволяет снизить время заполнения форм и упростить вход на различные сайты и приложения.
Чтобы включить сохранение паролей и автозаполнение данных в Google Chrome на смартфоне, следуйте простым шагам:
- Откройте приложение Google Chrome на вашем смартфоне.
- Нажмите на значок "Три точки" в правом верхнем углу экрана, чтобы открыть меню.
- Выберите "Настройки" в списке доступных опций.
- Прокрутите вниз и выберите "Пароли" в разделе "Автозаполнение".
- Убедитесь, что опция "Сохранять пароли" включена.
- Теперь все сохраненные пароли и данные будут доступны в Google Chrome на вашем смартфоне.
Кроме того, в настройках Google Chrome вы можете настроить автозаполнение данных, чтобы указывать данные о платежах, адресах, и других личных данных. При заполнении форм вам будет предложено автоматически заполнить эти данные, что делает процесс заполнения форм еще более удобным и быстрым.
Запоминание паролей и использование функции автозаполнения данных в Google Chrome на смартфоне помогут вам сэкономить время и сделать использование приложений и веб-сайтов более комфортным. Попробуйте эту функцию и наслаждайтесь более удобным опытом пользования интернетом на своем смартфоне!
Как обновить Google Chrome на смартфоне и получать новые функции
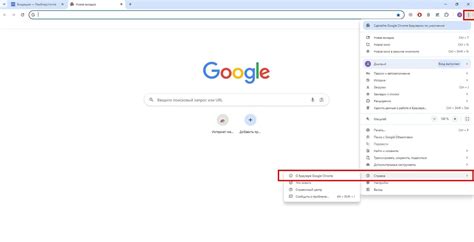
Чтобы обновить Google Chrome на своем смартфоне, следуйте этим простым шагам:
- Откройте Google Play Store на своем смартфоне.
- На главной странице найдите поисковую строку и введите "Google Chrome".
- Найдите приложение "Google Chrome" в результате поиска и нажмите на него.
- На странице приложения вы увидите кнопку "Обновить". Нажмите на нее.
- Подождите, пока обновление загрузится и установится на вашем устройстве.
После обновления вы сможете насладиться новыми функциями и улучшениями, которые добавлены в последней версии Google Chrome. Это может быть улучшенная производительность, новые возможности безопасности или дополнительные функции для удобства использования.
Не забывайте обновлять Google Chrome регулярно, чтобы получать все новые функции и улучшения, а также быть защищенным от потенциальных уязвимостей и угроз в сети.
Как удалить Google Chrome с смартфона полностью
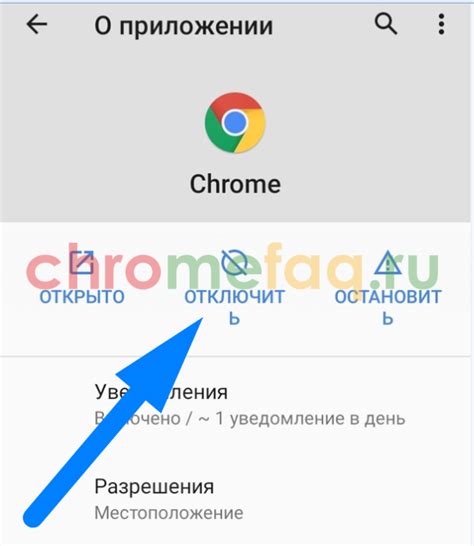
Удаление Google Chrome с Вашего смартфона может потребоваться по разным причинам. Возможно, Вы хотите освободить место на устройстве или просто попробовать другой браузер. В любом случае, удаление Google Chrome с вашего смартфона полностью возможно при помощи нескольких простых шагов.
Шаг 1: Откройте меню на вашем смартфоне и найдите в списке приложений Google Chrome.
Шаг 2: Нажмите на иконку Google Chrome и удерживайте ее палец на экране.
Шаг 3: Появится меню с различными действиями. Выберите опцию "Удалить" или "Удалить приложение" (название может отличаться в зависимости от вашего устройства).
Шаг 4: Подтвердите удаление Google Chrome, следуя появившимся инструкциям на экране.
Шаг 5: После завершения удаления, убедитесь, что Google Chrome больше не отображается в списке приложений на вашем смартфоне.
Поздравляем! Вы успешно удалили Google Chrome с вашего смартфона. Теперь вы можете использовать другой браузер или установить Google Chrome заново, если в будущем возникнет такая потребность.
Как сделать Google Chrome основным браузером на смартфоне

- Проверьте, что Google Chrome установлен на вашем смартфоне. Если браузер не установлен, откройте App Store (для устройств на iOS) или Google Play Store (для устройств на Android), найдите Google Chrome и установите его на свой смартфон.
- Перейдите к настройкам своего смартфона. Обычно они находятся на главном экране или в разделе "Настройки".
- В настройках найдите раздел "Приложения" или "Приложения и уведомления".
- В списке приложений найдите Google Chrome и нажмите на него.
- В настройках Google Chrome найдите опцию "Пометить как основной браузер" или "Сделать основным". Нажмите на нее.
- После этого Google Chrome станет основным браузером на вашем смартфоне. Теперь все веб-ссылки и запросы будут открывать в Google Chrome по умолчанию.
Теперь вы знаете, как сделать Google Chrome основным браузером на своем смартфоне. Наслаждайтесь быстрым и удобным доступом к веб-содержимому с помощью своего любимого браузера!