Веб-камера – это устройство, которое позволяет пользователям общаться с другими людьми в режиме реального времени, видеть и слышать их. Использование веб-камеры на ноутбуке полезно для работы, обучения и общения с друзьями и семьей.
Однако что делать, если веб-камера на вашем ноутбуке не работает, или вы хотите заменить старую модель на новую с более высоким качеством видео? Не стоит беспокоиться! В этой подробной инструкции вы найдете все необходимые шаги для того, чтобы изменить веб-камеру на ноутбуке. Даже если вы новичок в этом деле, с нашей помощью вы сможете справиться в самые кратчайшие сроки.
Первый шаг – определить, поддерживает ли ваш ноутбук замену веб-камеры. Некоторые ноутбуки имеют встроенную веб-камеру, которая не может быть заменена или модернизирована. Чтобы узнать, можно ли заменить веб-камеру на вашем ноутбуке, обратитесь к руководству пользователя или обратитесь к производителю.
Как изменить веб-камеру на ноутбуке:

- Перезагрузите ноутбук и проверьте, работает ли веб-камера после этого. Возможно, она была временно отключена или были проблемы с драйверами.
- Если перезагрузка не помогла, проверьте настройки приватности. Убедитесь, что веб-камера разрешена к использованию и никакие приложения или программы не блокируют ее работу.
- Если проблема все еще не решена, попробуйте обновить драйверы для веб-камеры. Часто производители выпускают обновления, которые исправляют различные ошибки и проблемы совместимости.
- Если обновление драйверов не помогло или нет доступных обновлений, попробуйте удалить существующие драйверы и затем установить их заново. Это может помочь исправить проблемы совместимости или поврежденными файлами.
- В некоторых случаях, проблема может быть вызвана неисправностью аппаратного обеспечения. Если все вышеперечисленные методы не помогли, обратитесь к сервисному центру или специалисту по ремонту для дальнейшей диагностики и решения проблемы.
Внимательное следование этим шагам позволит вам изменить веб-камеру на ноутбуке и, возможно, решить проблему с ее работой. Не забывайте регулярно обновлять драйверы и поддерживать ноутбук в хорошем состоянии, чтобы избежать возникновения подобных проблем в будущем.
Перед началом

Прежде чем приступить к изменению веб-камеры на ноутбуке, убедитесь, что у вас есть необходимые инструменты и знания. Вам потребуется:
| 1. | Отвертка |
| 2. | Инструкция от производителя ноутбука |
Перед любыми манипуляциями с веб-камерой убедитесь, что вы прочитали инструкцию от производителя ноутбука. Также рекомендуется сохранить все важные файлы и создать точку восстановления системы для предотвращения потери данных или повреждения операционной системы.
Все готово? Тогда приступим к изменению веб-камеры на ноутбуке!
Шаг 1: Проверьте настройки
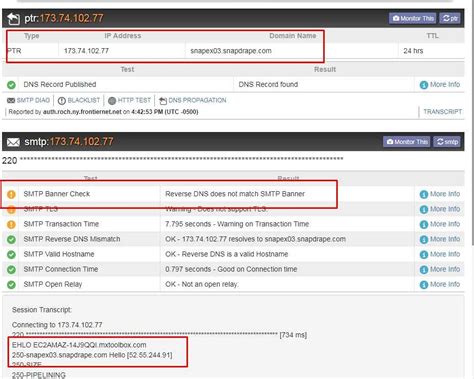
Прежде чем приступить к изменению веб-камеры на вашем ноутбуке, важно убедиться, что все настройки находятся в порядке. Это поможет избежать непредвиденных проблем и облегчит процесс замены.
Вот несколько важных шагов, которые следует выполнить перед изменением веб-камеры:
- Убедитесь, что ваш ноутбук подключен к сети питания. Изменение веб-камеры может потребовать длительного времени, поэтому важно, чтобы ваш ноутбук не разрядился в процессе.
- Сохраните все свои файлы и закройте все открытые приложения. Это поможет избежать потери данных и обеспечит беспрепятственный доступ к компонентам ноутбука.
- Выключите ноутбук и отсоедините все внешние устройства, такие как зарядные устройства, USB-хабы или внешние мониторы. Это предотвратит возможные повреждения или сбои в процессе замены.
- Проверьте инструкцию по эксплуатации вашего ноутбука или посетите веб-сайт производителя, чтобы узнать дополнительную информацию о процедуре замены веб-камеры для вашей модели.
После выполнения всех этих шагов вы будете готовы приступить непосредственно к изменению веб-камеры на вашем ноутбуке. Убедитесь, что у вас есть новая веб-камера, совместимая с вашей моделью ноутбука, и следуйте инструкциям производителя по ее замене.
Шаг 2: Обновите драйвер
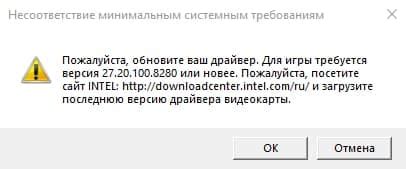
Чтобы обновить драйвер веб-камеры на ноутбуке, следуйте инструкциям ниже:
- Откройте меню "Пуск" и найдите "Диспетчер устройств".
- В окне "Диспетчер устройств" найдите раздел "Видеоустройства" или "Камеры" и щелкните на нем правой кнопкой мыши.
- Выберите пункт "Обновить драйвер".
- В появившемся окне выберите опцию "Автоматический поиск обновленного драйвера".
- Дождитесь завершения процесса обновления драйвера.
- Перезагрузите компьютер, чтобы изменения вступили в силу.
После перезагрузки проверьте работу веб-камеры. Если проблема не была решена, попробуйте выполнить этот шаг еще раз или обратитесь к производителю вашего ноутбука за помощью.
Шаг 3: Измените программное обеспечение
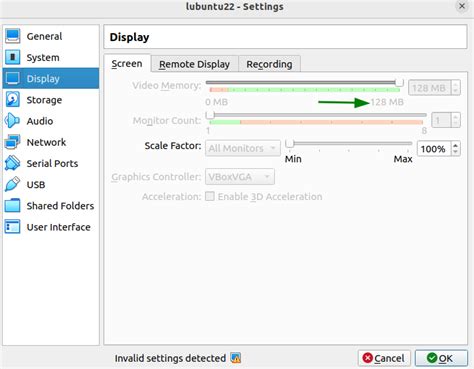
После того, как вы проверили оборудование и драйверы вашей веб-камеры, следующим шагом будет изменение программного обеспечения, связанного с работой вашей веб-камеры.
1. Первым делом, проверьте, установлено ли на вашем ноутбуке какое-либо программное обеспечение, связанное с веб-камерой. Обычно производители ноутбуков предоставляют предустановленное программное обеспечение для работы с веб-камерой. Это может быть встроенное приложение или драйвер, который выполняет функции управления веб-камерой.
2. Если на вашем ноутбуке установлено предустановленное программное обеспечение, сначала проверьте его наличие в списке установленных программ в разделе "Управление компьютером" или в "Панели управления". Если программное обеспечение не установлено или не работает корректно, вам может потребоваться переустановить его с помощью диска с драйверами, который обычно поставляется в комплекте с ноутбуком.
3. Если на вашем ноутбуке не установлено предустановленное программное обеспечение, вы можете воспользоваться другими программами для работы с веб-камерой. Существует множество бесплатных программ, которые могут управлять веб-камерой и предоставлять дополнительные функции, такие как запись видео или настройка параметров изображения. Некоторые из таких программ включают CyberLink YouCam, ManyCam, WebcamMax и другие. Вы можете найти их на официальных сайтах разработчиков или в онлайн-магазинах приложений.
4. После установки нового программного обеспечения для работы с веб-камерой, вам может потребоваться настроить его на вашей системе. Это обычно делается в разделе "Настройки" или "Параметры" программы. Вы можете настроить качество изображения, разрешение видео, частоту кадров и другие параметры, чтобы получить наилучший результат при использовании веб-камеры.
5. Если после изменения программного обеспечения веб-камера все еще не работает, возможно, проблема заключается в компьютере или операционной системе. В таком случае рекомендуется обратиться за помощью к специалисту или производителю ноутбука, чтобы устранить неполадку.
Теперь, когда вы изменили программное обеспечение веб-камеры, вы готовы к следующему шагу - настройке и тестированию веб-камеры на вашем ноутбуке.