Сохранение файлов является обычной задачей для каждого компьютерного пользователя. Однако, операции сохранения файлов часто требуют множества кликов мышью, что может быть неудобно и затратно по времени.
В этой статье мы рассмотрим, как сохранить файл с клавиатуры в один клик, что значительно ускорит процесс сохранения и повысит эффективность.
Для того чтобы сохранить файл в один клик, необходимо использовать сочетания клавиш, которые можно назначить для выполнения определенных операций. Например, в программе Microsoft Word можно назначить комбинацию клавиш для операции "Сохранить" и при нажатии данной комбинации файл будет сохраняться автоматически.
Такой подход значительно экономит время и силы пользователей, и позволяет быстро и удобно сохранить файлы
Простой способ сохранить файл с клавиатуры
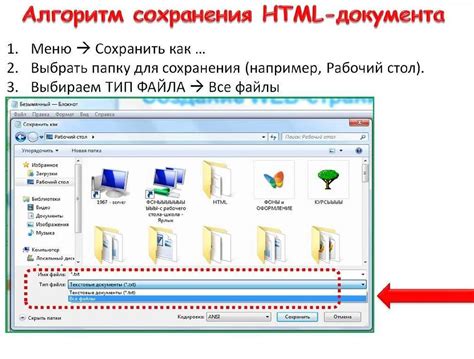
Сохранение файлов может быть многослойным процессом, однако существует простой способ сделать это всего в один клик с помощью клавиатуры.
Чтобы сохранить файл с клавиатуры, вам необходимо выполнить следующие шаги:
- Откройте документ или файл, который вы хотите сохранить.
- Нажмите на клавише "Ctrl" (или "Cmd" на Mac) и удерживайте ее.
- В этом же состоянии нажмите клавишу "S".
- Появится окно "Сохранить как", где вы сможете выбрать путь и название файла.
- Нажмите клавишу "Enter" для сохранения файла.
Все, ваш файл будет сохранен в выбранном вами месте на вашем компьютере. Этот простой способ позволяет сэкономить время и упростить процесс сохранения файлов, особенно если вы регулярно работаете с документами и файлами на компьютере.
Используйте эту удобную комбинацию клавиш, чтобы сэкономить время и упростить процесс сохранения ваших файлов!
Шаг 1: Откройте документ, который хотите сохранить
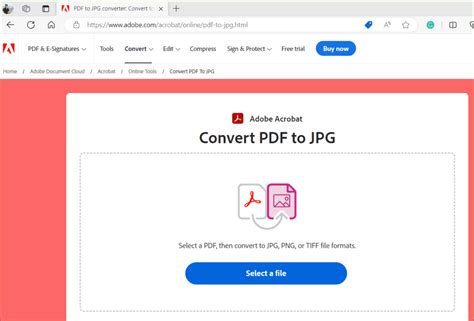
Перед тем, как сохранить файл с клавиатуры в 1 клик, необходимо открыть нужный документ на своем компьютере или веб-приложении. Если это текстовый документ, то откройте его в программе для редактирования текста, например, в Microsoft Word или Google Docs. Если это таблица, то откройте ее в программе для работы с электронными таблицами, например, в Microsoft Excel или Google Sheets. Если это презентация, откройте ее в соответствующей программе, как, например, Microsoft PowerPoint или Google Slides.
Удостоверьтесь, что вы открыли нужный документ и все необходимые изменения уже внесены. Если вы хотите сохранить новый документ с клавиатуры, то есть возможность внести какие-то изменения в документ перед его сохранением.
Примечание: Важно помнить, что для сохранения файла с клавиатуры в 1 клик необходимо иметь активное окно программы, в которой вы работаете с документом. В противном случае, команда сохранения может не быть выполнена. Поэтому, убедитесь, что окно программы, в которой открыт нужный документ, активно на вашем компьютере перед переходом к следующему шагу.
Шаг 2: Нажмите комбинацию клавиш "Ctrl + S"
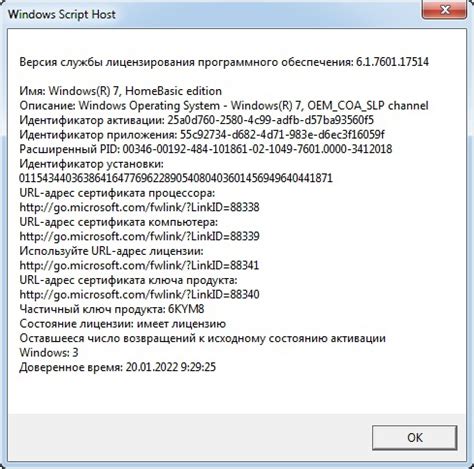
Как только вы открыли файл в программе, которую вы хотите использовать для сохранения, нажмите комбинацию клавиш "Ctrl + S". Эта комбинация открывает окно сохранения файла.
Когда вы нажимаете "Ctrl + S", открывается окно, в котором вы можете выбрать расположение и имя файла, в котором нужно сохранить данные. Вы можете выбрать папку, в которой будет находиться файл, а также указать имя файла.
После завершения выбора папки и имени файла, нажмите кнопку "Сохранить" или "ОК". Файл будет сохранен в выбранной папке с указанным именем.
Шаг 3: Выберите место для сохранения файла
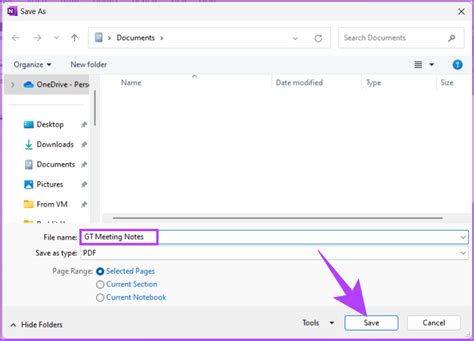
После того как вы нажали клавишу для сохранения файла, на экране появится диалоговое окно, предлагающее выбрать место для сохранения файла.
Используя клавиатуру, вы можете перемещаться по различным папкам и выбирать нужное вам место для сохранения.
Когда вы найдете нужную папку, выделите ее и нажмите клавишу "Enter" или "Сохранить". Ваш файл будет сохранен в выбранном месте.
Вы также можете создать новую папку для сохранения файла, нажав сочетание клавиш "Ctrl + Shift + N". Это удобно, если вам нужно сохранить файл в отдельную папку или создать специальную папку для хранения определенного типа файлов.
Не забудьте выбрать имя для файла перед сохранением. Вы можете использовать клавиши на клавиатуре для ввода имени файла.
Совет: Чтобы быстро перейти к определенному месту в файловом менеджере, вы можете ввести путь к нужной папке в строке навигации и нажать клавишу "Enter".
Примеры путей к папкам:
C:\Documents- абсолютный путь к папке "Documents" на диске C.Desktop- относительный путь к папке "Desktop" в текущей папке...\Pictures- относительный путь к папке "Pictures" в родительской папке.
Шаг 4: Введите имя файла и выберите формат

После того, как вы открыли диалоговое окно "Сохранить файл", вам необходимо ввести имя файла. Убедитесь, что имя файла ясно и понятно отражает его содержание, чтобы вам было легче найти его в будущем.
После того, как вы ввели имя файла, вам нужно выбрать формат, в котором хотите сохранить файл. Формат определяет, в каком виде файл будет сохранен. Обычно вам будет предложено выбрать между различными форматами, такими как .txt или .docx для текстовых документов, .jpg или .png для изображений и .mp3 или .wav для аудиофайлов.
Выберите формат, соответствующий типу файла, который вы хотите сохранить, и нажмите кнопку "Сохранить". Ваш файл будет сохранен на вашем компьютере в выбранном формате.