Скриншоты – это отличный способ запечатлеть интересные моменты на экране вашего компьютера. Они могут быть полезными при создании обучающего материала, отладке программного обеспечения или просто для сохранения интересных моментов в игре. Важно знать, как сохранить скриншот на компьютере в формате картинки. Это может показаться сложным, но на самом деле это просто и доступно каждому.
Существует несколько способов сохранить скриншот на компьютере. Один из самых простых и удобных – использовать сочетание клавиш. Просто нажмите клавишу Print Screen (PrtSc, PrtScn) на клавиатуре. Эта кнопка обычно расположена в верхней правой части клавиатуры, рядом с кнопками Scroll Lock и Pause. После этого скриншот будет сохранен в буфер обмена.
Чтобы сохранить скриншот на компьютере как картинку, откройте любой графический редактор, такой как Paint или Photoshop, и нажмите сочетание клавиш Ctrl+V или выберите команду Вставить из меню редактора. Скриншот отобразится на выбранном вами фоне и вы сможете сохранить его в любом формате, например, в формате JPEG или PNG.
Скриншот на компьютере: сохранение в картинку
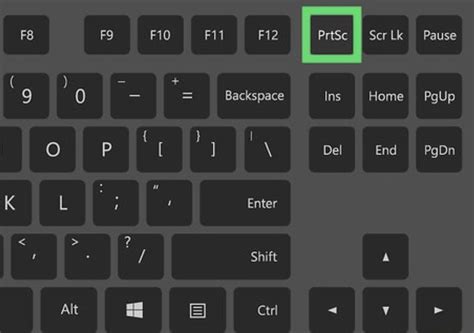
Существуют различные программы и инструменты, которые позволяют сохранить снимок экрана в картинку. Большинство операционных систем уже имеют встроенные инструменты для этой цели. Вот некоторые из них:
1. Встроенный инструмент снимка экрана ОС Windows
На клавиатуре нажмите клавишу PrtScn (Print Screen) или Alt + PrtScn. Затем откройте любой графический редактор, например Paint, создайте новый файл и нажмите Ctrl + V, чтобы вставить скопированное изображение. После этого сохраните файл в нужном формате (например, JPEG или PNG) на вашем компьютере.
2. Инструмент снимка экрана на macOS
На клавиатуре нажмите комбинацию клавиш Shift + Command + 3, чтобы снять скриншот всего экрана, или Shift + Command + 4, чтобы выбрать область для снимка. После этого скриншот автоматически сохранится на рабочем столе в формате PNG.
3. Сторонние программы для снятия скриншотов
Существуют также многочисленные сторонние программы, которые позволяют делать более продвинутые снимки экрана и предоставляют больше возможностей для редактирования и сохранения. Некоторые из популярных программ включают Snagit, Lightshot, Greenshot.
Независимо от того, какой метод вы выберете, сохранение скриншота в виде картинки дает вам возможность легко сохранять интересные и важные моменты с экрана вашего компьютера. Это отличный способ делиться информацией, сохранять важные заметки и создавать наглядные демонстрации или инструкции.
Как сделать скриншот на компьютере в одно мгновение
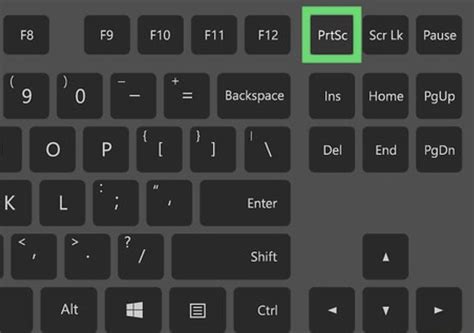
Для того чтобы сделать скриншот, вам потребуется нажать определенную комбинацию клавиш на клавиатуре:
- Для сохранения всего экрана введите комбинацию клавиш "Print Screen" или "PrtSc" на клавиатуре.
- Для сохранения только активного окна, которое находится в фокусе, нажмите комбинацию клавиш "Alt" + "Print Screen" или "Alt" + "PrtSc".
- После нажатия комбинации клавиш, скриншот будет скопирован в буфер обмена.
Теперь осталось сохранить скриншот в картинку:
- Откройте любой графический редактор или программу для просмотра изображений, например Paint, Photoshop, или Windows Photo Viewer.
- В редакторе нажмите комбинацию клавиш "Ctrl" + "V", чтобы вставить скриншот из буфера обмена.
- Сохраните скриншот в нужном вам формате (JPEG, PNG, BMP и т. д.) и выберите папку для сохранения.
Теперь у вас есть скриншот на компьютере, который можно легко сохранить в нужный вам формат и поделиться с другими людьми!
Идеальное решение: сохранение скриншота в JPG или PNG
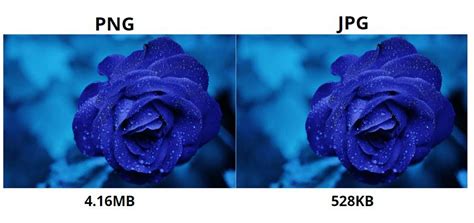
JPG, или JPEG, является форматом с потерей качества, что означает, что файлы в этом формате обычно занимают меньше места на диске. Он отлично подходит для хранения фотографий и изображений с высоким разрешением. Однако, при повторном сохранении изображения в формате JPG, каждое сохранение может привести к небольшой потере качества.
С другой стороны, формат PNG является форматом без потерь, что означает, что файлы в этом формате сохраняются без ухудшения качества. Это идеальный вариант для сохранения скриншотов, особенно тех, которые содержат текст или диаграммы, которые нужно сохранить с максимальной четкостью.
Как выбрать между JPG и PNG? Если для сохранения скриншота важна максимальная четкость и точность цветов, лучше выбрать PNG. Если же главным критерием является размер файла и место на диске, то лучше выбрать JPG.
Независимо от выбранного формата, сохранение скриншота в компьютере очень просто. Просто нажмите на кнопку "Print Screen" (или "PrtScn") на клавиатуре, откройте программу редактирования изображений, такую как Paint или Photoshop, и вставьте скриншот. Затем выберите нужный формат (JPG или PNG) и сохраните файл на жестком диске.
Быстрый и простой способ сохранить скриншот на компьютере

Сохранение скриншота на компьютере может быть очень полезным, особенно если вам необходимо запомнить важную информацию, поделиться с другими или использовать в работе. Следуя простым шагам, вы сможете сохранить скриншот на своем компьютере всего за несколько секунд.
Для начала, вы можете использовать сочетание клавиш Print Screen (Печать экрана) на клавиатуре. Этот метод предоставит вам возможность сделать полноэкранный скриншот. После нажатия этой клавиши скриншот будет скопирован в буфер обмена.
Затем, откройте любой графический редактор, такой как Paint или Photoshop, и нажмите комбинацию клавиш Ctrl + V, чтобы вставить изображение скриншота из буфера обмена.
После этого, вы можете отредактировать скриншот, обрезав его или добавив комментарии, если это необходимо.
Наконец, чтобы сохранить скриншот на вашем компьютере, нажмите комбинацию клавиш Ctrl + S или выберите опцию «Сохранить» в меню редактора. Выберите путь и имя файла, а также формат изображения (например, JPEG или PNG) и нажмите «Сохранить».
Теперь у вас есть сохраненный скриншот на вашем компьютере, который можно использовать по вашему усмотрению.
Как сохранить скриншот раздела экрана на компьютере

Сохранение скриншота раздела экрана на компьютере может быть полезным, если вы хотите зафиксировать определенную область для последующего использования или отправки. В этом разделе мы покажем вам, как легко и быстро сохранить скриншот конкретной области экрана.
- На вашей клавиатуре нажмите комбинацию клавиш "Принтскрин" или "PrtScn". Обычно эта кнопка находится слева от клавиши "F12".
- Теперь ваш скриншот находится в буфере обмена. Откройте любой графический редактор (например, Paint, Photoshop или GIMP).
- В редакторе выберите опцию "Вставить" в главном меню или нажмите комбинацию клавиш "Ctrl + V".
- Теперь вы видите свой скриншот на холсте редактора. Используйте инструменты редактора для обрезки или редактирования изображения, если это необходимо.
- Сохраните изображение, выбрав опцию "Сохранить" или "Экспорт" в главном меню редактора. Укажите имя файла и выберите папку для сохранения.
Теперь у вас есть сохраненный скриншот раздела экрана на вашем компьютере. Вы можете использовать его для различных целей, например, для создания обучающих материалов, отчетов или просто чтобы запомнить важную информацию.
Как использовать специальные программы для сохранения скриншотов на компьютере

Специальные программы для сохранения скриншотов на компьютере предоставляют удобные и продвинутые функции для захвата и сохранения изображений с экрана. Эти программы предлагают различные инструменты для адаптации скриншотов, добавления аннотаций и редактирования изображений перед сохранением. Вот несколько популярных программ, которые вы можете использовать:
| Программа | Описание |
|---|---|
| Snagit | Snagit - это мощный инструмент для захвата скриншотов, который позволяет вам сделать скриншот всего экрана, выбранной области или отдельного окна. С помощью Snagit вы можете добавить аннотации, эффекты и различные фигуры, а также редактировать изображение перед сохранением. |
| Lightshot | Lightshot - это легкий и простой в использовании инструмент для захвата скриншотов. Он позволяет быстро выделить нужную область на экране и сохранить ее в формате изображения. Lightshot также предлагает функции редактирования, такие как добавление текста, стрелок и прямоугольников. |
| Greenshot | Greenshot - это открытый и бесплатный инструмент для создания скриншотов. Он поддерживает захват области экрана, окна или полного экрана. Greenshot предлагает множество функций редактирования, таких как обрезка, добавление текста, стрелок и маркеров, а также позволяет сохранять скриншоты в различных форматах. |
Ключевое преимущество использования специальных программ для сохранения скриншотов заключается в их функциональности и удобстве. Они предлагают множество возможностей для редактирования и адаптации скриншотов, что позволяет создавать высококачественные изображения для различных целей, таких как создание презентаций, документации или просто сохранение важной информации с экрана.