PowerPoint - это мощный инструмент для создания презентаций, но мало кто знает, что с его помощью можно также создавать стильные и профессиональные буклеты. Буклеты являются эффективным средством для передачи информации и привлечения внимания аудитории. В этой подробной инструкции вы узнаете, как создать буклеты в PowerPoint на компьютере.
Первым шагом является открытие программы PowerPoint на вашем компьютере. После того, как программа загрузится, создайте новую презентацию или откройте уже существующую. Затем, выберите вкладку "Дизайн", чтобы получить доступ к различным шаблонам дизайна для вашего буклета.
На вкладке "Дизайн" вы найдете множество стильных и профессиональных шаблонов дизайна. Выберите шаблон, который наилучшим образом соответствует вашим целям и тематике буклета. После выбора шаблона, нажмите на него дважды, чтобы применить его к вашей презентации.
Теперь, когда вы выбрали шаблон дизайна для вашего буклета, настало время заполнить его содержимым. Добавьте текст, изображения и графику, которые вы хотите использовать в вашем буклете. Вы можете использовать различные макеты слайдов для размещения содержимого на вашем буклете. Не забывайте о композиции и читабельности текста, а также о качестве изображений и графики.
При создании буклета важно помнить о его структуре и последовательности слайдов. Обычно буклет состоит из нескольких слайдов, на которых представляется информация об организации или событии. Для удобства просмотра, рекомендуется использовать нумерацию слайдов и добавить содержание на первом слайде, чтобы аудитория могла легко ориентироваться при чтении буклета.
Не забудьте также добавить контактную информацию, логотип организации и другую важную информацию на последнем слайде вашего буклета. Эти детали помогут аудитории легко связаться с вами или организацией после просмотра буклета.
Когда ваш буклет готов, сохраните его в нужном формате, например, в формате PDF или PPTX, чтобы вы могли легко делиться им с другими пользователями. Теперь вы можете распечатать буклет или отправить его по электронной почте тем, кто проявил интерес к вашей презентации.
Теперь, когда вы знаете, как создать буклеты в PowerPoint на компьютере, вы можете без проблем создавать профессионально выглядящие буклеты для различных целей. Этот удобный инструмент поможет вам эффективно представить вашу информацию и привлечь внимание аудитории.
Начало работы с PowerPoint
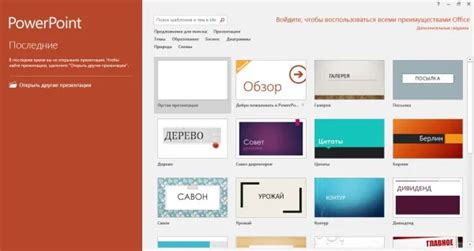
Шаг 1: Запуск программы
Запустите PowerPoint на своем компьютере, нажав на его значок на рабочем столе или найдя его в меню "Пуск". После запуска программы откроется пустой новый презентации, готовый для работы.
Шаг 2: Добавление слайда
Чтобы добавить новый слайд, нажмите на вкладку "Вставка" в верхнем меню и выберите нужный тип слайда из различных шаблонов. Можно выбрать, например, слайд с заголовком и текстом или слайд с изображением.
Шаг 3: Редактирование содержимого
Чтобы редактировать содержимое слайда, просто щелкните на нужном элементе и введите свой текст или вставьте изображение. Можно изменить шрифт, цвет текста, размер изображения и многое другое, используя инструменты форматирования в верхнем меню.
Шаг 4: Добавление элементов
Оживите свою презентацию, добавив различные элементы на слайды. Вы можете добавить графики, таблицы, диаграммы и другие объекты, которые помогут визуализировать вашу информацию и усилить эффект вашей презентации.
Шаг 5: Сохранение и экспорт
Сохраните вашу презентацию, чтобы не потерять проделанную работу. Нажмите на вкладку "Файл" в верхнем меню, выберите "Сохранить как" и укажите название и место на компьютере, где вы хотите сохранить файл. Также вы можете экспортировать презентацию в другие форматы, такие как PDF или видео.
Теперь вы готовы начать работу с PowerPoint и создавать профессиональные и интерактивные презентации. Используйте различные функции программы, чтобы сделать свою презентацию незабываемой и впечатляющей для аудитории. Удачи в создании ваших буклетов!
Создание нового документа

Чтобы создать новый буклет в PowerPoint на компьютере, выполните следующие шаги:
- Откройте программу PowerPoint на вашем компьютере. Вы увидите экран, на котором будут представлены шаблоны для создания презентации.
- На верхней панели инструментов выберите вкладку "Файл".
- В открывшемся меню выберите "Создать новую презентацию" или "Открыть", если вы уже начали работать над буклетом ранее и хотите продолжить работу над ним.
- Выберите один из предложенных шаблонов для создания буклета. Если у вас есть свой шаблон или вы хотите начать с чистого листа, выберите пустой шаблон.
После выполнения этих шагов у вас будет создан новый документ буклета в PowerPoint, который вы можете начать редактировать и заполнять контентом.
Выбор шаблона буклета
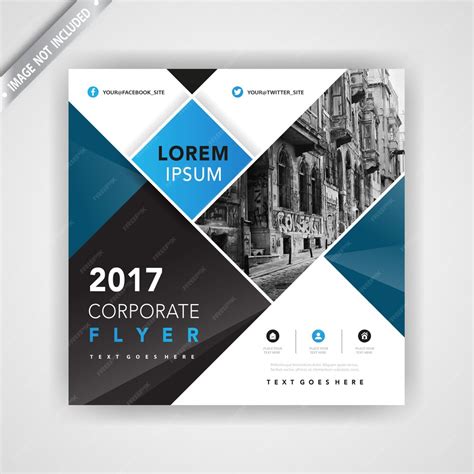
Выбор подходящего шаблона буклета в PowerPoint может значительно упростить процесс создания и оформления буклета. Шаблоны предлагают различные дизайны, цветовые схемы и расположение элементов, которые помогут сделать ваш буклет более привлекательным и профессиональным.
В PowerPoint есть встроенные шаблоны буклетов, которые можно использовать для создания своего буклета. Чтобы выбрать шаблон, откройте программу PowerPoint и создайте новую презентацию.
Перейдите на вкладку "Файл" в верхней левой части экрана и выберите "Новый". Затем выберите "Шаблоны" и в поле поиска введите "буклет". PowerPoint предложит варианты шаблонов буклетов, откройте их, чтобы ознакомиться с предлагаемыми дизайнами.
Вы также можете посетить веб-сайты, которые предлагают бесплатные шаблоны для PowerPoint. Поискав в поисковой системе ключевое слово "буклет шаблон PowerPoint", вы найдете множество ресурсов, где можно скачать различные шаблоны.
Выбирая шаблон, обратите внимание на его совместимость с вашей версией PowerPoint, а также наличие нужной вам ориентации страницы буклета (горизонтальная или вертикальная). Также учтите, что шаблоны можно настроить, изменить цвета, шрифты, добавить свои изображения и текст по своему усмотрению.
После выбора шаблона, нажмите "Создать", чтобы открыть шаблон в PowerPoint и начать работу над своим буклетом. У вас будет доступ к различным слайдам, предназначенным для размещения текста, изображений, таблиц и графиков. Вы можете вставлять новые слайды, удалять ненужные и редактировать содержимое каждого слайда в соответствии с вашими потребностями.
Помните, что выбор шаблона буклета является важным шагом в создании привлекательного и информативного буклета в PowerPoint. Проявите творчество и экспериментируйте с различными дизайнами, чтобы найти оптимальное сочетание элементов для вашего буклета.
Размещение текста и изображений
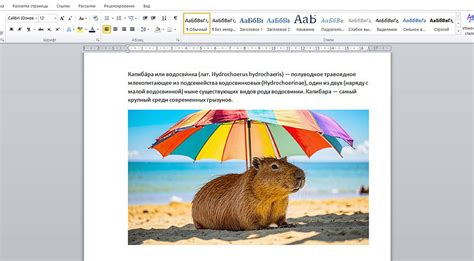
В PowerPoint вы можете легко размещать текст и изображения на слайдах буклета. Для добавления текста на слайд, выберите нужный слайд и щелкните на поле для текста. Затем просто начните печатать, и ваш текст автоматически будет появляться на слайде. Чтобы изменить шрифт, размер или цвет текста, выделите его и используйте соответствующие опции во вкладке "Главная" на верхней панели инструментов.
Если вы хотите добавить изображение на слайд, выберите нужный слайд и используйте кнопку "Вставить изображение" во вкладке "Вставка". Выберите изображение на своем компьютере и просто щелкните на нем, чтобы добавить его на слайд. Вы можете изменять размер и расположение изображения, щелкая на нем и используя инструменты, появляющиеся на экране.
Чтобы сделать ваш буклет более привлекательным, вы можете использовать эффекты форматирования, такие как тени, обводки и 3D-эффекты. Для этого выделите элемент (текст или изображение) и используйте соответствующие опции во вкладке "Формат" на верхней панели инструментов.
Не забывайте также о выравнивании элементов на слайде. Для этого выделите несколько элементов, затем используйте кнопки выравнивания во вкладке "Главная" или "Формат". Это поможет сделать ваш буклет более симметричным и профессиональным.
Редактирование дизайна
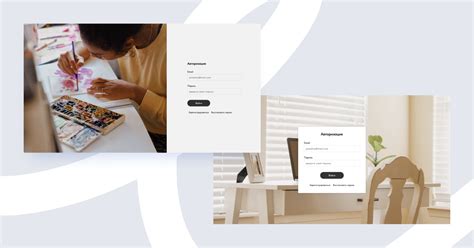
Во-первых, вы можете выбрать стиль фона для каждого слайда в буклете. Вкладка "Дизайн" предлагает различные варианты макетов, цветовых схем и фоновых изображений. Вы также можете выбрать собственное изображение или цвет фона, чтобы привлечь внимание аудитории и подчеркнуть особенности вашего буклета.
Во-вторых, PowerPoint предлагает широкий выбор шрифтов и стилей текста, которые вы можете использовать для создания заголовков, подзаголовков и основного текста. Вы можете выбрать шрифт, размер, цвет и эффекты, чтобы сделать текст более выразительным и привлекательным.
Кроме того, программа позволяет добавлять изображения, графику и другие элементы дизайна на свои слайды. Вы можете вставлять фотографии, иллюстрации или графики, чтобы визуализировать свои идеи и сделать буклет более наглядным и интересным для аудитории.
Не забывайте, что редактирование дизайна буклета - это процесс творческий и индивидуальный. Вы можете экспериментировать с различными цветовыми комбинациями, шрифтами и эффектами, чтобы найти подходящий стиль для вашего буклета. Важно помнить, что дизайн должен быть гармоничным и соответствовать целям и задачам, которые вы ставите перед своим буклетом.
Надеюсь, эта информация поможет вам создать буклеты в PowerPoint с привлекательным и профессиональным дизайном, который привлечет внимание и запомнится вашей аудитории.
Сохранение и печать буклета
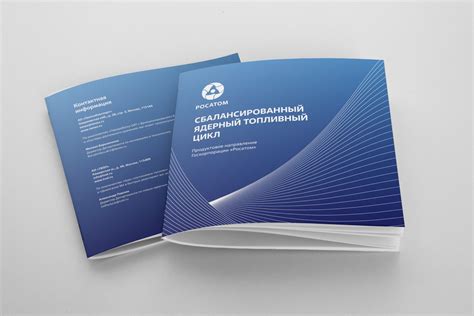
После того, как вы создали буклет в PowerPoint, вы можете сохранить его в различных форматах и распечатать.
1. Для сохранения буклета, откройте меню "Файл" в верхней левой части рабочего пространства PowerPoint.
2. Выберите опцию "Сохранить как", чтобы открыть диалоговое окно сохранения.
3. Введите имя файла для буклета и выберите папку назначения.
4. В раскрывающемся меню "Тип файла" выберите желаемый формат сохранения буклета. Например, "PDF" или "XPS".
5. Щелкните на кнопке "Сохранить", чтобы сохранить буклет на вашем компьютере.
После сохранения буклета вы можете его распечатать. Для этого выполните следующие шаги:
1. Откройте файл буклета в программе просмотра PDF на вашем компьютере.
2. В меню просмотра выберите опцию "Печать".
3. Убедитесь, что параметры печати соответствуют вашим предпочтениям, например, выберите двустороннюю печать и размер бумаги.
4. Щелкните на кнопке "Печать", чтобы начать печать буклета.
Теперь у вас есть сохраненный буклет и распечатанный вариант, который можно использовать для распространения и представления информации.