Microsoft Word - популярное программное обеспечение для создания и редактирования текстовых документов. Однако, это не только текстовый редактор, но также мощный инструмент для создания графических иллюстраций, таких как диаграммы. Диаграммы помогают наглядно отобразить и анализировать данные, делая информацию более понятной и доступной для аудитории.
В этой статье мы расскажем вам, как создать диаграмму в Word пошагово. Мы покажем основные инструменты и функции программы, которые позволяют легко создавать и настраивать различные типы диаграмм. Кроме того, мы приведем несколько примеров, чтобы вы могли увидеть, как диаграммы могут быть использованы в реальных документах.
В конце статьи вы будете знать, как создать диаграмму в Word и использовать ее для создания профессионально оформленных документов, презентаций и отчетов. Независимо от вашего уровня опыта, вы сможете использовать эти знания для создания красивых и информативных диаграмм, которые помогут подчеркнуть ваше сообщение и улучшить понимание вашей аудитории.
Почему диаграммы важны для документов
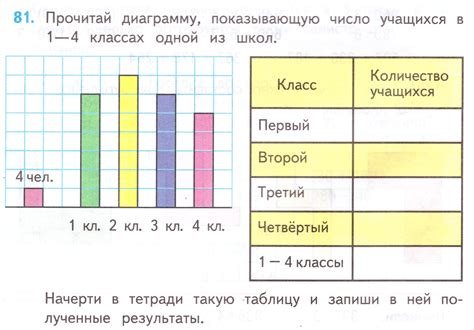
Одна из основных причин использования диаграмм в документах - это возможность легкого сравнения данных. Диаграммы позволяют визуально представить различные значения и их отношения, что помогает в анализе, сравнении и выявлении трендов и паттернов.
Вторая причина, почему диаграммы важны, это их способность упростить сложную информацию. Благодаря диаграммам можно визуально показать иерархию, отношения и состав элементов, что позволяет быстро и легко понять структуру и содержание данных.
Еще одно преимущество использования диаграмм в документах - это их эмоциональное воздействие на читателя. Диаграммы способны вызывать интерес и привлекать внимание к информации, делая документ более привлекательным и запоминающимся.
В целом, использование диаграмм в документах позволяет сделать информацию более наглядной, понятной и запоминающейся. Диаграммы помогают сократить объем текста, упростить сложные концепты и визуализировать данные, что делает чтение документов более эффективным и интересным.
Шаги по созданию диаграммы в Word
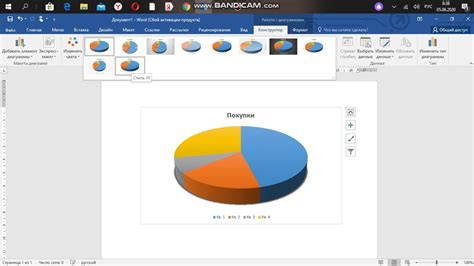
1. Откройте документ в Microsoft Word и выберите место, где вы хотите добавить диаграмму.
2. Нажмите на вкладку "Вставка" в верхнем меню.
3. В разделе "Графика" найдите и нажмите на кнопку "Диаграмма".
4. В открывшемся окне "Выбор шаблона диаграммы" выберите желаемый тип диаграммы. Microsoft Word предлагает разнообразные варианты, такие как столбчатые, круговые, линейные и другие.
5. После выбора типа диаграммы, нажмите на кнопку "ОК". Word автоматически вставит пустую диаграмму на вашу страницу.
6. Нажмите на вкладку "Данные листа", чтобы ввести данные для вашей диаграммы. В появившемся окне можно добавить значения и метки категорий для осей X и Y.
7. Введите данные в ячейки таблицы или скопируйте их из другого источника, такого как Excel.
8. После ввода или вставки данных, закройте окно "Данные листа". Ваши данные автоматически появятся на диаграмме.
9. Используйте инструменты форматирования Word, чтобы настроить внешний вид диаграммы. Вы можете изменить цвета, добавить заголовки и легенды, а также другие параметры в соответствии с вашими предпочтениями.
10. После завершения настройки диаграммы, сохраните документ, чтобы сохранить все изменения и настройки.
Это все! Теперь у вас есть профессионально оформленная диаграмма в вашем документе Microsoft Word.
Выбор типа диаграммы по цели
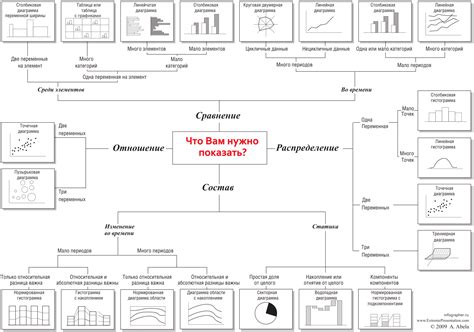
Перед тем как создавать диаграмму в Word, необходимо определить ее цель. В зависимости от того, что вы хотите показать или сравнить, выбирается соответствующий тип диаграммы.
Вот некоторые типы диаграмм и их цели использования:
- Столбчатая диаграмма - идеально подходит для сравнения нескольких значений или сравнения различных категорий по определенному показателю;
- Круговая диаграмма - применяется для отображения соотношений доли каждой категории в целом;
- Линейная диаграмма - позволяет показать изменение величины во времени или другую последовательность данных;
- XY-диаграмма (диаграмма рассеяния) - используется для отображения взаимосвязи между двумя переменными;
- Планкартная диаграмма - позволяет сравнивать два или более значения по двум переменным;
- Площадная диаграмма - подходит для отображения изменения величины во времени с учетом суммарной площади.
Выбор типа диаграммы зависит от того, что вы хотите донести до аудитории и какие данные вам нужно визуализировать. Каждый тип диаграммы имеет свои преимущества и ограничения, поэтому важно выбирать их с учетом конкретной ситуации.
Примеры диаграмм в Word для разных задач
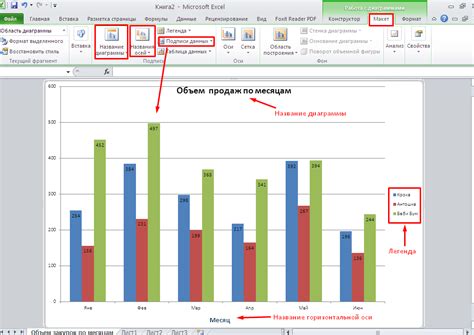
1. Линейные диаграммы
Линейные диаграммы отображают изменение значения переменной во времени. Они часто используются для представления статистических данных, таких как температура, объем продаж или бюджетные показатели. Линейные диаграммы в Word позволяют сравнить значения разных переменных и отслеживать их динамику.
2. Столбчатые диаграммы
Столбчатые диаграммы являются одним из наиболее распространенных типов диаграмм в Word. Они используются для сравнения значений различных категорий или переменных. Столбчатая диаграмма представляет данные в виде вертикальных или горизонтальных столбцов, длина которых пропорциональна значению переменной.
3. Круговые диаграммы
Круговые диаграммы представляют данные в виде секторов круга, каждый из которых соответствует определенной категории или переменной. Они используются для отображения соотношения частей к целому и позволяют быстро определить, какая категория имеет наибольшую долю или наименьшую долю от общего объема данных.
4. Гистограммы
Гистограммы представляют данные в виде прямоугольных столбцов различной ширины. Они используются для показа распределения значений переменной в определенном диапазоне. Гистограммы в Word позволяют визуализировать частоту или вероятность различных значений переменной.
Это только небольшой список примеров диаграмм, доступных в Word. Программа также предлагает другие типы диаграмм, такие как точечные диаграммы, полосчатые диаграммы и т. д. Выбор конкретного типа диаграммы зависит от ваших задач и данных, которые вы хотите представить. Используйте возможности Word для создания визуально привлекательных и информативных диаграмм.
Рекомендации по оформлению и редактированию диаграммы
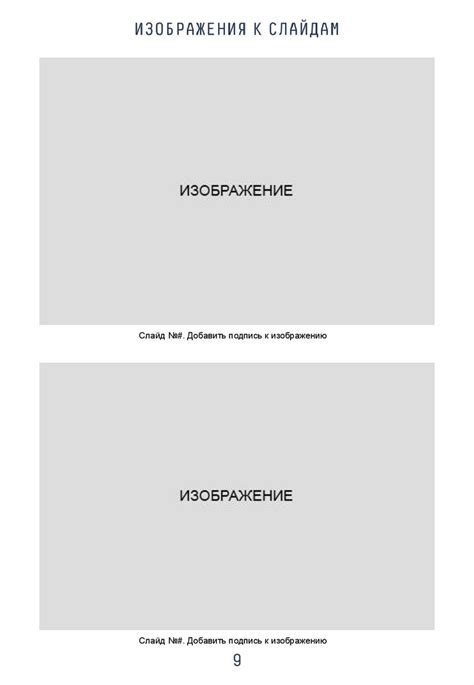
- Выберите подходящий тип диаграммы: При создании диаграммы в Word вам предоставляется большой выбор типов диаграмм. Внимательно оцените вашу задачу и выберите тип диаграммы, который наилучшим образом отразит ваши данные. Например, для представления отношений между элементами используйте диаграмму связей или диаграмму Ганта, а для сравнения данных – круговую диаграмму или диаграмму колонок.
- Упростите диаграмму: Избегайте излишней сложности и перегруженности диаграммы информацией. Оставьте только самые важные элементы и уберите все ненужные детали. Это поможет читателю быстро понять основные тренды и связи в данных.
- Используйте соответствующие цвета: Разные цвета могут помочь выделить различные группы данных или подчеркнуть важные значения. Однако, не перегружайте диаграмму излишним количеством цветов – оставьте только несколько ключевых цветов для лучшей восприимчивости.
- Подпишите оси и заголовки: Для того чтобы диаграмма была понятной и информативной, обязательно подпишите оси и добавьте заголовок. Это поможет читателю понять, что именно отражает ваша диаграмма и как интерпретировать данные.
- Не забывайте о размере шрифта: Убедитесь, что размер шрифта на вашей диаграмме достаточно читаемый. Оптимальный размер – около 10-12 пунктов. Если необходимо, выделите определенные элементы текста более крупным шрифтом.
Следуя данным рекомендациям, вы сможете создать диаграмму, которая будет максимально понятной и эффективной в представлении данных в Word.