Создание ксерокопий на принтере может показаться сложной задачей, особенно если вы впервые столкнулись с этим устройством. Однако, если у вас есть принтер Pantum, вы можете быть уверены, что процесс будет простым и удобным. В этой статье мы представляем вам пошаговую инструкцию о том, как создать ксерокопию с помощью принтера Pantum, чтобы вы смогли легко выполнить эту задачу без лишних хлопот.
Шаг 1: Подготовка принтера. Прежде чем приступить к созданию копий, убедитесь, что ваш принтер Pantum включен и подключен к компьютеру или сети. Установите картриджи с чернилами и загрузите бумагу в лоток для подачи материалов. Убедитесь, что принтер готов к работе и не имеет никаких ошибок или сообщений на дисплее.
Шаг 2: Расположение оригинала. Разместите оригинал, который вы хотите скопировать, лицевой стороной вниз на стекле сканирования принтера Pantum. Убедитесь, что оригинал расположен равномерно и плотно прилегает к стеклу. Если у вас есть несколько страниц для копирования, загружайте их по одной, чтобы избежать перемешивания или потери страниц.
Шаг 3: Настройка параметров копирования. Включите принтер Pantum и нажмите на кнопку "Копирование" на контрольной панели. Выберите нужные параметры, такие как количество копий, размер бумаги, яркость, контрастность и другие настройки, в зависимости от ваших предпочтений. Некоторые модели принтеров Pantum также предлагают возможность выбора режима копирования, такого как черно-белое или цветное копирование.
Выбор режима копирования
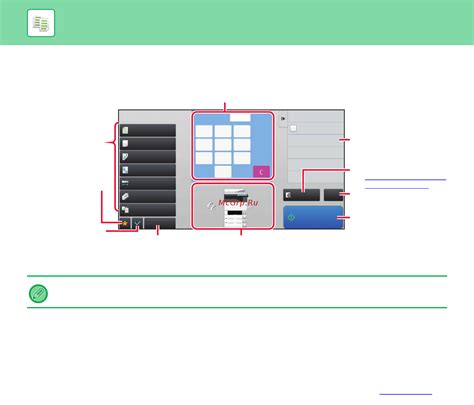
Принтер Pantum предлагает несколько режимов копирования, чтобы удовлетворить различные потребности пользователей. Перед выполнением копирования рекомендуется ознакомиться с этими режимами и выбрать подходящий.
- Авто-режим: в этом режиме принтер автоматически определит тип оригинала и настроит параметры копирования наиболее оптимальным образом.
- Режим текста: данный режим подходит для копирования документов, содержащих только текст. Принтер будет обрабатывать оригинал с максимальной резолюцией и фокусировкой на деталях текста.
- Режим фото: если необходимо скопировать изображение, этот режим будет лучшим выбором. Принтер создаст копию, сохраняя яркость, цветовую гамму и детализацию фотографии.
- Режим карты: при копировании карт или других документов с высокой детализацией, режим карты поможет избежать потери важных деталей.
- Режим настройки: в этом режиме вы сможете самостоятельно настроить параметры копирования, такие как яркость, контрастность и размер. Это особенно полезно, когда требуется адаптировать копию для определенных условий использования.
Выберите подходящий режим копирования в зависимости от типа оригинала и ваших потребностей, чтобы получить оптимальный результат копирования на принтере Pantum.
Подготовка документа

Прежде чем приступить к созданию ксерокопии на принтере Pantum, необходимо подготовить документ, который вы хотите скопировать. Вот несколько шагов, чтобы убедиться, что ваш документ готов к копированию:
- Убедитесь, что документ, который вы хотите скопировать, находится в режиме просмотра и не требует редактирования.
- Проверьте, не мешают ли препятствия на поверхности документа, такие как скотч или складки.
- Расположите документ равномерно на стекле сканера принтера Pantum.
- Если ваш документ содержит несколько страниц, убедитесь, что они все находятся в правильном порядке.
- Если на документе имеются надписи или пометки, которые вы не хотите копировать, используйте функцию обрезки или редактирования на принтере Pantum.
Настройка параметров копирования
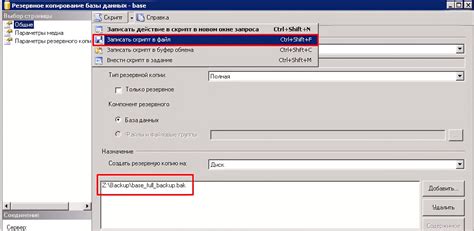
Когда вы решите создать копию документа на принтере Pantum, у вас есть возможность настроить различные параметры копирования для получения желаемых результатов.
Вот несколько основных параметров копирования, которые можно настроить:
| 1. Размер бумаги | Выберите нужный размер бумаги для копии. Обычно доступны различные варианты, такие как «A4», «Letter», «Legal» и другие. |
| 2. Яркость | Настройте яркость копии, чтобы получить наиболее подходящий уровень освещения. Может быть полезно, если оригинал имеет неравномерное освещение. |
| 3. Контрастность | Настройте контрастность копии, чтобы сделать текст и изображения более четкими и выразительными. Это особенно полезно, если оригинал содержит слабо выраженные контуры. |
| 4. Количество копий | Укажите желаемое количество копий, которое необходимо создать. |
| 5. Ориентация бумаги | Выберите ориентацию бумаги для копии. Вы можете выбрать между горизонтальной (ландшафтной) или вертикальной (портретной) ориентацией. |
Настройка этих параметров осуществляется через панель управления принтером Pantum. Обычно это делается непосредственно перед процессом копирования, после того как вы поместите оригинал на стекло сканера принтера.
Выбрав подходящие параметры копирования согласно вашим требованиям, вы можете быть уверены, что получите качественную копию оригинала на принтере Pantum.
Печать ксерокопии

Для печати ксерокопии на принтере Pantum, следуйте следующим шагам:
- Убедитесь, что принтер Pantum подключен к вашему компьютеру и включен.
- Откройте документ или изображение, которое вы хотите скопировать.
- Нажмите на кнопку "Печать" в программе, в которой открыт документ.
- В списке доступных принтеров выберите принтер Pantum.
- Настройте параметры печати, если необходимо, и нажмите на кнопку "ОК".
- Убедитесь, что в принтере установлены бумага и чернила/тонер.
- Нажмите на кнопку "Печать" или "ОК" в окне печати, чтобы начать процесс копирования.
- Дождитесь окончания печати.
- Извлеките скопированную страницу из лотка принтера.
Теперь у вас есть свежая ксерокопия вашего документа или изображения, готовая к использованию.