Microsoft Outlook - один из самых популярных почтовых клиентов, который используется миллионами людей по всему миру для управления электронной почтой и организации рабочих дел. Однако, по мере накопления сообщений в почтовом ящике, ситуация может быстро выйти из-под контроля. В этом случае, создание папки архив представляет собой простой способ организовать почту и сделать ее более удобной для поиска и сортировки.
Папка архив в Outlook позволяет перенести сообщения, которые вы больше не используете, в отдельную папку, освободив тем самым место в основном почтовом ящике. Это особенно полезно, когда вы храните большое количество сообщений или имеете ограниченный объем почтового ящика. Создание папки архив даст вам дополнительную гибкость и организацию в управлении своей электронной почтой.
Чтобы создать папку архив в Outlook, вам потребуется выполнить несколько простых шагов. Сначала, откройте приложение Microsoft Outlook и перейдите в свою почту. Затем, нажмите правой кнопкой мыши на папку, в которую вы хотите перенести сообщения, и выберите пункт "Создать новую папку". Введите имя для новой папки, например "Архив", и нажмите "ОК". Теперь у вас есть новая папка архив!
Как создать папку архив в Outlook
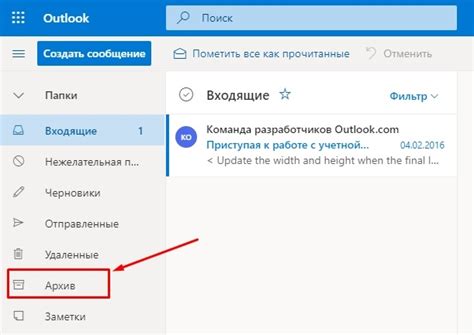
Для создания папки архива в Outlook, следуйте следующим простым шагам:
- Откройте Outlook и перейдите к вкладке "Почта".
- Щелкните правой кнопкой мыши на основной папке входящих в левой панели навигации.
- В выпадающем меню выберите опцию "Новая папка".
- Появится окно "Создание новой папки". Введите название для вашей папки архива в поле "Имя".
- Выберите место, где хотите разместить вашу папку архива. Если вы хотите создать ее внутри основной папки входящих, оставьте поле "Подпапка" пустым.
- Нажмите кнопку "OK", чтобы создать папку архива.
Теперь у вас есть папка архива в Outlook, в которой вы можете хранить старые сообщения и освободить место в основной папке входящих. Удачного использования!
Шаг 1: Открыть Outlook и перейти во вкладку "Файл"
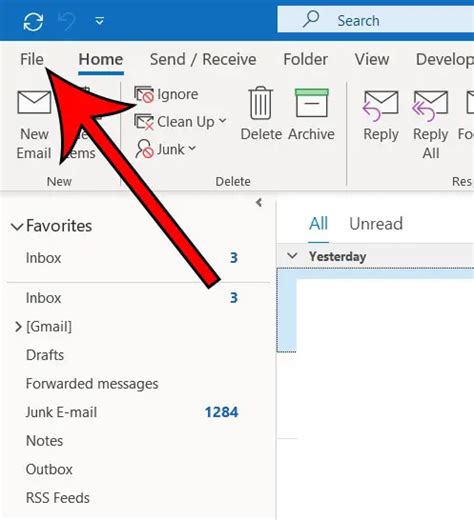
Первым шагом для создания папки архив в Outlook необходимо открыть программу и перейти во вкладку "Файл".
Для этого выполните следующие действия:
| 1. | Запустите Outlook, дважды щелкнув на значке программы на рабочем столе или воспользовавшись ярлыком в меню "Пуск". |
| 2. | После запуска программы, в верхней части окна выберите вкладку "Файл". |
Переходя во вкладку "Файл", вы получаете доступ к различным функциям и настройкам Outlook, включая возможность создания новой папки архив.
Шаг 2: Выбрать пункт "Создать папку"
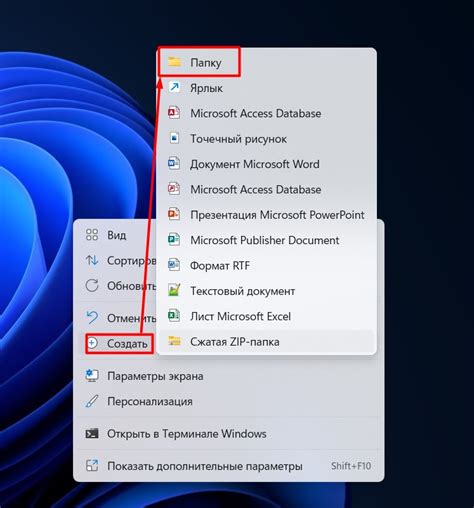
После того, как вы открыли свою почту в Outlook, перейдите к разделу "Папки" в левой части экрана. Там вы увидите список уже созданных папок и вверху списка будет располагаться пункт "Создать папку".
Выделите этот пункт, нажав на нем один раз левой кнопкой мыши. После этого откроется всплывающее окно, в котором вам будет предложено ввести название новой папки.
Выберите удобное для вас название и введите его в соответствующее поле в окне. Затем нажмите клавишу "Enter" или нажмите на кнопку "ОК" справа от поля ввода.
После этого новая папка будет создана и отображена в списке папок в Outlook. Теперь вы можете перетаскивать письма и другие элементы в эту папку для сохранения и сортировки вашей почты.
Шаг 3: Ввести название папки и выбрать её расположение
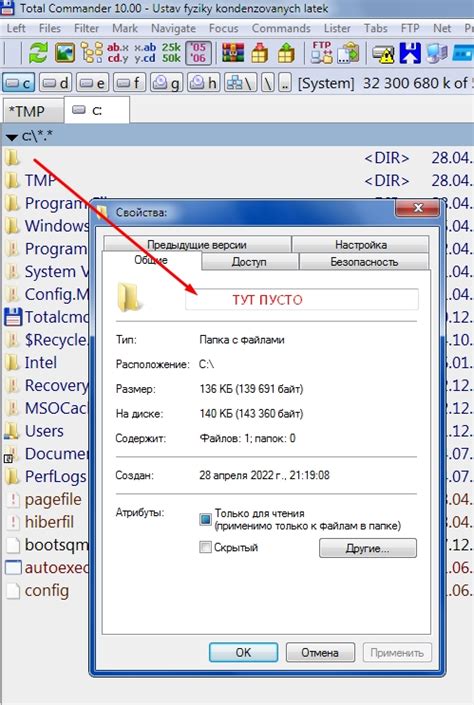
После того, как вы создали новую папку архив в Outlook, наступает время задать ей имя и выбрать место, где она будет располагаться. Это очень важные шаги, поскольку они помогут вам легко находить вашу папку в дальнейшем.
Для начала введите название папки в поле "Имя папки". Придумайте короткое и информативное имя, которое ясно отражает содержимое папки. Например, если вы хотите создать папку для хранения архивных сообщений по проекту "А", вы можете называть её "Проект А - Архив".
После этого выберите место расположения вашей папки архив. Вы можете выбрать одну из существующих папок или создать новую. Если вы решите создать новую папку, убедитесь, что она находится в правильном месте в иерархии папок. Например, если вы хотите создать папку архив внутри папки "Входящие", то выберите "Входящие" в качестве места расположения папки архив.
Шаг 4: Выбрать папку, которую нужно архивировать
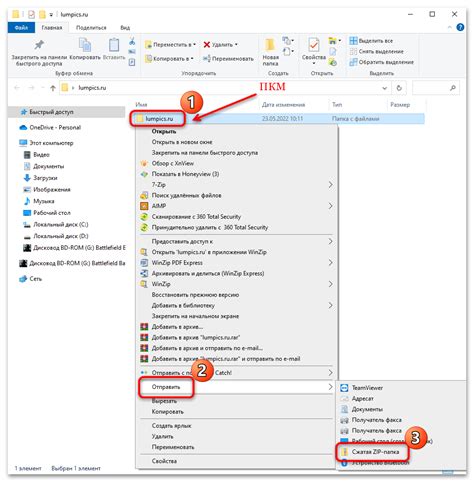
После создания папки "Архив" в Outlook необходимо выбрать папку, содержимое которой вы хотите архивировать.
Для этого выполните следующие действия:
- Откройте файловую структуру вашей почты, перейдя во вкладку "Почта".
- Найдите нужную папку и щелкните на ней правой кнопкой мыши.
- В контекстном меню выберите опцию "Архивировать папку".
- В появившемся окне "Архивация папки" проверьте, что выбрана правильная папка и задайте необходимые параметры архивации, такие как диапазон дат и уровень детализации.
- Нажмите кнопку "Архивировать", чтобы начать процесс архивации выбранной папки.
После завершения архивации вы найдете созданную папку "Архив" с произведенной копией выбранной папки и ее содержимым. Теперь вы можете сохранить свою почту в порядке и уменьшить объем рабочей папки в Outlook.
Шаг 5: Перетащить выбранную папку в папку архив
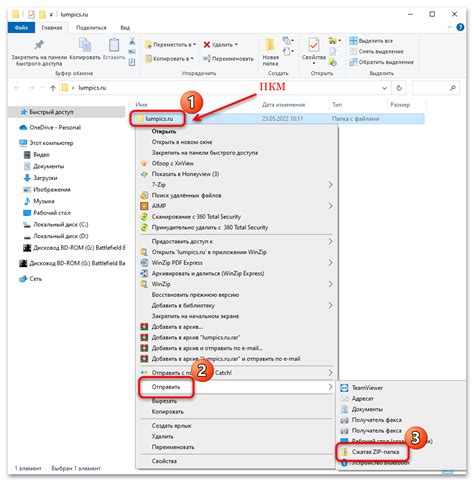
После того, как вы создали папку архив, вы можете перетащить выбранную папку внутрь нее. Это действие позволит вам организовать и структурировать вашу почту.
Для начала откройте папку с вашей почтой и найдите папку, которую вы хотите переместить в архив. Вы можете использовать поиск или прокрутиться вниз по списку папок, чтобы найти нужную.
Когда вы нашли нужную папку, нажмите на нее правой кнопкой мыши. В появившемся контекстном меню выберите опцию "Переместить".
После этого откроется новое контекстное меню, в котором вы увидите список доступных папок. Найдите папку архив и нажмите на нее левой кнопкой мыши.
Теперь вы можете отпустить кнопку мыши и выбранная папка будет перемещена в папку архив. Ваша почта теперь будет организована и доступная для просмотра в папке архив.
Учтите, что перемещение папки в архив не означает ее удаление. Ваши письма, контакты и другие данные сохранятся и будут доступны в архивной папке для дальнейшего использования.
Шаг 6: Удалить исходную папку, если необходимо
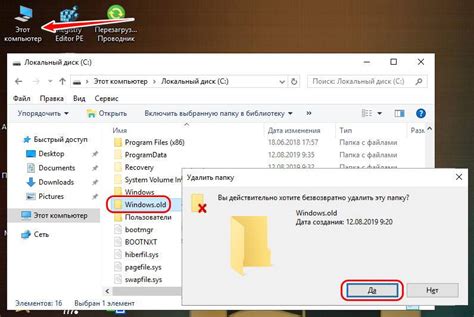
Если вы успешно создали папку архив и переместили все необходимые письма в нее, то можно решить, нужно ли вам оставлять исходную папку или ее стоит удалить.
Удаление исходной папки может помочь вам сохранить порядок в почтовом ящике и избежать дублирования писем. Однако, перед удалением папки обязательно убедитесь, что весь контент был успешно перемещен в папку архив и ничего важного не пропущено.
Чтобы удалить исходную папку, выполните следующие действия:
- Откройте почтовый ящик в Outlook.
- Щелкните правой кнопкой мыши на исходной папке, которую вы хотите удалить.
- В появившемся контекстном меню выберите пункт "Удалить".
После этого исходная папка будет перемещена в папку "Удаленные". Чтобы окончательно удалить папку, перейдите в папку "Удаленные", щелкните на нее правой кнопкой мыши и выберите пункт "Удалить окончательно". При этом все содержимое папки также будет удалено.
Обратите внимание, что удаленные папки можно также восстановить, если вам понадобятся. Для этого откройте папку "Удаленные", найдите нужную папку, щелкните на нее правой кнопкой мыши и выберите пункт "Восстановить".