PowerPoint 2007 - это один из самых популярных программных продуктов, который широко используется для создания презентаций. Видео, изображения и другие мультимедийные элементы играют важную роль в создании привлекательных и запоминающихся презентаций. Иногда вам может понадобиться добавить прозрачность к своим рисункам, чтобы создать эффектный дизайн. В этой статье мы расскажем вам, как сделать рисунок прозрачным в PowerPoint 2007.
Первым шагом является открытие PowerPoint 2007 и выбор слайда, на котором вы хотите добавить прозрачность к рисунку. Затем нужно выбрать рисунок и щелкнуть на нем правой кнопкой мыши. В появившемся контекстном меню выберите опцию "Формат картинки".
Когда откроется окно "Формат картинки", вы увидите различные вкладки и параметры настройки. Чтобы сделать рисунок прозрачным, вам необходимо перейти на вкладку "Заполнение". Здесь вы найдете опцию "Прозрачность".
Рисунок в PowerPoint 2007: делаем его прозрачным
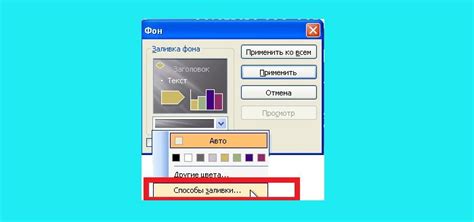
PowerPoint 2007 предоставляет возможность делать рисунки прозрачными, чтобы создавать интересные и профессиональные презентации. Прозрачность рисунка позволяет объектам на слайдах перекрывать его, что добавляет глубины и сложности визуального изображения.
Вот пошаговая инструкция о том, как сделать рисунок прозрачным в PowerPoint 2007:
- Откройте презентацию, в которой вы хотите сделать рисунок прозрачным.
- Выделите рисунок, который вы хотите сделать прозрачным.
- На панели «Форматирование рисования» выберите вкладку «Изображения», расположенную в верхней части экрана.
- На вкладке «Изображения» найдите группу инструментов «Стили рисунка».
- В группе инструментов «Стили рисунка» найдите кнопку «Прозрачность» и нажмите на нее.
- В появившемся меню выберите желаемый уровень прозрачности для рисунка, используя горизонтальный ползунок или вводя значение вручную.
- Просмотрите результат на слайде, чтобы убедиться, что рисунок теперь прозрачен.
Используя эту простую инструкцию, вы сможете легко сделать рисунок прозрачным в PowerPoint 2007 и создавать эффектные и запоминающиеся презентации.
Шаг 1: Открыть PowerPoint 2007 и выбрать рисунок
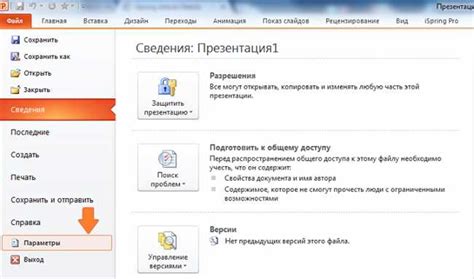
Перед тем как приступить к созданию прозрачного рисунка, необходимо открыть программу PowerPoint 2007 на вашем компьютере. Для этого можете воспользоваться ярлыком на рабочем столе или найти программу в меню "Пуск".
После запуска PowerPoint 2007, выберите пустой слайд, на котором вы хотите создать прозрачный рисунок. Если вы хотите добавить прозрачность к уже существующему рисунку, откройте соответствующий слайд, на котором он находится.
Для вставки рисунка на слайд можно воспользоваться различными способами:
- Выберите вкладку "Вставка" в верхней части окна программы PowerPoint.
- В открывшемся меню выберите опцию "Рисунок" и дождитесь появления подменю.
- В подменю выберите опцию "Из файла", чтобы открыть проводник файловой системы.
- В проводнике найдите рисунок, который хотите вставить, и дважды щелкните на нем, чтобы открыть его в программе PowerPoint.
- Рисунок будет автоматически вставлен на слайд в программе PowerPoint 2007.
Теперь вы можете переходить к следующему шагу и узнать, как сделать этот рисунок прозрачным в PowerPoint 2007.
Шаг 2: Выделить рисунок и открыть вкладку "Формат" в меню
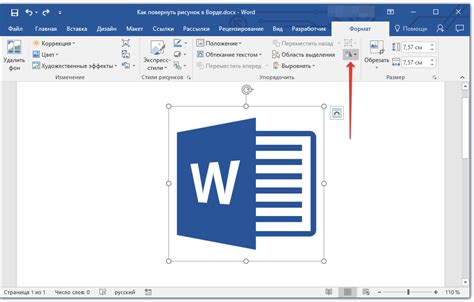
Чтобы сделать рисунок прозрачным в PowerPoint 2007, нужно сначала выделить сам рисунок. Для этого кликните по нему левой кнопкой мыши. Выделенный рисунок будет окружен прямоугольной рамкой.
После выделения рисунка, откройте вкладку "Формат" в верхнем меню программы PowerPoint. Эта вкладка содержит все необходимые инструменты и функции для изменения формата рисунка и его внешнего вида.
Шаг 3: Найти пиктограмму "Прозрачность" и выбрать нужную степень прозрачности
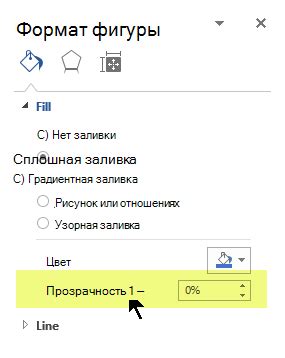
После того как вы добавили рисунок на слайд, вам нужно найти пиктограмму "Прозрачность" на панели инструментов. Обычно она располагается среди других инструментов форматирования, таких как цвет заливки и рамки.
Когда вы найдете пиктограмму "Прозрачность", щелкните на нее, чтобы открыть дополнительные настройки прозрачности. Вы увидите ползунок, который позволяет выбрать нужную степень прозрачности для рисунка.
Перемещайте ползунок влево или вправо, чтобы установить нужную степень прозрачности. Изменения будут отображаться в реальном времени, поэтому вы можете видеть, как рисунок становится более или менее прозрачным.
Также можно вручную ввести значение прозрачности в соответствующую ячейку, чтобы достичь желаемого результата.
Выберите ту степень прозрачности, которая наилучшим образом соответствует вашим потребностям и эстетическим предпочтениям.
Шаг 4: Изменить прозрачность фона рисунка (если необходимо)
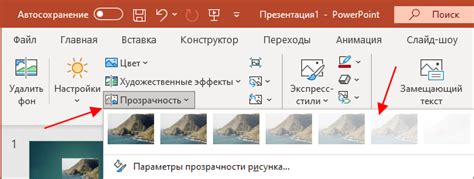
Если вы хотите, чтобы фон рисунка был полностью прозрачным или имел частичную прозрачность, вы можете настроить это в PowerPoint 2007. Это особенно полезно, если вы хотите, чтобы рисунок смешивался с другими элементами слайда или гармонично вписывался в дизайн вашей презентации.
Чтобы изменить прозрачность фона рисунка, следуйте инструкциям ниже:
- Выделите рисунок, у которого нужно изменить прозрачность фона.
- Откройте вкладку "Формат", которая появляется в контровой панели при выделении рисунка.
- В разделе "Стили границы" найдите кнопку "Заливка формы" и нажмите на нее.
- В открывшемся меню выберите "Заливка формы" и найдите опцию "Прозрачность".
- Переместите ползунок прозрачности влево или вправо, чтобы достичь нужной степени прозрачности фона рисунка.
- После достижения желаемого эффекта, закройте меню "Заливка формы" и продолжайте работу с презентацией.
Теперь ваш рисунок будет иметь измененную прозрачность фона и сможет гармонично сосуществовать с другими элементами презентации на слайде.
Шаг 5: Проверить, что рисунок выглядит прозрачным и сохранить изменения
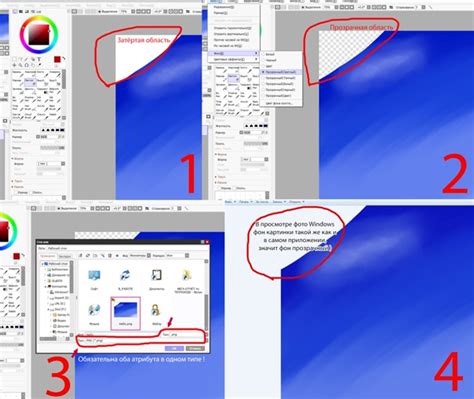
После того, как вы настроили прозрачность рисунка в PowerPoint 2007, стоит проверить, что изменения были успешно внесены.
Для этого, воспользуйтесь функцией предварительного просмотра, которая позволяет оценить итоговый результат. Чтобы открыть предварительный просмотр, щелкните правой кнопкой мыши на рисунке или выберите соответствующую опцию в меню "Файл".
В предварительном просмотре убедитесь, что рисунок выглядит прозрачным, то есть на него накладываются окружающие объекты или фон слайда. Если все выглядит правильно, то сохраните изменения, чтобы они применились к презентации.
Для сохранения изменений щелкните на кнопку "Сохранить" в верхнем левом углу окна PowerPoint 2007 или выберите соответствующий пункт меню "Файл". Укажите путь, имя файла и формат, в котором хотите сохранить презентацию.
Шаг 6: Вставить прозрачный рисунок на слайд
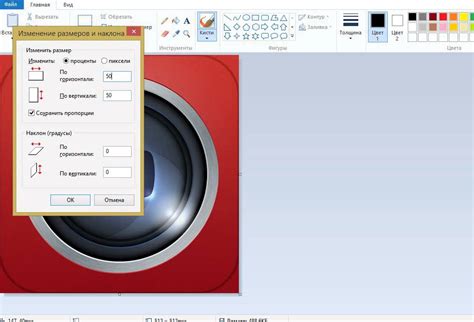
Теперь, когда вы настроили рисунок на прозрачность, можно его вставить на слайд презентации. Для этого выполните следующие действия:
1. Выделите нужный слайд, куда хотите вставить прозрачный рисунок.
2. Нажмите правой кнопкой мыши на выделенном слайде и выберите пункт меню "Вставить".
3. В открывшемся контекстном меню выберите опцию "Изображение".
4. В появившемся окне выберите ранее сохраненный прозрачный рисунок и нажмите кнопку "Вставить".
5. Рисунок автоматически вставится на слайд в полном размере.
Теперь у вас есть прозрачный рисунок, который можно свободно перемещать и изменять его размер в рамках слайда. Вы можете повторить этот шаг для вставки других прозрачных рисунков в презентацию.
Шаг 7: Проверить результат и готово!
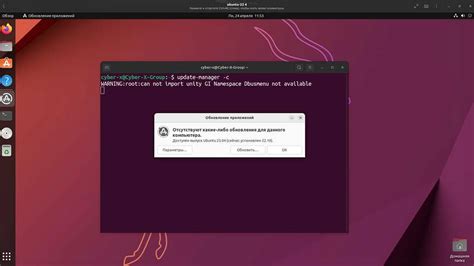
Поздравляю! Вы успешно сделали рисунок прозрачным в PowerPoint 2007. Теперь, чтобы убедиться, что все выглядит как нужно, просмотрите презентацию и посмотрите на результат.
Если вы заметили, что рисунок все еще содержит непрозрачные элементы, повторите шаги 5 и 6, чтобы установить желаемую прозрачность. Или же вы можете изменить другие параметры, чтобы создать еще более красивый и профессиональный рисунок в PowerPoint.
Теперь ваш рисунок прозрачен и готов к использованию в вашей презентации! Не забудьте сохранить изменения и наслаждайтесь своим профессионально оформленным рисунком в PowerPoint 2007.