Microsoft Word – одна из самых популярных программ для работы с текстовыми документами. Базовые возможности программы многим узнаваемы, однако существует огромное количество функций и трюков, которые могут значительно расширить возможности обычного пользователя. В этой статье мы расскажем вам о том, как создать радужный шрифт в Word.
Радужный шрифт – это интересный и эффектный способ оформления текста, который может использоваться для создания логотипов, заголовков, презентаций и многого другого. И хотя в Word нет готовых инструментов для создания радужного шрифта, мы покажем вам простой способ сделать это с помощью доступных инструментов.
Во-первых, нам понадобится сам текст, который мы хотим стилизовать. Вполне подойдет любое слово или фраза, но желательно выбрать текст с небольшим количеством символов, чтобы получить наилучший эффект. Далее, открываем Word и вставляем наш текст на новый лист.
Шаги по созданию радужного шрифта в Word
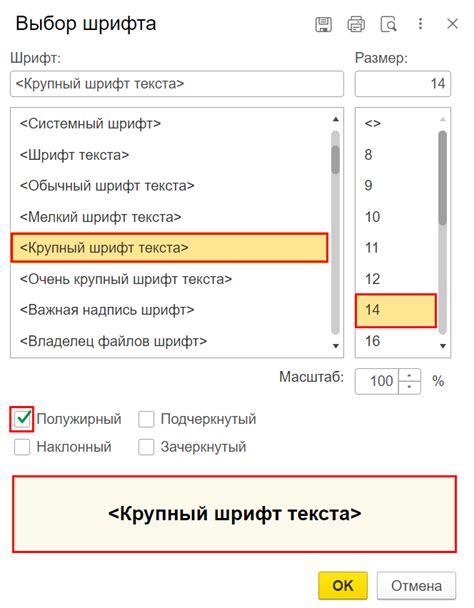
Шаг 1:
Откройте Microsoft Word и создайте новый документ.
Шаг 2:
Выберите текст, который вы хотите сделать радужным.
Шаг 3:
Откройте вкладку "Формат" в верхней панели инструментов.
Шаг 4:
В разделе "Шрифт" найдите кнопку "Эффект линии".
Шаг 5:
Нажмите на кнопку "Эффект линии" и в появившемся меню выберите опцию "Разноцветная линия".
Шаг 6:
В окне "Разноцветная линия" выберите опцию "Радужная линия".
Шаг 7:
После выбора радужной линии, вы увидите, что ваш текст стал радужным.
Шаг 8:
Обязательно сохраните документ, чтобы сохранить настройки радужного шрифта.
Не забудьте, что создание радужного шрифта в Word возможно только на компьютерах с установленным Microsoft Office.
Выбор необходимого текста
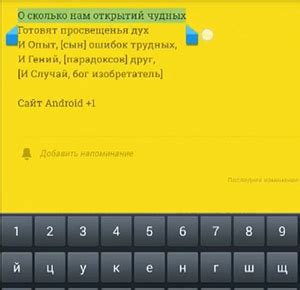
Помните, что при создании радужного шрифта чем короче текст, тем эффектнее будет выглядеть результат. Дело в том, что в радужном тексте каждая буква меняет цвет, и если текст слишком длинный, цвета могут сливаться и некоторые из них могут быть незаметными.
Кроме того, рекомендуется выбирать текст, который имеет смысл и логическую законченность. Если вы выберете бессмысленную последовательность слов, то радужный шрифт может потерять смысл и возможности его использования.
При выборе текста вы также можете руководствоваться своими личными предпочтениями, оригинальностью и творческим подходом. В конечном итоге, цель создания радужного текста – привлечь внимание к сообщению или оформлению, поэтому доверьтесь своей интуиции при выборе текста.
Открытие форматирования текста
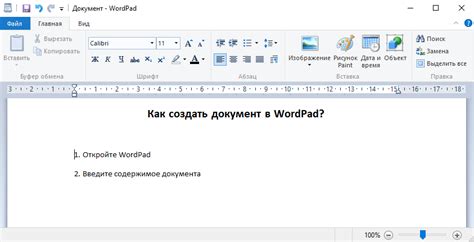
Чтобы открыть функцию форматирования текста в Word, нужно открыть программу и создать новый документ либо открыть уже существующий. Затем выберите нужный текст или введите новый текст в документе.
Далее выделите текст, который вы хотите отформатировать. Это можно сделать с помощью мыши, зажав левую кнопку мыши и выделив нужный фрагмент текста. Также можно выделить весь текст в документе, нажав комбинацию клавиш Ctrl+A.
После выделения текста, в верхнем меню программы откроется вкладка "Форматирование". Нажмите на эту вкладку, чтобы открыть панель инструментов для форматирования текста.
На панели инструментов вы сможете выбирать различные опции форматирования текста. Например, вы можете изменить шрифт и его размер, выбрать цвет текста, применить выравнивание, задать выделение и т.д.
После выбора всех нужных опций, примените изменения к выделенному тексту, щелкнув на кнопке "Применить" или нажав клавишу Enter. Ваш текст будет отформатирован в соответствии с выбранными опциями.
Таким образом, открытие функции форматирования текста в Word происходит с помощью выделения нужного текста и выбора опций форматирования на панели инструментов. Это позволяет создавать красивые и эффектные документы для любых целей.
Выбор цветов для радужного эффекта

При создании радужного шрифта в Word очень важно правильно выбрать цвета, чтобы достичь желаемого эффекта. Вот несколько рекомендаций, которые помогут вам выбрать подходящие цвета для создания радужного эффекта:
- Используйте основные цвета радуги: красный, оранжевый, желтый, зеленый, голубой, синий и фиолетовый.
- Выбирайте яркие и насыщенные цвета, чтобы создать более выразительный эффект.
- Создайте переход от одного цвета к другому, чтобы шрифт выглядел более плавным и гармоничным.
- Используйте градиентный эффект, чтобы шрифт постепенно менял цвет от одного к другому.
- Сочетайте теплые и холодные цвета, чтобы создать более интересный и разнообразный эффект.
Помните, что выбор цветов зависит от вашего вкуса и целей. Экспериментируйте с различными комбинациями цветов и настройками шрифта, чтобы найти идеальный вариант для вашего радужного эффекта в Word.
Применение радужного шрифта

Одним из самых популярных способов создания радужного шрифта в Word является использование градиентной заливки, которая позволяет сделать переход цветов от одного к другому плавным и гармоничным. Для этого необходимо выделить текст, затем выбрать вкладку "Формат", затем "Заливка текста" и выбрать градиентную заливку. Затем можно настроить цвета градиента, выбрав сочетание цветов радуги или любые другие цвета на ваше усмотрение.
Еще одним способом создания радужного шрифта является использование различных шрифтов разных цветов, таких как Arial, Times New Roman или Courier New, и установка их в нужном порядке. Например, вы можете написать слово или фразу, затем выделить отдельные буквы и изменить их цвета, создавая эффект радуги.
Применение радужного шрифта может быть особенно полезно в креативных или декоративных проектах, таких как приглашения на вечеринки, флаеры, баннеры или лого. Также радужный шрифт может быть использован в видео или анимациях для создания эффекта движения и яркости.
Однако важно помнить, что использование радужного шрифта следует ограничивать и применять его с умом, чтобы не создавать излишнюю нагрузку на глаза читателя и не утомлять его. Радужный шрифт лучше всего подходит для акцентирования отдельных слов или фраз в тексте, а не для полного оформления всего документа. Также стоит учитывать, что не все программы и платформы могут корректно отображать радужный шрифт, поэтому проверьте, как текст выглядит на разных устройствах или браузерах.