Создание расписания в Microsoft Word - это полезный навык, который может быть востребован как в личных, так и в деловых целях. Независимо от того, нужно ли вам создать расписание занятий, работы или просто управлять своим временем, программа Word обладает всеми необходимыми инструментами для создания структурированных и профессионально выглядящих расписаний.
В этом подробном руководстве мы расскажем вам, как создать расписание в Word с использованием различных методов и функций програмы. Мы охватим все этапы процесса, начиная с создания основной структуры расписания и заканчивая его оформлением и настройкой.
Шаг 1: Создание основной структуры расписания
Первым шагом при создании расписания в Word является определение его структуры. Можно начать с простого таблицы, где по строкам будут указаны дни недели, а по столбцам - время. Чтобы создать таблицу, выберите вкладку "Вставка" в верхней панели инструментов и нажмите на кнопку "Таблица".
Примерный шаблон можно найти в интернете или создать самостоятельно, чтобы он соответствовал вашим нуждам.
Преимущества создания расписания в Word

Во-первых, Word предлагает широкие возможности для оформления и стилизации текста. Вы можете выбирать различные шрифты и размеры, изменять цвет и выравнивание текста, добавлять заголовки и выделение. Эти функции позволяют создать эстетически приятное и удобочитаемое расписание.
Во-вторых, Word предлагает множество инструментов для создания таблиц. Вы можете легко добавить таблицу в свой документ расписания и настроить ее размер, количество строк и столбцов. Это позволяет упорядочить информацию в расписании и сделать его более понятным и структурированным.
В-третьих, Word обладает функционалом для добавления графических элементов. Вы можете добавить изображения, иллюстрации или символы в свое расписание. Это позволяет визуализировать информацию и сделать ее более наглядной и понятной.
Кроме того, Word предлагает возможность сохранения документа в различных форматах, таких как PDF или JPEG. Это позволяет с легкостью делиться своим расписанием с другими людьми, отправлять его по электронной почте или публиковать в интернете.
В целом, использование Word для создания расписания предлагает множество преимуществ в плане оформления, структурирования информации и удобства работы с документом. Это надежный и удобный инструмент, который поможет вам создать профессиональное и эффективное расписание в кратчайшие сроки.
Как выбрать шаблон для создания расписания
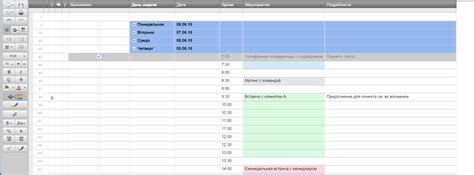
Создание расписания в Word может быть удобным и быстрым процессом, если вы выберете подходящий шаблон для начала работы. В данной статье мы расскажем вам о нескольких способах выбора шаблона для создания расписания, чтобы помочь вам выбрать наиболее подходящий вариант.
1. Встроенные шаблоны Word
Word предлагает различные встроенные шаблоны, которые могут быть использованы для создания расписания. Для выбора шаблона следует открыть приложение Word, затем перейти во вкладку "Файл" и выбрать "Новый". После этого вам будет представлен список доступных шаблонов, включая раздел "Расписание". Выберите подходящий шаблон и нажмите "Создать", чтобы начать работу.
2. Поиск шаблонов в Интернете
Если встроенные шаблоны Word не соответствуют вашим требованиям, вы всегда можете обратиться к поиску в Интернете. Существует множество веб-сайтов и ресурсов, где можно найти бесплатные шаблоны расписаний для Word. Просто запустите любой поисковик и введите ключевые слова, такие как "шаблон расписания Word". Выберите подходящий результат и скачайте шаблон на свой компьютер. Затем откройте его в Word и начните редактирование согласно своим потребностям.
3. Создание собственного шаблона
Если вам не удастся найти подходящий шаблон встроенный в Word или в Интернете, вы всегда можете создать свой собственный шаблон. Для этого просто откройте новый документ в Word и разработайте дизайн расписания с использованием доступных инструментов форматирования, таких как таблицы, разделители, заголовки и текстовые блоки. После завершения сохраните документ как шаблон для расписания, чтобы он всегда был доступен для будущих использований.
Выбор подходящего шаблона для создания расписания в Word может сэкономить ваше время и упростить процесс. Воспользуйтесь встроенными шаблонами программы, найдите нужный шаблон в Интернете или создайте свой собственный вариант – и вы будете готовы к созданию профессионального и удобного в использовании расписания.
Шаги по созданию расписания в Word
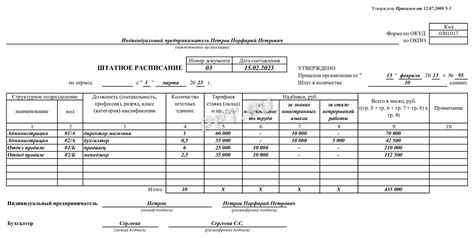
Создание расписания в Word может показаться сложной задачей, но с правильной инструкцией это становится проще. Вот шаги, которые помогут вам создать расписание в Word:
- Откройте программу Microsoft Word на своем компьютере.
- Создайте новый документ, нажав на кнопку "Создать новый документ" или используйте существующий документ, если у вас уже есть основа для расписания.
- Перейдите на вкладку "Вставка" в верхней панели меню.
- Выберите опцию "Таблица" и выберите необходимое количество строк и столбцов для вашего расписания. Например, можно создать таблицу 7x5 для еженедельного расписания с пятью днями недели и семью временными интервалами в каждый день.
- После того, как таблица появится в документе, вы можете начать заполнять ее информацией. Напишите заголовки для каждого столбца, указывающие дни недели и временные интервалы.
- Заполните ячейки таблицы данными, вводя расписание для каждой ячейки. Вы можете использовать текст, списки или другие элементы форматирования для более наглядного представления информации.
- Если вы хотите добавить форматирование к вашему расписанию, вы можете воспользоваться различными инструментами форматирования текста и таблицы в Word. Например, вы можете изменить шрифт, размер шрифта, цвет или выделение текста, а также показать границы таблицы или добавить заливку ячеек.
- Когда вы закончите создание расписания, убедитесь, что сохраните документ на своем компьютере или облачном хранилище.
Создание расписания в Word может быть простым процессом, если следовать этим шагам. Не забудьте сохранить документ, чтобы не потерять ваше расписание!
Как форматировать и настроить расписание в Word

1. Создайте таблицу: Откройте новый документ в Word и выберите вкладку "Вставка". Нажмите кнопку "Таблица" и выберите нужное количество строк и столбцов для вашего расписания.
2. Добавьте заголовки: Введите заголовки для каждой колонки вашего расписания, такие как "Время", "День" и "Активность". Нажмите правой кнопкой мыши на заголовке и выберите опцию "Настройка ячейки". Здесь вы можете изменить шрифт, цвет и выравнивание текста заголовков.
3. Заполните информацию: Введите информацию в ячейки таблицы, заполняя расписание в соответствии с вашими потребностями. Вы можете использовать разные цвета, шрифты и форматирование текста, чтобы выделить определенные активности или события.
4. Настройте границы и фон: Чтобы ваше расписание выглядело более профессионально, вы можете настроить границы таблицы и цвет фона. Нажмите правой кнопкой мыши на таблице, выберите "Свойства таблицы" и перейдите на вкладку "Границы и заливка". Здесь вы можете настроить ширину и стиль границ, а также цвет фона таблицы.
5. Добавьте дополнительные форматирование: Для дополнительного форматирования вы можете использовать функции Word, такие как жирный, курсив, подчеркнутый или зачеркнутый текст. Вы также можете выровнять текст по центру или добавить отступы для более эстетического вида.
Когда ваше расписание в Word отформатировано и настроено по вашим предпочтениям, вы можете сохранить его как документ или распечатать для использования. Использование таблиц и форматирование в Word позволяет легко создавать и настраивать расписания для школы, работы или других деловых мероприятий.
Полезные советы по созданию расписания в Word
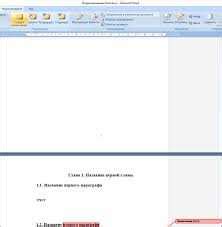
Создание эффективного и понятного расписания в Word может быть довольно простым, если вы знаете несколько полезных советов. Вот несколько рекомендаций, которые помогут вам создать профессиональное расписание в программе Word.
- Выберите правильный шаблон: Сначала определитесь, какого типа расписание вам нужно создать. Word предлагает различные варианты готовых шаблонов, и вам стоит выбрать тот, который лучше всего подходит для вашей задачи.
- Определите формат и масштаб: Перед тем как приступить к созданию расписания, определитесь с его форматом и масштабом. Выберите, сколько дней или недель вы хотите отображать в расписании и какую временную шкалу использовать.
- Используйте таблицы: Word обладает отличными инструментами для создания таблиц. Используйте таблицу для задания сетки своего расписания и заполните ячейки информацией о занятиях или событиях.
- Дизайн: Для создания профессионального вида расписания используйте различные инструменты форматирования в Word. Не забывайте, что читабельность и понятность для пользователей должны быть вашими главными приоритетами.
- Обновляйте и сохраняйте: Расписание может изменяться, поэтому не забудьте обновить его, когда появятся новые данные. Сохраняйте свое расписание в регулярных интервалах, чтобы избежать потери данных в случае сбоя системы.
Следуя этим полезным советам, вы сможете создать понятное и аккуратное расписание в программе Word. Не бойтесь экспериментировать и пробовать различные функции, чтобы найти наиболее подходящий способ создания расписания для ваших потребностей.
Как сохранить и распечатать свое расписание в Word
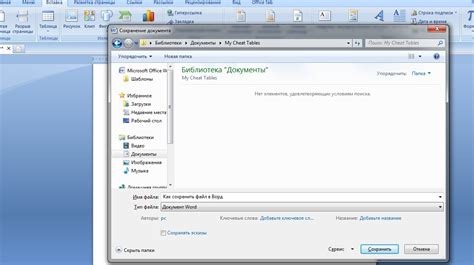
1. Чтобы сохранить ваше расписание, нажмите на кнопку "Файл" в верхнем левом углу окна Word и выберите "Сохранить как".
2. В открывшемся диалоговом окне выберите папку, в которой вы хотите сохранить файл, и введите имя для файла расписания.
3. В раскрывающемся списке "Тип файла" выберите формат "Документ Word (.docx)".
4. Нажмите кнопку "Сохранить" для сохранения вашего расписания.
Теперь ваше расписание сохранено в формате Word и готово для распечатки.
Чтобы распечатать ваше расписание, следуйте этим шагам:
1. Подключите принтер к вашему компьютеру и убедитесь, что принтер включен.
2. Откройте файл расписания, который вы только что сохранили.
3. Нажмите на кнопку "Файл" и выберите "Печать".
4. В окне "Печать" выберите нужные настройки печати, такие как количество экземпляров, ориентацию страницы и размер бумаги.
5. Щелкните на кнопку "Печать", чтобы начать процесс печати вашего расписания.
Вот и все! Теперь вы знаете, как сохранить и распечатать свое расписание в Word. Убедитесь, что ваш принтер настроен правильно и у вас есть достаточное количество бумаги, прежде чем начать процесс печати.