Штамп - это важный документ, который содержит информацию о компании или организации. Он может быть использован для официальных документов, писем, счетов и многих других документов. В Word 2010 вы можете создать свой собственный штамп и легко его применить к различным документам.
Создание штампа в Word 2010 требует выполнения нескольких шагов:
Шаг 1: Откройте программу Microsoft Word 2010 и создайте новый документ. На верхней панели инструментов выберите вкладку "Вставка".
Шаг 2: В разделе "Текст" выберите "Надпись". Появится окно "Создание надписи".
Шаг 3: В поле "Текст надписи" введите информацию, которую вы хотите видеть на своем штампе. Например, название компании, адрес, номер телефона и логотип.
Шаг 4: Измените размер шрифта, стиль, цвет и другие атрибуты текста, чтобы сделать штамп максимально удобным и узнаваемым.
Шаг 5: Щелкните на кнопке "OK", чтобы закрыть окно "Создание надписи". Теперь вы вернулись к основному документу Word.
Шаг 6: Расположите курсор в том месте документа, где вы хотите вставить штамп.
Шаг 7: Откройте вкладку "Вставка" на верхней панели инструментов и выберите "Объект". Появится окно "Вставка объекта".
Шаг 8: В разделе "Объекты" выберите "Файл". В поле "Имя файла" укажите путь к файлу с штампом, который вы только что создали.
Шаг 9: Щелкните на кнопке "OK", чтобы вставить штамп в документ Word. Вы можете изменить его размер и положение с помощью мыши.
Важно помнить, что: после создания штампа в Word 2010, вы можете его сохранить и использовать в других документах. Для этого просто скопируйте и вставьте штамп в нужный документ.
Теперь вы знаете, как создать штамп в Word 2010. Это полезное умение, которое поможет вам создавать профессионально выглядящие документы и официальную корреспонденцию.
Установка Microsoft Word 2010

Для начала процесса установки Microsoft Word 2010, следуйте этим простым шагам:
Шаг 1: Запустите установочный файл Microsoft Word 2010, которую вы скачали с официального веб-сайта компании Microsoft или получили на компакт-диске.
Шаг 2: После запуска установочного файла откроется окно "Мастер установки". Нажмите кнопку "Далее", чтобы продолжить процесс установки.
Шаг 3: Прочитайте и примите условия лицензионного соглашения. Для того чтобы продолжить установку, отметьте соответствующий пункт и нажмите кнопку "Далее".
Шаг 4: Выберите папку, в которую будет установлен Microsoft Word 2010. Если вы хотите использовать по умолчанию предложенное место, просто нажмите кнопку "Далее". В противном случае выберите нужную папку, нажав кнопку "Обзор".
Шаг 5: По умолчанию установочный пакет Microsoft Word 2010 включает в себя все необходимые компоненты. Если вы хотите выбрать определенные компоненты для установки, отметьте соответствующие пункты и нажмите кнопку "Далее".
Шаг 6: Введите свои персональные данные, когда появится соответствующее окно. Эти данные могут быть использованы для регистрации продукта и получения поддержки от Microsoft.
Шаг 7: Нажмите кнопку "Установить", чтобы начать установку Microsoft Word 2010. Подождите, пока процесс установки не будет завершен.
Шаг 8: По завершении установки нажмите кнопку "Готово", чтобы закрыть мастер установки. Теперь вы можете начать использовать Microsoft Word 2010.
На этом процесс установки Microsoft Word 2010 завершен. Вы готовы начать создание штампов и других документов в Word 2010.
Открытие программы Microsoft Word 2010

Для начала создания штампа в Word 2010 необходимо открыть программу. Вот пошаговая инструкция, как это сделать:
| 1. | Найдите ярлык программы Microsoft Word 2010 на рабочем столе или в меню "Пуск" и дважды щелкните на нем левой кнопкой мыши. |
| 2. | Дождитесь, пока программа полностью загрузится. |
| 3. | После загрузки программы отобразится окно "Новый документ". Вы можете начать работать с новым документом или открыть существующий. |
Теперь, когда программа Microsoft Word 2010 открыта, вы можете приступить к созданию своего штампа. Следуйте дальнейшим инструкциям, чтобы узнать, как выполнить эту задачу.
Создание нового документа

Шаг 1: Откройте Microsoft Word 2010 на своем компьютере. Для этого найдите соответствующую иконку на рабочем столе или в меню "Пуск".
Шаг 2: После открытия программы нажмите на кнопку "Файл" в верхнем левом углу окна.
Шаг 3: В выпадающем меню выберите "Создать" для создания нового документа.
Шаг 4: После этого появится окно "Новый документ". Здесь вы можете выбрать один из предложенных шаблонов или создать пустой документ.
Шаг 5: Если вы выбрали шаблон, введите необходимые данные в соответствующие поля.
Шаг 6: Если же вы создаете пустой документ, просто начните печатать или вставлять текст.
Шаг 7: После завершения работы сохраните документ на вашем компьютере, чтобы не потерять внесенные изменения.
Обратите внимание, что эти шаги могут незначительно отличаться в разных версиях программы Microsoft Word.
Выбор шаблона штампа

Word 2010 предлагает несколько вариантов шаблонов штампа, включая официальные дизайны, а также возможность создавать индивидуальные шаблоны с помощью инструментов программы.
Чтобы выбрать шаблон штампа, необходимо открыть программу Word 2010 и перейти на вкладку "Вставка". Затем выберите в разделе "Рисунки" пункт "Штампы" и в появившемся меню выберите "Штампы в Word".
В появившемся диалоговом окне откроется галерея с доступными шаблонами штампа. Просмотрите предложенные варианты и выберите тот, который наилучшим образом соответствует вашим требованиям.
Если ни один из предложенных шаблонов не подходит, вы можете создать свой индивидуальный шаблон. Для этого в галерее штампов выберите пункт "Новый шаблон" и следуйте инструкциям для настройки дизайна штампа по вашему вкусу.
По завершении выбора или создания шаблона, можно приступить к заполнению информации в штампе и его настройке.
Размещение текста "Штамп" на шаблоне

Чтобы разместить текст "Штамп" на шаблоне документа в Word 2010, следуйте этим шагам:
- Откройте документ, на который вы хотите добавить штамп.
- Выберите вкладку "Вставка" в верхнем меню.
- Нажмите кнопку "Форма" в группе "Рисунки".
- В выпадающем меню выберите элемент "Линии с текстом".
- На шаблоне документа щелкните и нарисуйте область, где должен находиться текст "Штамп".
- Внутри области появится курсор. Нажмите на курсор и введите текст "Штамп".
- Если необходимо, выделите текст "Штамп" и используйте панель инструментов для настройки шрифта, размера, цвета и других параметров.
- Сохраните изменения в документе.
Теперь вы успешно разместили текст "Штамп" на шаблоне документа в Word 2010. Вы можете также настроить шаблон для других элементов, таких как логотипы, даты и информация о компании.
Настройка внешнего вида штампа

После создания штампа в Word 2010, вы можете настроить его внешний вид, чтобы он соответствовал вашим требованиям и предпочтениям. Вот несколько способов настройки внешнего вида штампа:
1. Выбор шрифта: В меню форматирования текста выберите шрифт, который хотите использовать для штампа. Обычно рекомендуется выбирать простые, четкие и легко читаемые шрифты.
2. Размер шрифта: Установите нужный размер шрифта для штампа. Выберите размер, который будет виден и легко читаем при печати документов.
3. Цвет шрифта: Измените цвет шрифта для штампа, чтобы он соответствовал вашей корпоративной или личной цветовой схеме.
4. Выравнивание текста: Выберите нужное выравнивание текста в штампе. Вы можете выбрать выравнивание по левому краю, по правому краю или по центру в зависимости от ваших предпочтений.
5. Добавление логотипа: Если вы хотите добавить логотип к штампу, вставьте его в документ и переместите на нужное место. Размер и расположение логотипа можно настроить с помощью функций форматирования.
6. Изменение цвета фона: Если вы хотите изменить цвет фона штампа, выделите область штампа и выберите нужный цвет.
Путем настройки этих параметров вы сможете создать персонализированный и профессионально выглядящий штамп для своих документов в Word 2010.
Добавление логотипа на штамп

Чтобы добавить логотип на штамп в Word 2010, следуйте этим шагам:
- Откройте документ, в котором вы хотите создать штамп.
- Вставьте логотип в документ, щелкнув на вкладке "Вставка" в верхней панели инструментов и выбрав соответствующую опцию.
- Установите размер и разместите логотип в верхней части документа, где вы хотите разместить штамп.
- Выделите логотип, щелкнув на нем.
- На верхней панели инструментов выберите вкладку "Формат", и в разделе "Оформление фигуры" выберите желаемое оформление для логотипа, такое как рамка или тени.
- Настройте параметры штампа, щелкнув правой кнопкой мыши на логотипе и выбрав "Обтекание" в контекстном меню.
- Выберите "Без обтекания", чтобы штамп не был затемнен текстом.
После выполнения всех этих шагов ваш логотип будет успешно добавлен на штамп в Word 2010.
Редактирование текста штампа

После создания штампа в Word 2010, вы можете вносить изменения в текст штампа, чтобы он соответствовал вашим требованиям и предпочтениям.
Для редактирования текста штампа выполните следующие шаги:
- Выделите текст штампа, который вы хотите отредактировать. Это можно сделать с помощью мыши или используя клавиатуру, удерживая клавишу Shift и стрелки на клавиатуре.
- Нажмите правой кнопкой мыши на выделенный текст штампа.
- Выберите в контекстном меню команду "Изменить" или "Форматирование" (в зависимости от версии Word).
- В открывшемся диалоговом окне вы сможете внести изменения в текст штампа, используя различные опции форматирования, такие как шрифт, размер шрифта, отступы, выравнивание и другие.
- Когда вы закончите редактирование, нажмите кнопку "ОК", чтобы сохранить изменения.
После выполнения этих шагов текст штампа будет отредактирован в соответствии с вашими настройками. Вы можете повторить процесс редактирования для каждой части штампа, если это необходимо.
Обратите внимание, что при редактировании текста штампа остальной контент документа остается неизменным. Если вы хотите изменить расположение или внешний вид штампа, вам потребуется использовать инструменты макета страницы или шаблоны документов.
Настройка размера и положения штампа на странице
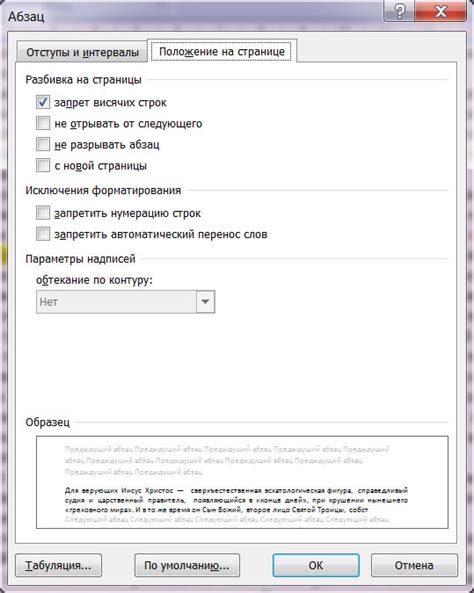
После создания штампа в Word 2010, вам может понадобиться настроить его размер и положение на странице. Это позволит разместить штамп так, чтобы он не перекрывал важную информацию и был виден на нужном месте.
Для начала, выделите штамп на странице, щелкнув на нем левой кнопкой мыши. Затем откройте вкладку "Расположение" в верхней части экрана. Здесь вы найдете различные опции для настройки размера и положения штампа.
Для изменения размера штампа, вы можете воспользоваться кнопками "Увеличить" и "Уменьшить" размер в разделе "Размер графического объекта". Щелкайте на кнопках, пока не достигнете желаемого размера предварительного просмотра штампа.
Чтобы изменить положение штампа на странице, воспользуйтесь опциями "Положение графического объекта" и "Поместить графический объект". Здесь вы можете выбрать, например, опцию "За текстом" и штамп будет размещен за основным текстом документа.
Также вы можете вручную настроить положение штампа, используя опции "Смещение графического объекта". Задайте значения для горизонтального и вертикального смещения, чтобы точно разместить штамп на нужном месте на странице.
После настройки размера и положения штампа сохраните результаты, нажав кнопку "ОК". Вы увидите, как изменения отразятся на предварительном просмотре штампа.
Сохранение и печать штампа

После создания и настройки штампа в Microsoft Word 2010 следует сохранить его для дальнейшего использования и распечатки. Сохранение штампа в виде отдельного документа позволит легко добавлять его на страницы документов в будущем.
Для сохранения штампа необходимо выполнить следующие шаги:
- Нажмите на вкладку "Файл" в верхнем левом углу окна программы.
- Выберите пункт меню "Сохранить как".
- Укажите путь к папке, в которой вы хотите сохранить штамп, и введите ему имя.
- В поле "Тип файла" выберите формат "Документ Word (*.docx)" или "Шаблон Word (*.dotx)" в зависимости от ваших предпочтений. Формат "Документ Word" подойдет, если вы планируете использовать штамп только для одного конкретного документа, а формат "Шаблон Word" позволит добавлять штамп на разные страницы и документы.
- Нажмите кнопку "Сохранить".
Теперь ваш штамп сохранен и готов к использованию. Чтобы добавить его на страницу документа, просто откройте нужный файл, перейдите на вкладку "Вставка" и выберите вариант "Объект" или "Текстовый блок", в зависимости от того, как создавался штамп.
Если вы хотите распечатать штамп, просто откройте документ, на который нужно добавить штамп, выберите пункт меню "Печать" и укажите необходимые настройки печати. Убедитесь, что настройки включают печать штампа на каждой странице документа при необходимости.