Microsoft Word – это универсальный текстовый процессор, позволяющий намного больше, чем просто создавать документы. Он предлагает огромное количество возможностей для форматирования, включая создание таблиц. Если вам нужно составить таблицу на месяц, то Word станет вашим надежным помощником.
Создание таблицы на месяц может быть полезно в различных ситуациях. Например, если вы планируете свою работу на месяц вперед, составление таблицы позволит вам лучше структурировать свои задачи и контролировать график выполнения. Или, если вы хотите отслеживать расходы и доходы на протяжении месяца, создание таблицы позволит вам удобно сравнивать и анализировать свои финансы.
Ниже рассмотрим несколько простых шагов по созданию таблицы на месяц в Word. Безусловно, каждый может найти свое собственное решение, но следуя этим рекомендациям, вы получите готовую таблицу на месяц, которая будет удобной и эффективной для вас.
Простой способ создания таблицы на месяц в Word
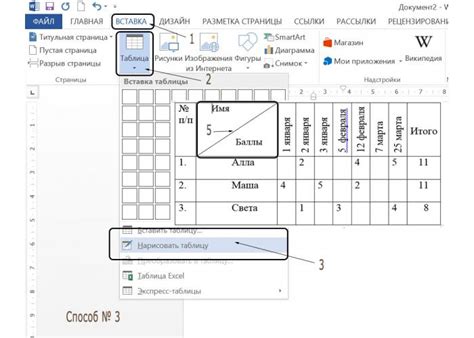
Создание таблицы на месяц в Word может показаться сложной задачей для некоторых пользователей. Однако, с помощью простых инструментов, таких как таблицы в Word, вы можете легко создать и организовать информацию о планах на месяц.
Чтобы начать, откройте новый документ в Word и выберите вкладку "Вставка". Затем нажмите на кнопку "Таблица" и выберите нужное количество строк и столбцов для вашей таблицы на месяц.
После создания таблицы, вы можете заполнить ее информацией о планах на каждый день месяца. Вы можете просто ввести текст в ячейки таблицы или применить форматирование для создания более структурированного вида таблицы.
Для создания заголовков в таблице выделите первую строку и щелкните правой кнопкой мыши. Затем выберите опцию "Добавить заголовок". Это позволит автоматически повторять заголовок на каждой странице таблицы.
Если вам нужно добавить дополнительные строки в таблицу, просто щелкните на последнюю ячейку и нажмите клавишу "Tab" на клавиатуре. Пустая строка будет добавлена после текущей строки.
Не забудьте сохранить свою таблицу, чтобы иметь к ней доступ позже. Просто нажмите на кнопку "Сохранить" в верхнем левом углу окна Word и выберите место для сохранения документа.
Это простой способ создания таблицы на месяц в Word. Вы можете легко изменять и редактировать таблицу после ее создания, добавлять новые планы или удалять старые. Благодаря функциональности таблиц в Word, вы можете создавать профессионально выглядящие таблицы без необходимости использования сложных программ.
Надеюсь, эта информация поможет вам создать и организовать ваши планы на месяц в удобной и понятной форме в Word.
Шаги по созданию таблицы
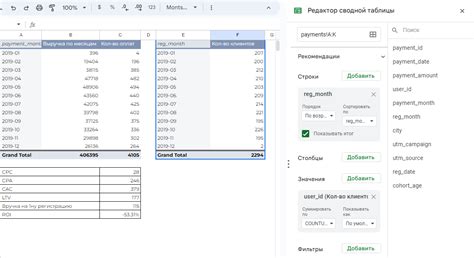
Чтобы создать таблицу на месяц в Word, выполните следующие шаги:
1. Откройте новый документ в программе Microsoft Word.
2. Нажмите на вкладку "Вставка" в верхней панели меню.
3. Нажмите на кнопку "Таблица". В появившемся меню выберите "Вставить таблицу".
4. Укажите количество строк и столбцов для таблицы. Обычно таблица на месяц состоит из 5 строк (дней недели) и 7 столбцов (чисел).
5. Нажмите на кнопку "ОК", чтобы создать таблицу с заданными параметрами.
6. Распределите ячейки таблицы по размерам, если необходимо. Для этого выделите нужные ячейки и используйте возможности меню таблицы, такие как "Объединить ячейки" или "Разделить ячейки".
7. Заполните таблицу нужными данными, такими как дни недели и числа. Для этого щелкните в нужной ячейке и введите соответствующую информацию.
8. Оформите таблицу, добавив необходимые форматирования. Выделите нужные ячейки или весь текст таблицы и примените специальные настройки шрифта, выравнивания или цвета фона.
9. При необходимости, добавьте дополнительные строки или столбцы, чтобы учесть все дни месяца.
10. Проверьте результат и сохраните документ для дальнейшего использования.
Настройка таблицы для отображения данных на месяц
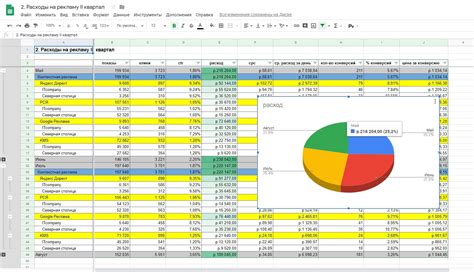
Для создания таблицы на месяц в Word можно использовать функционал программы для создания и настройки таблиц. Следуя нескольким простым шагам, можно быстро и просто создать таблицу, которая будет отображать данные на протяжении всего месяца.
1. Откройте документ в Word и выберите вкладку "Вставка".
2. В меню "Вставка" выберите опцию "Таблица" и задайте количество колонок и строк для таблицы. Рекомендуется выбрать 7 колонок для каждой недели месяца.
3. После того, как таблица создана, можно настроить ее внешний вид. Наведите курсор на верхнюю линию таблицы, чтобы появилась контекстная вкладка "Работа с таблицей".
4. Нажмите на эту вкладку и выберите опцию "Автофит по содержимому". Это позволит таблице автоматически подстроиться под содержимое ячеек, чтобы все данные были видны.
5. Для удобства можно добавить заголовки для каждой недели месяца. Добавьте строку в начало таблицы и введите названия дней недели.
6. Чтобы добавить данные в таблицу на месяц, просто щелкните на нужную ячейку и введите данные. Для удобства можно использовать форматирование шрифта, выделение ячеек разными цветами и т. д.
С помощью этих простых настроек вы можете создать таблицу на месяц, которая будет ясно отображать все ваши данные. Не забудьте также сохранить документ в нужном формате для дальнейшего использования.
Быстрое создание таблицы на месяц в Word
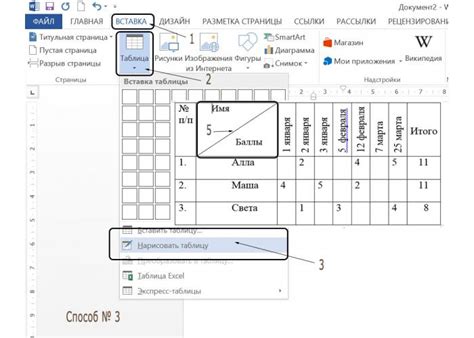
При создании таблицы на месяц в Word можно использовать простой и эффективный метод. Он позволит вам сохранить время и упростить процесс создания такой таблицы.
Для начала, откройте новый документ Word и выберите вкладку "Вставка" в верхней панели инструментов.
Затем нажмите на кнопку "Таблица" и выберите "Вставить таблицу". В появившемся диалоговом окне укажите необходимое количество строк и столбцов для вашей таблицы на месяц.
Рекомендуется выбрать таблицу размером 6 строк и 7 столбцов, чтобы создать таблицу на один месяц с учетом всех дней недели.
После вставки таблицы, выделите первую строку и примените форматирование заголовка. Для этого выберите вкладку "Оформление" и примените необходимые настройки для текста заголовка.
В следующем шаге заполните таблицу соответствующими датами и информацией, используя ячейки таблицы. Вы можете добавлять текст, изображения или другие элементы в каждую ячейку в соответствии с вашими потребностями.
Когда таблица на месяц готова, сохраните документ и распечатайте его по желанию.
Таким образом, вы быстро и просто создали таблицу на месяц в Word, которую можно использовать для различных целей. Этот способ позволяет делать таблицы удобными и четкими, идеально подходящими для планирования и отслеживания задач на протяжении всего месяца.
Использование готового шаблона таблицы

Если вам необходимо быстро создать таблицу на месяц в Word, вы можете воспользоваться готовыми шаблонами таблиц. В Word доступно множество стандартных таблиц, которые можно легко применить к вашим документам.
Чтобы вставить готовую таблицу, откройте вкладку "Вставка" в верхней панели инструментов. В разделе "Таблица" будет доступно несколько вариантов стандартных таблиц. Выберите наиболее подходящий для вашего документа.
После выбора таблицы, щелкните по ней, чтобы вставить ее в документ. Размер таблицы можно легко изменить, передвигая границы ячеек. Все таблицы в Word являются гибкими и могут быть адаптированы под ваши потребности.
Когда таблица вставлена, вы можете заполнить ее данными, добавлять строчки и столбцы, менять форматирование текста и ячеек. Использование готового шаблона таблицы значительно экономит время и позволяет создать профессионально выглядящий документ.