Браузеры стали неотъемлемой частью нашей повседневной жизни, позволяя нам быстро и удобно просматривать интернет-страницы, искать информацию, смотреть видео и многое другое. Однако, в некоторых случаях может возникнуть необходимость удалить браузер с ноутбука. Это может произойти, когда мы решаем установить новую версию браузера или просто хотим освободить место на жестком диске.
Удаление браузера может показаться сложной задачей, но на самом деле справиться с ней достаточно просто. В этой пошаговой инструкции мы рассмотрим основные шаги, которые необходимо выполнить для удаления браузера с ноутбука.
Шаг 1: Прежде чем удалять браузер, необходимо закрыть все запущенные окна и вкладки. Также рекомендуется сохранить все важные данные и закрыть все программы, чтобы избежать потери информации.
Шаг 2: Найдите и откройте меню "Пуск" в операционной системе Windows. В появившемся списке найдите раздел "Панель управления" и откройте его.
Шаг 3: В "Панели управления" найдите раздел "Программы" и выберите "Удалить программу" или "Установка и удаление программ".
Шаг 4: В открывшемся окне появится список всех установленных программ на вашем ноутбуке. В этом списке найдите браузер, который вы хотите удалить, и щелкните правой кнопкой мыши на его названии.
Шаг 5: В раскрывшемся меню выберите "Удалить" или "Изменить/Удалить". Подтвердите свое действие, следуя инструкциям на экране.
После выполнения всех этих шагов выбранный браузер будет удален с вашего ноутбука. Важно помнить, что удаление браузера может привести к потере сохраненных паролей, истории браузера, закладок и других данных. Поэтому перед удалением браузера рекомендуется сделать резервную копию всех важных данных или экспортировать их в другой браузер.
Теперь вы знаете, как удалить браузер с ноутбука с помощью простой пошаговой инструкции. Следуя этим шагам, вы сможете освободить место на жестком диске и установить новую версию браузера, если потребуется.
Подготовка к удалению браузера

Перед тем как приступить к удалению браузера с ноутбука, важно выполнить несколько подготовительных шагов:
- Сделайте резервную копию важных данных. Удаление браузера может привести к потере сохраненных паролей, закладок и других персональных данных. Поэтому перед началом удаления рекомендуется создать резервную копию всех важных данных.
- Закройте все активные сеансы работы с браузером. Убедитесь, что все окна и вкладки браузера закрыты перед удалением. Это поможет избежать возможных конфликтов и ошибок в процессе удаления.
- Отключите синхронизацию данных. Если вы используете функцию синхронизации в своем браузере, убедитесь, что она отключена перед удалением. Это предотвратит потерю ваших данных после удаления браузера.
- Проверьте, что у вас есть альтернативный браузер. Удаление текущего браузера может временно прервать доступ к интернету, поэтому перед удалением убедитесь, что у вас есть другой браузер для использования в процессе удаления и позже.
После выполнения этих подготовительных действий вы готовы приступить к удалению браузера с ноутбука.
Создание системного восстановления
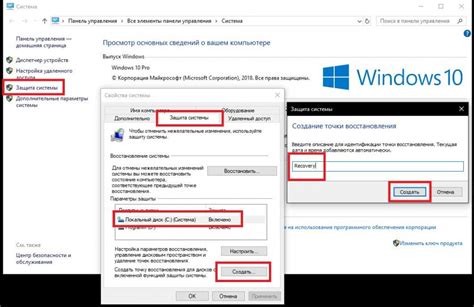
Прежде чем удалять браузер с вашего ноутбука, рекомендуется создать точку восстановления системы. Такой шаг позволит вернуть компьютер в предыдущее состояние, если возникнут проблемы после удаления браузера.
Чтобы создать точку восстановления системы, выполните следующие действия:
- Нажмите правой кнопкой мыши на значок "Пуск" в левом нижнем углу экрана.
- В появившемся контекстном меню выберите пункт "Система" или "Системные настройки".
- Откройте раздел "Восстановление и обновление".
- Нажмите на ссылку "Создать точку восстановления".
- В появившемся окне нажмите кнопку "Создать".
- Введите описание точки восстановления, чтобы было легко ее отличить от других.
- Нажмите кнопку "Создать" и дождитесь завершения процесса.
Теперь, после удаления браузера, вы сможете восстановить систему в случае необходимости, используя ранее созданную точку восстановления.
Сохранение важных данных
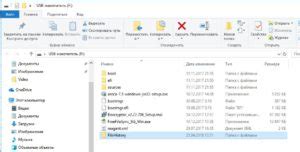
Перед тем, как удалить браузер с ноутбука, необходимо сохранить все важные данные. Поэтому стоит обратить особое внимание на файлы, фотографии, видео, документы и другую информацию, которая может быть сохранена в браузере.
Важно сохранить закладки, историю посещений, пароли и автозаполнение форм, если вы планируете использовать их в будущем. Обычно все эти данные можно сохранить с помощью функций экспорта, которые есть в большинстве современных браузеров.
Также рекомендуется сделать резервную копию всех важных файлов и папок на внешний накопитель или в облачное хранилище. Это гарантирует сохранность всех данных в случае удаления или потери браузера.
Не забудьте также сохранить пароли от важных сайтов в безопасном месте, чтобы избежать проблем с авторизацией после удаления и установки нового браузера на ноутбук.
После того, как все важные данные сохранены, можно приступить к процессу удаления браузера с ноутбука.
Отключение учетной записи
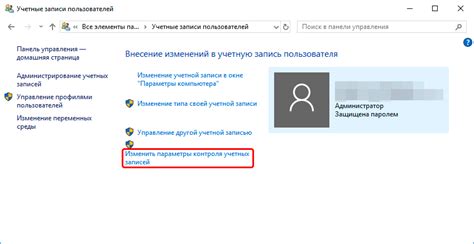
Чтобы убедиться, что все ваши данные в безопасности, рекомендуется отключить учетную запись перед удалением браузера с ноутбука. Следуйте этим шагам:
- Откройте браузер и войдите в свою учетную запись.
- Перейдите в раздел "Настройки" или "Профиль".
- Найдите опцию "Отключить учетную запись" или "Выйти из аккаунта".
- Нажмите на эту опцию и подтвердите свое намерение отключить учетную запись.
- Если требуется, введите пароль или другие дополнительные данные для подтверждения.
- После завершения процедуры выхода вы будете перенаправлены на страницу входа или на главную страницу браузера.
Теперь учетная запись отключена и ваши данные будут оставаться недоступными для других пользователей. Убедитесь, что перед удалением браузера с ноутбука вы также выполнили резервное копирование важных файлов и настроек.
Удаление браузера через Панель управления
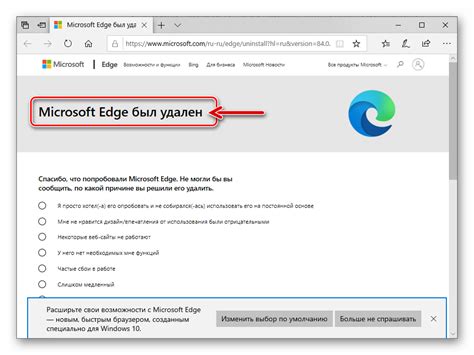
Шаг 1: Откройте меню "Пуск" и выберите "Панель управления".
Шаг 2: В Панели управления выберите раздел "Установка и удаление программ" или "Программы и компоненты".
Шаг 3: В списке программ найдите свой браузер и щелкните на нем правой кнопкой мыши.
Шаг 4: В контекстном меню выберите "Удалить" или "Изменить/Удалить".
Шаг 5: Подтвердите удаление браузера, следуя инструкциям на экране.
Шаг 6: Дождитесь завершения процесса удаления.
Шаг 7: После завершения удаления перезагрузите компьютер, чтобы применить изменения.
Обратите внимание, что процесс удаления браузера может занять некоторое время в зависимости от размера и количества файлов.
Открытие Панели управления
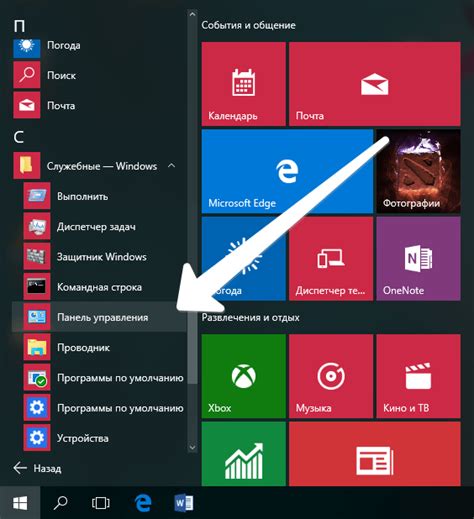
Шаг 1: | Откройте меню "Пуск", кликнув на кнопку "Пуск" в левом нижнем углу экрана или нажав клавишу с символом Windows на клавиатуре. |
Шаг 2: | Выберите пункт "Панель управления" в меню "Пуск". Он обычно расположен в правой части меню. |
Шаг 3: | После выбора "Панель управления" откроется новое окно, в котором вы сможете управлять различными настройками системы. |
Теперь у вас открыта Панель управления, и вы готовы приступить к процессу удаления браузера с ноутбука.
Выбор браузера для удаления

Перед удалением браузера, необходимо определиться, какой именно браузер вы хотите удалить. Пользователи ноутбуков обычно устанавливают несколько веб-браузеров на своих устройствах. Возможно, вы хотите удалить браузер, который больше не используете, или у вас возникли проблемы с определенным браузером и вы хотите удалить его для последующей переустановки или замены на другой.
Прежде чем приступить к удалению браузера, рекомендуется сделать резервную копию всех важных данных, сохраненных в браузере, таких как закладки, пароли, история посещений и другие настройки. Такая резервная копия поможет вам восстановить данные в случае, если вы передумаете удалить браузер или если что-то пойдет не так в процессе удаления.
Определитесь с тем, какой браузер вы хотите удалить, и убедитесь, что у вас есть доступ к интернету, чтобы скачать и установить другой браузер в случае необходимости.