Функция фулл-скрин позволяет увидеть изображение или видео на весь экран без видимых рамок или панелей управления. Она может быть полезна во многих случаях, но иногда пользователь может захотеть отключить этот режим.
Удаление фулл-скрина не всегда является тривиальной задачей, но есть несколько эффективных способов справиться с ней без особых усилий.
1. Проверьте настройки программы
Первым шагом для удаления фулл-скрина является проверка настроек программы или приложения, которое вы используете. Проверьте раздел "Настройки" или "Параметры", возможно, там есть опция "Включить фулл-скрин" или что-то подобное. Если да, просто отключите эту опцию и сохраните изменения.
2. Используйте сочетание клавиш
Во многих случаях есть сочетание клавиш, которое позволяет отключить фулл-скрин. Например, на большинстве клавиатур можно нажать клавишу "Esc" (Escape), чтобы выйти из режима фулл-скрина. Если это не сработает, попробуйте сочетание клавиш "Ctrl + F" или "Alt + Enter".
3. Используйте контекстное меню
Если у вас нет доступа к настройкам программы или сочетию клавиш, попробуйте щелкнуть правой кнопкой мыши на экране в режиме фулл-скрина. Обычно откроется контекстное меню с различными опциями, включая "Exit Full Screen" или "Выход из полноэкранного режима". Выберите эту опцию, чтобы выйти из режима фулл-скрина.
4. Обновите программу или драйверы
Если ни один из вышеперечисленных способов не работает, возможно, проблема связана с программой или драйверами вашего компьютера. Попробуйте обновить программу до последней версии или обновить драйверы видеокарты. Некоторые ошибки могут быть исправлены обновлением программного обеспечения.
5. Обратитесь за помощью
Если ничего из вышесказанного не помогло, и вы по-прежнему не можете удалить режим фулл-скрина, рекомендуется обратиться за помощью к специалисту технической поддержки. Они смогут проанализировать вашу проблему и предложить индивидуальное решение для вашего конкретного случая.
Удаление фулл-скрина может быть простой задачей, если вы знаете подходящие способы и помните о вышеперечисленных советах. Следуйте этим рекомендациям и вы сможете наслаждаться своим экраном без ненужного режима полного экрана.
Способ 1: Использование сочетания клавиш

Если вы используете Windows, то данное сочетание клавиш работает в большинстве веб-браузеров, таких как Google Chrome, Mozilla Firefox, Microsoft Edge и других. Если вы используете Mac, то вместо "F11" нужно нажать "Ctrl + Cmd + F".
Использование данного способа очень удобно и не требует особых усилий. Вы можете быстро переключаться между режимом фулл скрина и обычным режимом просмотра, чтобы лучше адаптировать экран под ваши потребности и предпочтения.
Способ 2: Изменение настроек видеоплеера

1. Первым шагом откройте видео, на котором вы хотите удалить фулл скрин. В правом нижнем углу видеоплеера обычно есть иконка настроек, которую можно нажать для открытия параметров.
2. При открытии окна настроек вы можете увидеть различные опции и функции. Отыскайте настройки, связанные с размером воспроизведения видео и экрана. Это могут быть опции "размер экрана", "функция полноэкранного режима" или что-то подобное.
3. Внимательно изучите доступные вам опции и выберите функцию, которая отключит полноэкранный режим. Возможно, вам придется выбрать опцию "воспроизведение в окне" или "режим окна".
4. После изменения настроек сохраните их и закройте окно настроек. Отныне видео будет воспроизводиться в окне, а не на весь экран.
Использование этого способа может занять немного времени, но он является эффективным и требует минимальных усилий. Теперь вы можете наслаждаться просмотром видео без неудобного фулл скрина.
Способ 3: Закрытие программы полноэкранного режима
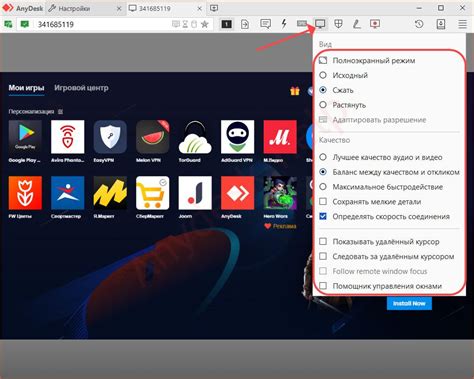
Если вы хотите закрыть программу, работающую в полноэкранном режиме, то есть несколько способов сделать это. Вот некоторые из них:
| 1. | Используйте комбинацию клавиш Alt + F4. |
| 2. | Правой кнопкой мыши щелкните на панели задач и выберите "Закрыть окно" из контекстного меню. |
| 3. | Нажмите на клавишу Win + D, чтобы переключиться на рабочий стол, а затем закройте программу обычным способом (например, щелкните на крестике в правом верхнем углу окна). |
| 4. | Если полноэкранная программа поддерживает функцию закрытия с помощью мыши, щелкните на крестике в правом верхнем углу окна. |
| 5. | Используйте комбинацию клавиш Ctrl + Alt + Delete, чтобы открыть Диспетчер задач, и закройте программу там. |
Выберите наиболее удобный для вас способ, чтобы быстро закрыть программы, работающие в полноэкранном режиме, и продолжить свою работу в обычном оконном режиме.
Способ 4: Использование специальных программ
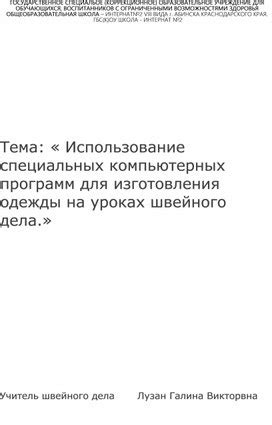
Если вы хотите удалить фулл скрин без лишних усилий, можно воспользоваться специальными программами. Такие программы разработаны для быстрого и эффективного удаления фулл скрина с компьютера или мобильного устройства.
Существует много различных программ, которые могут помочь вам в этом деле. Некоторые из них предлагают широкий набор инструментов для работы с изображениями, позволяющих легко убрать фулл скрин. Другие программы специализируются на удалении фулл скрина без потери качества изображения.
Одна из популярных программ для удаления фулл скрина - "Screen Capture Studio". Она обладает простым и интуитивно понятным интерфейсом, с помощью которого вы сможете быстро удалить фулл скрин и сохранить изображение в нужном формате.
Еще одной эффективной программой для удаления фулл скрина является "Snagit". Она позволяет сделать снимок экрана и затем редактировать его, удаляя ненужные элементы или добавляя новые. Также в "Snagit" имеется возможность сохранять изображение в различных форматах.
Выбор программы для удаления фулл скрина зависит от ваших потребностей и предпочтений. Однако, независимо от выбранной программы, ее использование сделает ваш процесс удаления фулл скрина быстрым и удобным.
Преимущества использования специальных программ:
- Быстрое и удобное удаление фулл скрина.
- Возможность сохранять изображения в различных форматах.
- Разные инструменты для редактирования изображений.
- Простой и интуитивно понятный интерфейс.
Итак, использование специальных программ для удаления фулл скрина - один из самых эффективных способов избавиться от него без усилий. Выберите подходящую программу и наслаждайтесь результатом!