Excel является одним из самых популярных инструментов для работы с электронными таблицами. Он предлагает широкий набор функций, но иногда пользователи сталкиваются с проблемами, связанными с установленными надстройками. Надстройки могут вызывать конфликты или просто быть необходимыми. Если вы ищете решение, как удалить надстройку в Excel XLTools, мы предоставим вам простую инструкцию.
XLTools - это надстройка для Microsoft Excel, обладающая множеством полезных функций. Она может помочь вам повысить производительность и эффективность вашей работы с электронными таблицами. Однако, возможно, вам понадобится удалить XLTools по разным причинам: изменение требований, конфликты с другими программами или просто желание попробовать что-то новое.
Удаление надстройки в Excel XLTools может показаться сложной задачей, но на самом деле все очень просто. Следуйте нашей подробной инструкции, чтобы избавиться от надстроек без неприятных проблем и сохранить целостность вашего Excel-файла.
Понимание надстройки XLTools
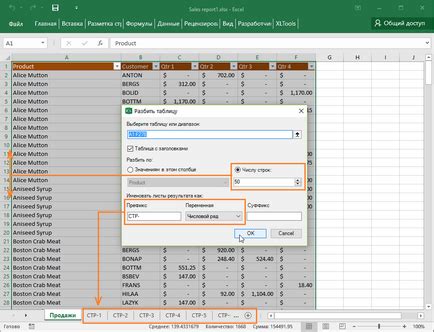
Надстройка XLTools интегрируется непосредственно в Excel и имеет простой и интуитивно понятный интерфейс, что позволяет пользователям быстро освоить все функции и начать использовать их для оптимизации работы с данными. Кроме того, надстройка XLTools обеспечивает высокую степень надежности и совместимости с различными версиями Excel, что делает ее идеальным выбором для профессиональных пользователей и непрофессионалов.
Однако, если вам больше не нужна надстройка XLTools и вы хотите удалить ее с вашего компьютера, вы можете воспользоваться инструкцией, представленной в данной статье, чтобы без проблем выполнить данное действие.
Причины удаления надстройки

Существует несколько причин, по которым вы можете пожелать удалить надстройку XLTools из программы Excel:
- Неиспользование функционала: если вы не используете функции и возможности, предоставляемые надстройкой, то удаление ее может помочь оптимизировать работу с программой и освободить ресурсы компьютера для других задач.
- Изменение потребностей: возможно, вам больше не нужны функции, которые раньше были полезны, или вы нашли другие инструменты, лучше подходящие для ваших текущих потребностей.
- Конфликты с другими надстройками: в некоторых случаях установленные на компьютере другие надстройки для Excel могут конфликтовать с XLTools, вызывая ошибки или снижая производительность. В этом случае удаление надстройки может помочь решить проблему.
- Нежелательные обновления или ошибки: если после обновления надстройки появились нежелательные изменения в работе программы или возникли ошибки, которые мешают вам эффективно использовать Excel, удаление надстройки может быть разумным решением.
Будьте внимательны и оцените, какие из этих причин могут быть актуальными для вас, прежде чем удалить надстройку. Учтите, что удаление надстройки может быть невозможным, если она была установлена не вами или если ее установка была ограничена правилами и политиками безопасности в вашей организации.
Предварительные шаги

Прежде чем начать процесс удаления надстройки XLTools из Excel, убедитесь, что вы выполнили следующие предварительные шаги:
- Сохраните все необходимые данные. Перед удалением надстройки рекомендуется сохранить копию вашей рабочей книги Excel. Это позволит вам сохранить все изменения и данные, которые могут быть важными или нужными в будущем.
- Закройте все запущенные экземпляры Excel. Перед удалением надстройки убедитесь, что все экземпляры приложения Excel закрыты. Это гарантирует, что никакие процессы или задачи не будут заблокированы или прерваны во время удаления.
- Проверьте связанные макросы и функции. Если вы использовали макросы или функции, связанные с надстройкой XLTools, убедитесь, что они не используются в вашей рабочей книге или не вызывают ошибок после удаления надстройки.
- Прочитайте документацию процесса удаления. Перед началом удаления надстройки ознакомьтесь с инструкциями, предоставленными разработчиком или документацией XLTools. Это поможет вам понять все шаги процесса и избежать ошибок.
После выполнения этих предварительных шагов вы будете готовы к удалению надстройки XLTools из Excel без проблем и с минимальным риском потери данных или возникновения проблем.
Удаление надстройки в Excel XLTools
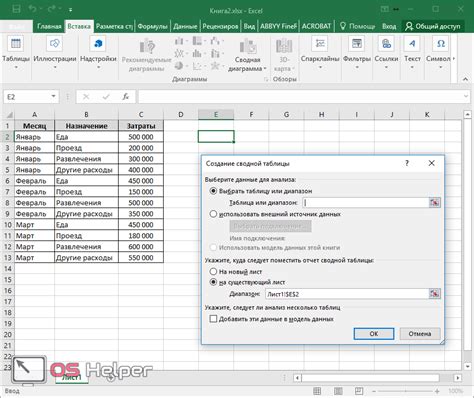
Чтобы удалить надстройку Excel XLTools, следуйте этим простым инструкциям:
- Откройте программу Excel.
- Перейдите на вкладку "Файл" в верхнем левом углу окна программы.
- Выберите вкладку "Параметры" в списке доступных опций.
- В открывшемся окне "Параметры" выберите вкладку "Надстройки".
- В списке надстройк найдите "XLTools" и выделите ее.
- Нажмите кнопку "Удалить" или "Отключить", в зависимости от того, какая кнопка доступна для надстройки.
- Подтвердите удаление надстройки, следуя инструкциям на экране.
- После этого надстройка Excel XLTools будет удалена с вашего компьютера.
Обратите внимание, что после удаления надстройки Excel XLTools, некоторые функции и возможности, предоставляемые надстройкой, могут быть недоступны. Убедитесь, что вы полностью осознаете последствия удаления надстройки перед выполнением этого действия.
Проверка удаления надстройки
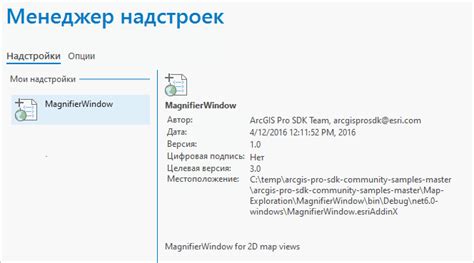
После того как вы выполните все шаги по удалению надстройки XLTools в Excel, вам необходимо проверить, что надстройка успешно удалена.
Для этого:
- Откройте Excel.
- Перейдите в раздел "Файл" в верхнем левом углу.
- Выберите "Параметры" в выпадающем меню.
- В открывшемся окне "Параметры Excel" выберите "Надстройки" в левой панели.
- Внизу окна "Надстройки" найдите список доступных надстроек.
- Убедитесь, что надстройка XLTools отсутствует в списке.
Если надстройка XLTools больше не отображается в списке надстроек, это означает, что она успешно удалена. Теперь вы можете быть уверены, что все следы надстройки удалены из вашей программы Excel.
Если надстройка всё ещё присутствует в списке надстроек, убедитесь, что вы выполнили все шаги удаления правильно. Попробуйте повторить процесс удаления снова, следуя инструкциям в предыдущем разделе.
Если после нескольких попыток удаления надстройки XLTools она всё ещё не исчезает из списка, возможно, вам потребуется обратиться в службу поддержки XLTools для помощи в решении проблемы удаления.
Дополнительные советы и рекомендации
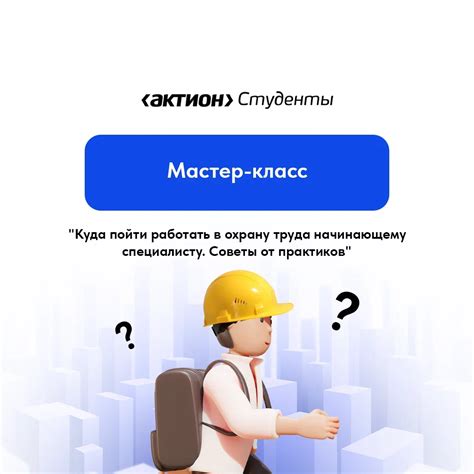
Вот несколько дополнительных советов и рекомендаций, которые помогут вам удалить надстройку в Excel XLTools без проблем:
- Перед удалением надстройки рекомендуется создать резервную копию вашего файла Excel. Это позволит вам вернуться к предыдущей версии файла, если возникнут проблемы.
- Убедитесь, что у вас есть все необходимые права доступа и разрешения для удаления надстройки. Если у вас нет прав, свяжитесь с администратором вашей системы.
- Перед удалением надстройки закройте все открытые файлы Excel. Это позволит избежать возможных конфликтов и ошибок удаления.
- Если вы не уверены, какая именно надстройка является нежелательной, просмотрите список установленных надстроек и отметьте ту, которую вы хотите удалить.
- Если вы не можете найти надстройку в списке установленных программ, попробуйте выполнить поиск в Интернете по ключевым словам, связанным с надстройкой, чтобы найти инструкции по удалению.
- Если после удаления надстройки возникают проблемы с работой Excel, попробуйте перезагрузить компьютер. Это может помочь устранить возможные ошибки и проблемы.
Следуя этим советам, вы сможете успешно удалить надстройку в Excel XLTools и продолжить использовать программу без проблем.