FL Studio – это известная музыкальная работа студия, которая позволяет создавать и редактировать музыкальные треки. Одной из важных функций в этой программе является возможность удаления ноты. В этой статье мы расскажем вам, как правильно удалить ноту в FL Studio.
Перед тем, как приступить к удалению, необходимо убедиться, что вы находитесь в нужном режиме работы – редактирования музыкального трека. Для этого выберите соответствующий режим работы в меню программы.
После того, как вы перешли в режим редактирования музыкального трека, найдите на панели инструментов кнопку с иконкой ноты. Эта кнопка открывает меню, в котором вы можете выбрать различные функции работы с нотами.
Чтобы удалить ноту, щелкните на ней левой кнопкой мыши, чтобы выделить её. Затем нажмите кнопку «Удалить» на клавиатуре или выберите соответствующую опцию в меню программы. После этого выбранная нота будет удалена из вашего музыкального трека.
Основные принципы работы с FL Studio

| 1. Рабочая область | FL Studio имеет удобный и интуитивно понятный пользовательский интерфейс. В центре экрана расположена рабочая область, где вы будете создавать и редактировать свою музыку. |
| 2. Паттерны и плагины | FL Studio использует паттерны, которые представляют собой последовательности музыкальных звуков или ячеек. Вы можете добавлять и редактировать паттерны, используя различные встроенные и сторонние плагины. |
| 3. Редактор пиано-ролика | Одним из основных инструментов FL Studio является редактор пиано-ролика, который позволяет создавать и редактировать музыкальные ноты. Вы можете перемещать, увеличивать или уменьшать длительность нот, изменять высоту звуков и т. д. |
| 4. Микшер и эффекты | FL Studio включает в себя микшер, который позволяет вам настраивать уровни громкости и применять различные эффекты к отдельным каналам и инструментам. Вы можете использовать эффекты, такие как реверберация, эквалайзер, компрессор и многое другое, чтобы подогнать звук под ваши предпочтения. |
| 5. Экспорт и совместное использование | После того как вы закончите работу над своим проектом, вы можете экспортировать его в различных форматах аудио файлов, таких как MP3 или WAV, чтобы поделиться своей музыкой с другими. |
С этими основными принципами работы в FL Studio вы сможете начать создавать свою собственную музыку и наслаждаться процессом творчества.
Шаг 1. Открытие проекта
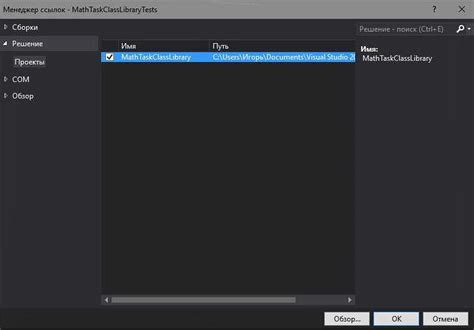
- Запустите программу FL Studio на вашем компьютере.
- Кликните на меню "File" (Файл), расположенное в верхней части программы. В раскрывающемся списке выберите "Open" (Открыть).
- В появившемся диалоговом окне найдите и выберите файл проекта, который вы хотите открыть.
- Кликните на кнопку "Open" (Открыть).
После выполнения всех этих шагов нужный проект будет открыт в FL Studio. Теперь вы готовы перейти к следующему шагу и удалить ноту из проекта.
Выбор проекта для редактирования

Прежде чем удалять ноту в FL Studio, вам необходимо выбрать проект, который вы хотите отредактировать. Для этого выполните следующие шаги:
- Откройте FL Studio и загрузите программу.
- Нажмите на кнопку "Open" или воспользуйтесь комбинацией клавиш Ctrl+O, чтобы открыть окно выбора проекта.
- В окне выбора проекта найдите и выберите нужный вам проект. Если проект находится в другой папке, перейдите в нужную папку, используя кнопки "Up" и "Down".
- После выбора проекта нажмите кнопку "Open" или дважды щелкните на названии проекта, чтобы открыть его.
Теперь вы можете приступить к удалению ноты в выбранном проекте.
Шаг 2. Открытие редактора MIDI
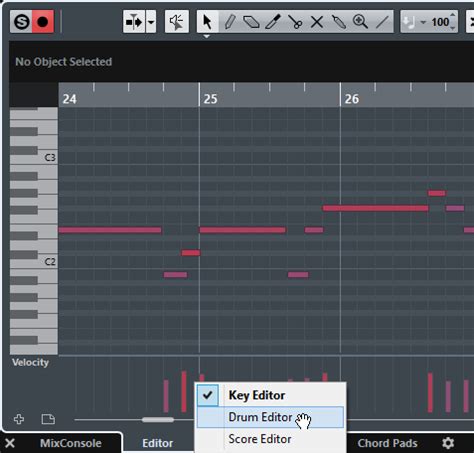
После того, как вы загрузили проект в FL Studio, откройте редактор MIDI, чтобы редактировать ноты в вашей композиции.
Чтобы открыть редактор MIDI, найдите трек, на котором расположена нота, которую вы хотите удалить. Нажмите на название трека правой кнопкой мыши и выберите "Открыть в редакторе MIDI".
В редакторе MIDI вы увидите графическое представление нот вашего трека. Здесь вы сможете редактировать, перемещать и удалять ноты в соответствии с вашими потребностями.
Чтобы удалить ноту, просто выберите ее и нажмите клавишу "Delete" на клавиатуре или откройте контекстное меню, щелкнув правой кнопкой мыши и выбрав "Удалить". Нота исчезнет из вашего трека, и вы сможете продолжить работу над своей композицией.
Настройка редактора MIDI
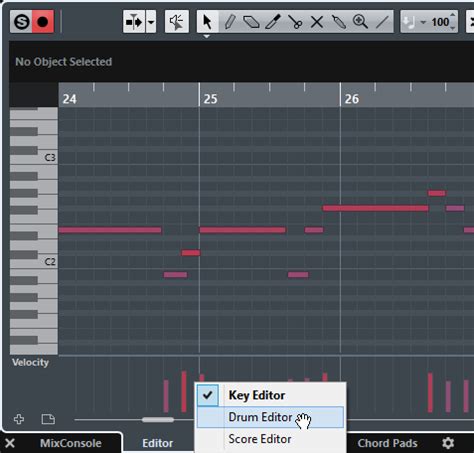
FL Studio предлагает множество настроек и возможностей для работы с редактором MIDI. Вот несколько полезных функций, которые помогут вам улучшить ваш опыт работы с MIDI:
1. Квантайз
FL Studio позволяет вам устанавливать квантайз для MIDI-событий, что позволяет повысить точность и синхронизацию ваших нот. Вы можете выбрать из различных вариантов квантайза, включая 1/4, 1/8, 1/16 и так далее. Чтобы установить квантайз, выберите нужные события, щелкните правой кнопкой мыши и выберите опцию "Квантайз".
2. Инструменты редактирования
FL Studio предоставляет множество инструментов для редактирования MIDI. Вы можете перемещать, копировать, вставлять и удалять ноты, а также изменять их длительность и громкость. Чтобы использовать эти инструменты, выберите нужные события и используйте соответствующие горячие клавиши или команды в меню редактора MIDI.
3. Detune
FL Studio позволяет вам настроить октаву и отдельные ноты в редакторе MIDI с помощью функции Detune. Detune позволяет вам изменить высоту звука и создавать интересные эффекты. Чтобы использовать Detune, выберите нужные ноты, щелкните правой кнопкой мыши и выберите опцию "Detune".
4. Автоматизация
FL Studio позволяет автоматизировать параметры MIDI, такие как громкость, панорама и эффекты. Вы можете создавать плавные изменения в звуке, добавлять эффекты фейдирования и другие интересные эффекты. Чтобы автоматизировать параметры, выберите нужные события, щелкните правой кнопкой мыши и выберите опцию "Авто".
5. Шаблоны и пресеты
FL Studio предлагает готовые шаблоны и пресеты для работы с MIDI, которые позволяют вам быстро создавать и редактировать музыку. Вы можете использовать предустановленные мелодии, аккорды, ритмы и другие элементы для создания своего трека. Чтобы использовать шаблоны и пресеты, выберите нужные события и выберите нужный шаблон или пресет в меню.
С помощью этих настроек и функций редактора MIDI в FL Studio вы сможете улучшить свое владение и использование MIDI, что позволит вам создавать более качественную и профессиональную музыку.
Шаг 3. Выделение ноты

Чтобы удалить ноту в FL Studio, сначала выделите ее на пианино-ролике или в окошке паттернов. Выделение можно осуществить следующими способами:
1. Кликните на ноту: Просто щелкните на ноте мышью, чтобы выделить ее.
2. Выделите несколько нот: Чтобы выделить несколько нот сразу, зажмите клавишу Shift и кликните на каждой ноте, которую вы хотите выделить.
3. Выделите диапазон нот: Чтобы выделить несколько нот в диапазоне, зажмите клавишу Shift и кликните на первой ноте диапазона, затем зажмите клавишу Ctrl и кликните на последней ноте диапазона.
4. Выделение с помощью прямоугольной рамки: Чтобы выделить несколько нот в прямоугольной области, зажмите клавишу Ctrl и начните выделение, щелкнув и перетащив мышью по области, которую вы хотите выделить.
После того как нота или несколько нот будут выделены, вы можете перейти к следующему шагу и удалить их из проекта FL Studio.
Использование инструментов выделения

Для удаления ноты в FL Studio можно воспользоваться инструментами выделения. Они позволяют выделять и удалять как отдельные ноты, так и группы нот в выбранном разделе трека.
Вот как использовать инструменты выделения в FL Studio:
- Перейдите к разделу трека, который содержит ноту или группу нот, которые вы хотите удалить.
- Выберите инструмент выделения, который находится в верхней панели инструментов (обозначен в виде стрелки).
- Перетащите мышкой курсор от начальной позиции до конечной позиции ноты(ы), которую(ые) вы хотите выделить.
- Выделенная нота(ы) изменят свой вид, стану выделенными, чтобы показать, что они выбраны.
- Нажмите кнопку Delete на клавиатуре, чтобы удалить выделенную ноту(ы).
- Если вы хотите удалить группу нот, повторите шаги 3-5 для каждой ноты в этой группе.
Таким образом, с помощью инструментов выделения в FL Studio вы можете легко и быстро удалить ноту или группу нот. Это может быть полезно при редактировании и создании музыкальных композиций.
Шаг 4. Удаление ноты

Чтобы удалить ноту в FL Studio, следуйте этим простым инструкциям:
- Выделите ноту, которую хотите удалить, на пианоролле или вредном событии.
- Нажмите клавишу Delete на клавиатуре или выберите команду "Удалить" из контекстного меню.
Примечание: Вы можете выделить несколько нот, удерживая клавишу Shift и щелкнув на каждой из них.
Примечание: Для Mac-пользователей команда "Удалить" находится в меню "Edit".
После выполнения этих шагов вы увидите, что выбранные ноты были успешно удалены из проекта.
Использование инструментов удаления

FL Studio предоставляет несколько инструментов для удаления нот на пиано-роле. Вот некоторые из них:
1. Карандаш (Pencil) - используется для удаления отдельных нот. Чтобы удалить ноту, выберите инструмент карандаша, наведите его на ноту, которую хотите удалить, и щелкните правой кнопкой мыши.
2. Стерка (Eraser) - используется для удаления группы нот или областей. Чтобы удалить группу нот, выберите инструмент стерки, выделите область с помощью мыши и нажмите на ней левой кнопкой мыши.
3. Ластик (Delete) - быстрый способ удаления ноты. Просто выберите ноту и нажмите клавишу "Delete" на клавиатуре.
Когда вы удаляете ноты, убедитесь, что вы сделали резервную копию проекта или экспортировали разделенные стереодорожки каждого инструмента. Таким образом, вы сможете отменить удаление нот, если они вам понадобятся в будущем.
Шаг 5. Сохранение проекта

После того, как вы удалите ноту в FL Studio, важно сохранить свой проект, чтобы не потерять все изменения. Вот как это сделать:
1. Нажмите на кнопку "File" (Файл) в верхнем меню FL Studio.
2. Выберите "Save" (Сохранить) или "Save As" (Сохранить как), если вы хотите сохранить проект под другим именем.
3. Выберите папку, в которой хотите сохранить проект, и введите имя файла.
4. Нажмите на кнопку "Save" (Сохранить) или "Open" (Открыть), чтобы завершить процесс сохранения.
Теперь ваш проект сохранен, и вы можете продолжить работу над ним в любое время.