Think Cell – это надежный инструмент, используемый для создания и управления графиками и диаграммами в PowerPoint. Однако, иногда возникают ситуации, когда пользователь хочет удалить это дополнение из своей программы PowerPoint.
Возможно, вы больше не нуждаетесь в функциях, предоставляемых think cell, или у вас возникли проблемы с его работой. Независимо от причины, удаление think cell из PowerPoint не является сложной задачей, и этот процесс обратим, если вы вдруг решите восстановить это дополнение в будущем.
В этой подробной инструкции я расскажу вам, как удалить think cell из PowerPoint всего за несколько простых шагов. Следуйте указаниям ниже, чтобы без проблем избавиться от этого дополнения.
Удаление программы Think Cell из PowerPoint: необходимость и последствия
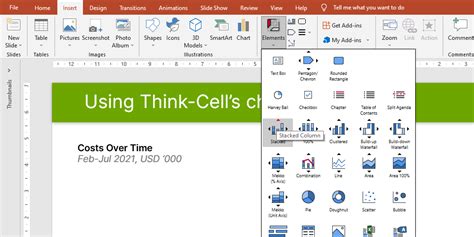
Причины удаления Think Cell могут быть различными. Некоторые пользователи могут просто не нуждаться в этой программе и предпочитают использовать другие инструменты для создания графиков. Другие могут столкнуться с проблемами совместимости или замечать, что программа замедляет работу PowerPoint. Кроме того, есть случаи, когда пользователи просто пытаются освободить место на своем компьютере.
Удаление Think Cell из PowerPoint не причинит никаких серьезных проблем, однако есть несколько важных последствий, которые стоит учесть.
1. Недоступность функций Think Cell в PowerPoint: После удаления Think Cell, все функции связанные с этой программой, такие как создание и редактирование графиков, станут недоступными в PowerPoint.
2. Возможная потеря данных: Если у вас есть созданные в Think Cell графики и диаграммы, они могут быть потеряны после удаления программы. Поэтому, перед удалением, стоит сохранить все необходимые данные и возможно экспортировать графики в другие форматы.
3. Влияние на установку PowerPoint: Think Cell может быть установлена как плагин для PowerPoint. Поэтому, если вы удалите Think Cell, это может повлиять на установку PowerPoint и его функциональность.
4. Изменение внешнего вида презентаций: Если вы использовали графики и диаграммы Think Cell в своих презентациях, то после удаления программы, их внешний вид может измениться, так как PowerPoint не сможет корректно отображать эти элементы.
Поэтому, перед удалением Think Cell, стоит обязательно ознакомиться с указанными последствиями и учесть их в своем принятии решения. Если вы все же решили удалить программу, вы можете следовать инструкциям, приведенным в соответствующей статье.
Шаг 1: Проверка наличия программы Think Cell в PowerPoint
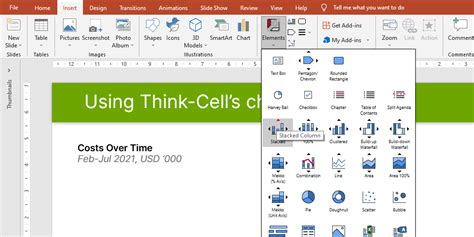
Перед тем, как приступить к удалению программы Think Cell из PowerPoint, важно убедиться, что она действительно установлена на вашем компьютере. Следуйте этим инструкциям, чтобы проверить наличие программы Think Cell:
- Откройте PowerPoint.
- На верхней панели инструментов найдите вкладку "Добавки".
- Щелкните на вкладке "Добавки".
- В открывшемся меню выберите "Мои добавки".
Если в списке появляется "Think Cell", это означает, что программа установлена в PowerPoint. Если вы не видите ее, значит она не была установлена или уже удалена с вашего компьютера.
Продолжайте чтение этой инструкции, чтобы узнать, как удалить Think Cell из PowerPoint.
Способ 1: Поиск внутри программы PowerPoint

Если вы не знаете точное местоположение файла think cell на вашем компьютере, вы можете воспользоваться функцией поиска внутри программы PowerPoint. Следуйте этим простым шагам, чтобы найти и удалить think cell:
| 1. | Откройте программу PowerPoint. |
| 2. | Нажмите на вкладку "Вставка" в верхней панели инструментов. |
| 3. | В появившемся меню выберите "Диаграмма" или "Grafik" в зависимости от языка программы. |
| 4. | Если на вашем компьютере установлен think cell, то вы увидите его значок в списке доступных вариантов. Нажмите правой кнопкой мыши на значок think cell и выберите "Удалить" или "Entfernen". |
| 5. | Подтвердите удаление think cell, следуя инструкциям на экране. |
| 6. | После завершения процесса удаления закройте программу PowerPoint. |
Теперь think cell должен быть удален из вашей программы PowerPoint. В случае, если вы не нашли значок think cell в списке доступных вариантов, попробуйте использовать другой способ удаления.
Способ 2: Поиск через панель управления Windows
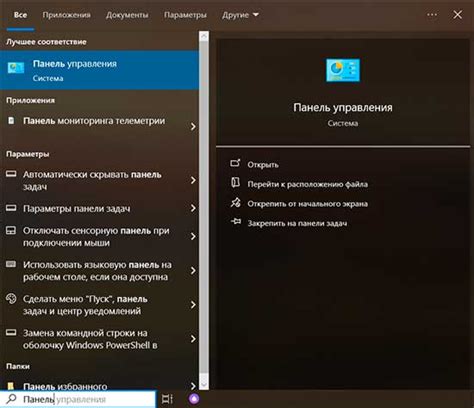
Если вы не нашли програму "Think Cell" в списке установленных программ, можно воспользоваться функцией поиска в панели управления Windows для удаления приложения. Следуйте инструкциям ниже:
- Шаг 1: Откройте панель управления Windows. Для этого нажмите на кнопку "Пуск" в левом нижнем углу экрана, а затем выберите "Панель управления" в раскрывающемся меню.
- Шаг 2: В панели управления выберите "Программы" или "Программы и компоненты", в зависимости от вашей версии Windows.
- Шаг 3: В открывшемся окне выберите "Установка и удаление программ" или "Установленные программы".
- Шаг 4: Найдите в списке "Think Cell" или введите название приложения в поле поиска в верхнем правом углу окна.
- Шаг 5: Щелкните правой кнопкой мыши на "Think Cell" и выберите "Удалить" или "Изменить/Удалить", чтобы запустить процесс удаления.
- Шаг 6: Если появится окно подтверждения, следуйте инструкциям по удалению приложения. Убедитесь, что вы выбираете полное удаление программы, чтобы удалить все связанные файлы и компоненты.
- Шаг 7: После завершения процесса удаления перезапустите компьютер, чтобы изменения вступили в силу.
Теперь "Think Cell" должен быть полностью удален с вашего компьютера.
Шаг 2: Отключение и удаление Think Cell из PowerPoint
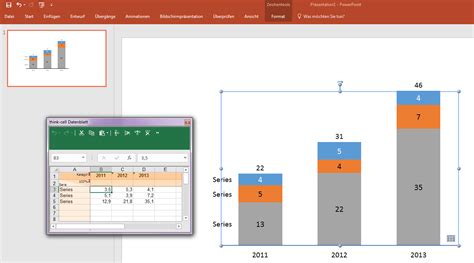
1. Откройте программу PowerPoint.
2. Перейдите на вкладку "Добавки". В верхней части окна PowerPoint найдите вкладку с названием "Дополнения" или "Добавки" и нажмите на нее.
3. Выберите "Управление дополнениями". В открывшемся меню найдите и нажмите на кнопку "Управление дополнениями".
4. Найдите Think Cell в списке установленных дополнений. Пролистайте список установленных дополнений и найдите Think Cell.
5. Отключите Think Cell. Чтобы временно отключить Think Cell, снимите флажок рядом с его названием или выберите соответствующий пункт из выпадающего меню.
6. Удалите Think Cell полностью. Чтобы полностью удалить Think Cell, найдите кнопку "Удалить" или "Удалить дополнение" рядом с его названием и подтвердите удаление.
Примечание: Если не видите кнопку "Удалить", это может означать, что Think Cell был установлен как часть пакета программного обеспечения PowerPoint и его удаление может потребовать дополнительных шагов.
7. Перезапустите PowerPoint. После отключения и удаления Think Cell рекомендуется перезапустить программу PowerPoint, чтобы изменения вступили в силу.
После выполнения этих шагов Think Cell будет отключен и удален из программы PowerPoint.
Отключение Think Cell в PowerPoint
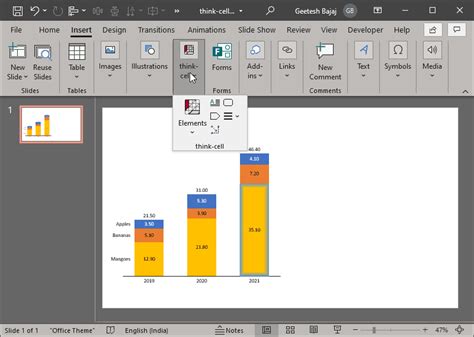
Чтобы отключить Think Cell в PowerPoint, выполните следующие шаги:
- Откройте PowerPoint и перейдите во вкладку "Вставка".
- На панели инструментов Think Cell найдите кнопку "Отключить Think Cell".
- Щелкните на кнопку "Отключить Think Cell".
- Подтвердите операцию в появившемся диалоговом окне.
После выполнения этих шагов Think Cell будет полностью отключен в PowerPoint. Если вы захотите снова включить Think Cell, просто перезапустите PowerPoint и кнопка "Включить Think Cell" будет доступна на панели инструментов Think Cell.
Удаление Think Cell из PowerPoint
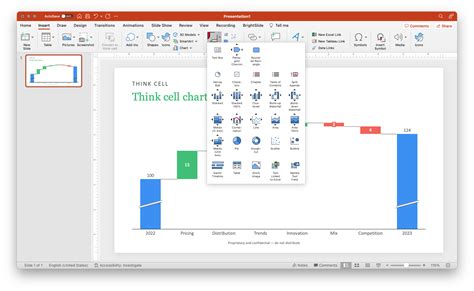
- Откройте PowerPoint и перейдите на вкладку "Вставка".
- Нажмите на кнопку "Дополнения" в группе "Вставить".
- В открывшемся окне "Дополнения" найдите Think Cell и выберите его.
- Нажмите на кнопку "Удалить".
- Подтвердите удаление, следуя инструкциям.
- После завершения удаления, закройте окно "Дополнения".
Теперь Think Cell будет удален из PowerPoint, и вы больше не увидите его в списке доступных дополнений. Если вам в будущем потребуется использовать Think Cell снова, вы сможете установить его заново.
Шаг 3: Проверка успешности удаления Think Cell
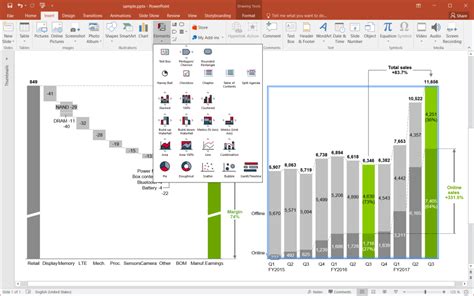
После выполнения всех предыдущих шагов для удаления Think Cell, необходимо убедиться, что программное обеспечение было полностью удалено из PowerPoint.
Для этого, откройте PowerPoint и убедитесь, что вкладка Think Cell больше не появляется в главном меню. Если вкладка все еще видна, значит удаление не было выполнено успешно.
Дополнительным подтверждением успешного удаления Think Cell является отсутствие каких-либо сообщений об ошибках, связанных с этим расширением.
Если вы все еще обнаруживаете присутствие Think Cell в PowerPoint или получаете сообщения об ошибках, рекомендуется повторить предыдущие шаги удаления или обратиться к специалистам технической поддержки.
Проверка успешности удаления Think Cell важна, чтобы убедиться, что проблема полностью устранена и вы можете продолжать работать с PowerPoint без каких-либо помех от данного расширения.