CapCut – это популярное приложение для редактирования видео на мобильных устройствах. Оно позволяет проводить различные манипуляции с видеоматериалом, включая удаление фона. Если в вашем футаже есть зеленый фон, который нужно убрать, то с помощью CapCut это можно сделать очень быстро и легко.
Удаление зеленого фона в CapCut осуществляется с помощью функции Chroma Key, или замена цветового фона. Она позволяет выделить зеленый цвет на видео и заменить его на желаемый фон или прозрачность. Это очень полезная опция для создания качественных и профессиональных видео без лишних усилий.
Для удаления зеленого фона в CapCut вам понадобится само приложение, видеоматериал с зеленым фоном и небольшая инструкция. Вам не потребуется быть профессиональным видеомонтажером – даже новичок справится с этой задачей. Просто следуйте указаниям, и вы сможете удалить зеленый фон и создать красивое и запоминающееся видео с помощью CapCut.
Удаление зеленого фона в capcut футаже
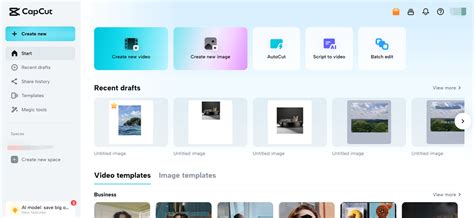
- Откройте capcut на своем устройстве и выберите видео с зеленым фоном, которое вы хотите отредактировать.
- Настройте таймлайн, чтобы выделить нужный отрезок видео, где находится зеленый фон.
- Перейдите в раздел "Эффекты" и найдите там инструмент "Хромакей".
- Выберите опцию "Хромакей" и используйте инструмент "Выберите цвет" для указания точного оттенка зеленого фона, который нужно удалить.
- После выбора цвета, capcut автоматически удалит зеленый фон из видео.
- Если нужно, вы можете настроить параметры удаления зеленого фона, такие как "Чувствительность" и "Размер уровня". Это поможет улучшить качество и точность удаления фона в видео.
- После завершения процесса удаления зеленого фона, вы можете просмотреть результаты и сохранить отредактированное видео на свое устройство.
Теперь вы знаете, как быстро и легко удалить зеленый фон в capcut футаже с помощью инструмента "Хромакей". Попробуйте этот метод, чтобы создавать красивые и профессиональные видео с чистым фоном в capcut.
Онлайн инструменты для удаления зеленого фона
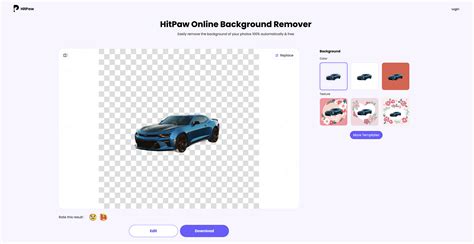
Удаление зеленого фона в видеозаписях и футажах может быть сложной задачей, особенно если у вас нет профессиональных программ или знаний в области редактирования видео. Однако, с появлением онлайн инструментов для удаления фона, эту задачу стало намного проще решить. В этой статье мы рассмотрим несколько популярных онлайн инструментов, которые помогут вам удалить зеленый фон в capcut футаже быстро и легко.
1. Kapwing Сервис Kapwing предоставляет широкий спектр инструментов для редактирования видео, в том числе и для удаления зеленого фона. Он позволяет загрузить видеозапись с зеленым экраном и удалить его с помощью инструмента "Хромакей". После удаления фона, вы можете сохранить видео на своем компьютере или опубликовать его в социальных сетях. |
2. Remove.bg Remove.bg - это онлайн-сервис, который может удалить фон из фотографии или видео в несколько кликов. Вы можете загрузить видеозапись с зеленым фоном и сервис автоматически удалит фон, оставив только ваш объект. Затем можно скачать результат в виде видеофайла без фона. |
3. Clipping Magic Clipping Magic - это инструмент для удаления фона, который позволяет вам удалить зеленый экран с видеозаписи в несколько кликов. Сервис использует алгоритмы распознавания объектов для точного выделения объекта на фоне. Вы можете загрузить видео и приступить к удалению зеленого фона с помощью интуитивно понятного интерфейса. |
Это лишь несколько примеров онлайн сервисов, которые помогут вам удалить зеленый фон в capcut футаже быстро и легко. Выберите инструмент, который лучше всего соответствует вашим потребностям и начинайте работу над своим проектом уже сейчас!
Программы для удаления зеленого фона в capcut футаже
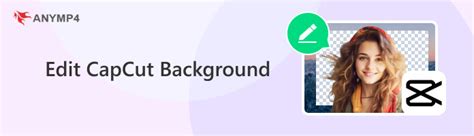
Существует несколько программ, которые позволяют быстро и легко удалить зеленый фон в capcut футаже. Они предлагают различные функции и инструменты для редактирования видео и удаления нежелательного фона.
| Название программы | Описание |
|---|---|
| Remove.bg | Remove.bg - это онлайн-сервис, который автоматически удаляет фон из изображений и видео. Программа использует мощный алгоритм и искусственный интеллект для точного определения и удаления зеленого фона в capcut футаже. С помощью Remove.bg вы можете быстро получить изображение или видео с прозрачным фоном, которое можно легко добавить в другой проект. |
| VSDC Free Video Editor | VSDC Free Video Editor - это бесплатная программа для редактирования видео, которая также предлагает инструменты для удаления зеленого фона. В программе есть специальный эффект "Chroma Key", который позволяет выбрать зеленый цвет и удалить его из футажа. VSDC Free Video Editor обладает простым и интуитивно понятным интерфейсом, что делает процесс удаления зеленого фона быстрым и удобным. |
| Adobe After Effects | Adobe After Effects - это профессиональная программа для создания эффектов и композиций в видео. Она также имеет функцию удаления зеленого фона с помощью Chroma Key. Adobe After Effects предлагает мощные инструменты и возможности для редактирования видео, что делает ее идеальным выбором для тех, кто ищет более продвинутые функции и огромный потенциал для творчества. |
Выбор программы для удаления зеленого фона в capcut футаже зависит от ваших потребностей и уровня опыта в редактировании видео. Однако, независимо от выбранной программы, помните, что удаление зеленого фона требует тщательной работы и правильной настройки настроек, чтобы получить наилучший результат.
Как удалить зеленый фон в capcut футаже с помощью масок
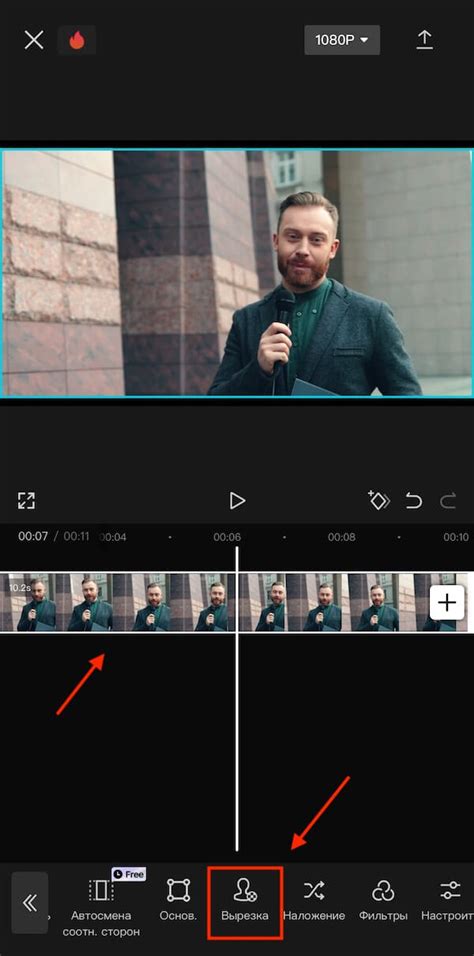
Шаг 1: Загрузите видео в CapCut. Откройте приложение CapCut и нажмите на кнопку "Добавить медиа" в правом нижнем углу экрана. Выберите видео с зеленым фоном из галереи вашего устройства и загрузите его в приложение.
Шаг 2: Добавьте видео на временную линию. Видео появится на временной линии CapCut. Проведите пальцем по экрану, чтобы переместить видео на нужное место.
Шаг 3: Примените маску к видео. Нажмите на видео на временной линии, чтобы выделить его. Затем нажмите на кнопку "Эффекты" в нижней части экрана. В разделе "Маски" найдите маску, которая будет наилучшим образом соответствовать футажу с зеленым фоном. Нажмите на маску, чтобы применить ее к видео.
Шаг 4: Измените параметры маски. После применения маски настройте ее параметры, чтобы достичь наилучшего результата. Нажмите на маску на временной линии, чтобы открыть панель настроек маски. Здесь вы можете изменить прозрачность маски, размер и положение.
Шаг 5: Просмотрите результат. Нажмите на кнопку "Вопроизвести" в правом нижнем углу экрана, чтобы просмотреть результат. Если результат удовлетворяет вас, сохраните видео, нажав на кнопку "Сохранить" в правом верхнем углу экрана.
Теперь вы знаете, как удалить зеленый фон в CapCut футаже с помощью масок. Используйте эту функцию, чтобы создавать профессионально выглядящие видео без необходимости использования сложных инструментов редактирования.
Советы по удалению зеленого фона в capcut футаже

1. Загрузите футаж в приложение Capcut.
Сначала откройте приложение Capcut и загрузите футаж с зеленым фоном. Это можно сделать, щелкнув на значок "Добавить" или перетащив файл в окно приложения.
2. Используйте инструмент "Хромакей".
Capcut имеет специальный инструмент "Хромакей", который позволяет удалить зеленый фон. После загрузки футажа найдите и активируйте инструмент "Хромакей".
3. Настройте параметры удаления фона.
В инструменте "Хромакей" вы можете настроить параметры удаления фона. Изменяйте уровень чувствительности, чтобы лучше выделить зеленый фон, и используйте инструменты "Точность" и "Матовость", чтобы добиться более точного результата.
4. Примените эффект "Удалить фон".
Когда вы закончите настройку параметров удаления фона, нажмите на кнопку "Применить" или "Удалить фон" для удаления зеленого фона. Процесс может занять некоторое время, поэтому будьте терпеливы.
5. Просмотрите результат и внесите правки при необходимости.
После удаления зеленого фона вам будет доступен просмотр результата. Просмотрите футаж и убедитесь, что удаление фона произошло корректно. Если есть недочеты или нежелательные элементы, вы можете внести правки с помощью других инструментов редактирования в Capcut.
6. Сохраните отредактированный футаж.
Когда вы удовлетворены результатом и внесли все необходимые правки, сохраните отредактированный футаж в приложении Capcut. Выберите желаемый формат и качество сохранения и завершите процесс сохранения.
Следуя этим советам, вы сможете удалить зеленый фон в capcut футаже быстро и эффективно. Используйте все доступные инструменты и функции редактирования, чтобы достичь наилучшего результата.
Как улучшить качество удаления зеленого фона в capcut футаже
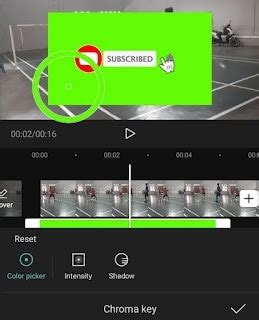
1. Используйте хорошо освещенное пространство. Удаление зеленого фона работает лучше, если задний фон плоский и равномерно освещен. Поэтому, выберите место с ярким и ровным освещением, чтобы минимизировать тени и отражения на фоне.
2. Проверьте качество видео. Иногда плохое качество видео может повлиять на работу функции удаления фона. Убедитесь, что ваше видео имеет четкое изображение и хорошую контрастность.
3. Пользуйтесь инструментами редактирования. CapCut предлагает несколько инструментов для тонкой настройки результата удаления фона. Используйте эти инструменты, чтобы улучшить точность и качество удаления зеленого фона. Экспериментируйте с параметрами, такими как цветовое пространство, насыщенность и границы, чтобы достичь наилучшего результата.
4. Проверьте видео на корректировку. После удаления зеленого фона, внимательно просмотрите видео и убедитесь, что фон полностью удален и нет артефактов или остатков зеленого цвета. Если обнаружены проблемы, попробуйте повторить процесс удаления фона, изменив настройки или внесите корректировки вручную.
Следуя этим советам, вы сможете улучшить качество удаления зеленого фона в capcut футаже и получить более профессиональный результат. Помните, что удаление фона - это сложная задача, требующая терпения и технического мастерства, поэтому не бойтесь экспериментировать и постоянно улучшать свои навыки редактирования видео.
Как сохранить прозрачный фон после удаления зеленого фона в capcut футаже
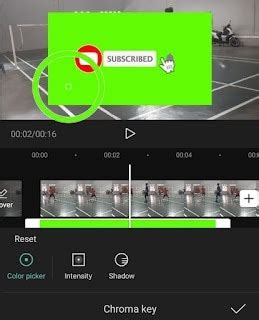
Чтобы сохранить прозрачный фон в capcut футаже, выполните следующие шаги:
- Откройте ваш футаж с удаленным зеленым фоном в capcut.
- Нажмите на кнопку экспорта проекта в capcut.
- Выберите формат файла PNG для сохранения.
- Установите опцию сохранения с прозрачным фоном.
- Нажмите на кнопку экспорта проекта для сохранения футажа.
После выполнения этих шагов вы получите футаж с прозрачным фоном, который можно использовать в других программах для дальнейшей обработки или добавления на другие видео.
Теперь вы знаете, как сохранить прозрачный фон после удаления зеленого фона в capcut футаже с помощью формата файла PNG.