Excel - одна из самых популярных программ для работы с таблицами и числовыми данными. С помощью данного инструмента можно легко проводить различные вычисления, создавать графики, анализировать данные и многое другое. Итоговые значения в таблице являются важной частью работы над проектами и отчетами. Установка итога в Excel может показаться сложной задачей для тех, кто только начинает работать с этой программой. Однако существует несколько простых способов быстро и легко установить итог и не запутаться в формулах.
Перед началом работы с итоговыми значениями необходимо определить, какой именно тип итога вам нужен: сумма, среднее значение, количество, максимум, минимум или другое. Это важно, так как каждый тип имеет свою собственную формулу для расчета. После того как вы определили необходимый тип итога, вы можете перейти к размещению итоговой формулы в нужной ячейке таблицы.
Самый простой способ установить итог - воспользоваться готовыми функциями Excel. Для этого необходимо выбрать ячейку, в которую необходимо вставить итог, и выбрать соответствующую функцию из списка функций Excel. Например, для расчета суммы нужно выбрать функцию "СУММА", для расчета среднего значения - функцию "СРЗНАЧ", для подсчета количества - функцию "СЧЕТ" и так далее. После выбора функции необходимо выбрать диапазон ячеек, для которых будет выполняться расчет, и нажать клавишу "Enter" для подтверждения.
Установка итога в Excel: полезные советы и функции
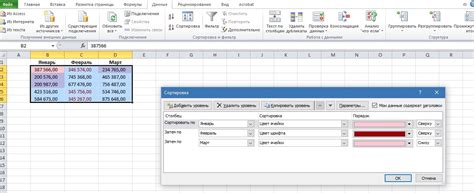
1. Используйте функцию "Итого". Чтобы добавить итог к вашей таблице, просто выделите столбец или строку, к которой вы хотите добавить итог, затем выберите вкладку "Данные" и на панели инструментов нажмите кнопку "Итого". Excel автоматически добавит сумму или другую функцию к выбранному диапазону данных.
2. Применяйте фильтры. Если у вас большая таблица с данными и вы хотите получить итог по определенным критериям, примените фильтры перед добавлением итога. Выделите столбец, по которому хотите отфильтровать данные, затем выберите вкладку "Данные" и на панели инструментов нажмите кнопку "Фильтр". Вы сможете выбрать только нужные вам данные и добавить итог только по отфильтрованным данным.
3. Используйте условные форматы. Если вы хотите быстро определить, какие значения соответствуют определенным критериям, вы можете использовать условные форматы. Выделите столбец с данными, затем выберите вкладку "Условное форматирование" на панели инструментов и выберите нужное условие. Например, вы можете отформатировать ячейки, содержащие значения больше определенного числа, или ячейки, содержащие определенное слово.
4. Используйте функцию "СУММ". Если вам нужно просто посчитать сумму значений в столбце или строке, вы можете использовать функцию "СУММ". Выделите ячейки с данными, затем выберите вкладку "Формулы" на панели инструментов и в разделе "Функции" найдите функцию "СУММ". Введите диапазон ячеек или выберите нужные ячейки вручную, затем нажмите "Ок" и Excel выведет сумму выбранных значений.
5. Используйте сводные таблицы. Если у вас сложная таблица с данными и вы хотите получить более подробный итог, вы можете использовать сводные таблицы. Выделите все данные, затем выберите вкладку "Вставка" на панели инструментов и на панели инструментов сводной таблицы выберите нужные значения и категории. Excel автоматически создаст сводную таблицу с итогами по выбранным значениям.
Установка итога в Excel стала намного проще и легче благодаря новым функциям и обновлениям программы. Следуя этим полезным советам и используя функции Excel, вы сможете быстро и легко добавить итог к вашим таблицам и получить необходимые вычисления и суммы.
Как выбрать нужную область для расчета итога
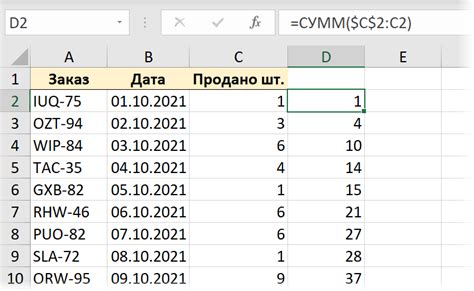
Когда вы работаете с большими объемами данных в Excel, очень важно точно определить область, в которой нужно посчитать итог. Неверно выбранная область может привести к ошибкам в расчетах и неправильным результатам.
Следующие шаги помогут вам выбрать нужную область для расчета итога:
- Определите, какие данные вы хотите проанализировать. Например, вы можете хотеть посчитать сумму продаж за определенный период.
- Выделите все необходимые столбцы и строки, включая заголовки, используя мышь или клавиши Shift или Ctrl.
- Убедитесь, что выбранная область не содержит никаких лишних данных, которые не относятся к вашему анализу.
- Проверьте, что все значения в выбранной области являются числовыми или датами. Если есть ячейки с текстом или ошибочными значениями, они могут исказить результаты итога.
- Убедитесь, что выбранная область не содержит пустых строк или столбцов, если они не нужны для расчета итога.
- Если вам нужно посчитать итог для определенных категорий или групп, выделите эти строки или столбцы в выбранной области.
После того, как вы выбрали нужную область для расчета итога, вы можете использовать специальные функции в Excel, такие как СУММ, СРЗНАЧ или ДЛСМ, чтобы быстро произвести расчет и получить желаемый итог. Не забывайте, что выбранная область может быть изменена или расширена в будущем, поэтому регулярно проверяйте правильность ее выбора.
Использование функции SUM для быстрого подсчета суммы
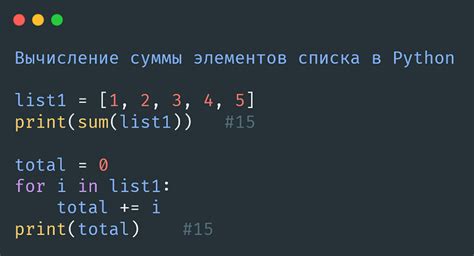
Для использования функции SUM достаточно выбрать ячейку, в которую хотите получить итоговую сумму, и ввести формулу. Формат функции SUM выглядит следующим образом:
=SUM(число1, число2, ..., числоN)
Вместо слов "число1, число2, ..., числоN" необходимо указать числа или диапазон ячеек, которые необходимо суммировать. Например, чтобы получить сумму чисел в ячейках A1, A2 и A3, формула будет выглядеть следующим образом:
=SUM(A1, A2, A3)
Функция SUM также может быть использована для суммирования диапазона ячеек. Например, чтобы суммировать числа во всем диапазоне от A1 до A10, формула будет выглядеть следующим образом:
=SUM(A1:A10)
После ввода формулы, нажмите клавишу Enter, чтобы получить итоговую сумму в выбранной ячейке.
Функция SUM также может быть использована для подсчета суммы чисел в нескольких диапазонах. Для этого достаточно указать каждый диапазон ячеек через запятую. Например, чтобы суммировать числа в диапазонах A1:A5 и B1:B5, формула будет выглядеть следующим образом:
=SUM(A1:A5, B1:B5)
Если в ячейках присутствуют пустые значения или текст, функция SUM автоматически исключит их из подсчета суммы.
Таким образом, использование функции SUM в программе Excel позволяет быстро и легко подсчитать сумму чисел или диапазона значений в ячейках. Эта функция очень удобна и позволяет сэкономить время при выполнении расчетов.
Расчет среднего значения с помощью функции AVERAGE
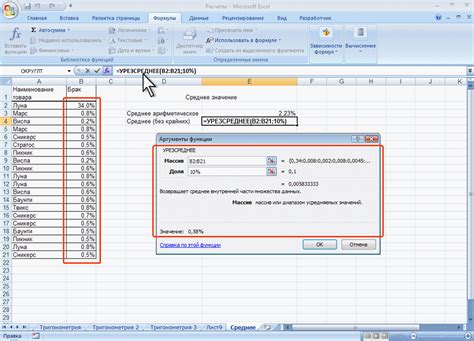
В Excel для расчета среднего значения используется функция AVERAGE. Эта функция принимает на вход набор чисел и возвращает их среднее арифметическое.
Чтобы использовать функцию AVERAGE, необходимо выбрать ячейку, в которую будет помещен результат расчета. Затем вводится формула в виде "=AVERAGE(диапазон ячеек)", где "диапазон ячеек" - это диапазон значений, для которых нужно выполнить расчет среднего значения. Например, "=AVERAGE(A1:A10)".
После ввода формулы в ячейку и нажатия клавиши "Enter" Excel произведет расчет среднего значения и выведет результат.
| Ячейка A1 | 10 |
| Ячейка A2 | 5 |
| Ячейка A3 | 8 |
| Ячейка A4 | 12 |
| Ячейка A5 | 6 |
Например, чтобы вычислить среднее значение для этих пяти чисел, вводится формула "=AVERAGE(A1:A5)" в ячейку B1 и нажимается "Enter". Excel рассчитает среднее значение (8.2) и выведет его в ячейку B1.
Теперь вы знаете, как быстро и легко рассчитать среднее значение с помощью функции AVERAGE в Excel. Эта функция существует не только для числовых значений, но и для таких типов данных, как дата и время. Используйте ее для анализа данных и принятия взвешенных решений!
Применение функции COUNT для подсчета количества значений
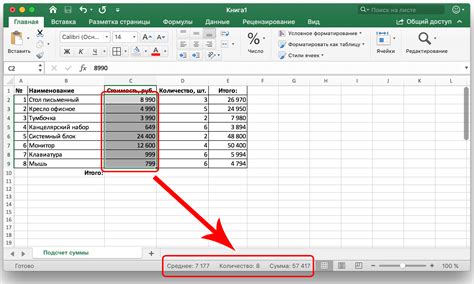
Функция COUNT в Excel позволяет легко и быстро подсчитать количество значений в указанном диапазоне. Она полезна во многих ситуациях, например, когда необходимо узнать количество заполненных ячеек в столбце или строке.
Для использования функции COUNT следует выполнить следующие шаги:
- Выберите ячейку, в которой хотите вывести результат подсчета.
- Напишите формулу
=COUNT(диапазон), где "диапазон" - это диапазон ячеек, в которых нужно выполнить подсчет. Например,=COUNT(A1:A10). - Нажмите клавишу "Enter".
После выполнения этих шагов, в указанной ячейке отобразится количество заполненных значений в указанном диапазоне.
Функция COUNT также может использоваться совместно с другими функциями или условиями для более сложных подсчетов. Например, функция COUNTIF позволяет подсчитать количество значений, удовлетворяющих определенному условию.
Таким образом, функция COUNT является мощным инструментом для быстрого и удобного подсчета количества значений в Excel. Она позволяет с легкостью выполнять различные подсчеты и анализировать данные.
Добавление итоговых строк вручную
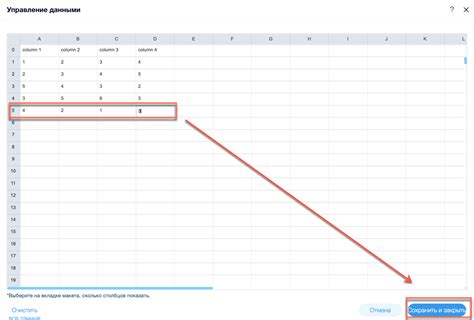
При работе с таблицами в Excel иногда возникает необходимость добавить итоговые строки, которые будут отображать сумму, среднее значение или другие данные по определенной группе. В данном разделе мы рассмотрим, как вручную добавить итоговые строки в Excel.
Шаг 1. Выберите ячейку, в которой будет располагаться итоговая строка. Обычно итоговая строка добавляется внизу группы данных.
Шаг 2. Введите необходимую формулу, которая будет расчитывать итоговое значение в выбранной ячейке. Например, если вам нужно посчитать сумму значений в столбце, введите формулу "=SUM(A1:A10)", где A1 и A10 - это диапазон ячеек, которые нужно просуммировать.
Шаг 3. Нажмите клавишу "Enter" или "Tab", чтобы применить формулу и отобразить итоговое значение.
Шаг 4. Повторите шаги 1-3 для каждой группы данных, в которой требуется добавить итоговые строки.
Шаг 5. Проверьте правильность расчетов в итоговых строках и при необходимости исправьте формулы.
В результате, вы добавите итоговые строки вручную в вашу таблицу Excel и сможете отслеживать сумму или другие значения по определенным группам данных.
Улучшение визуального представления итога с помощью условного форматирования
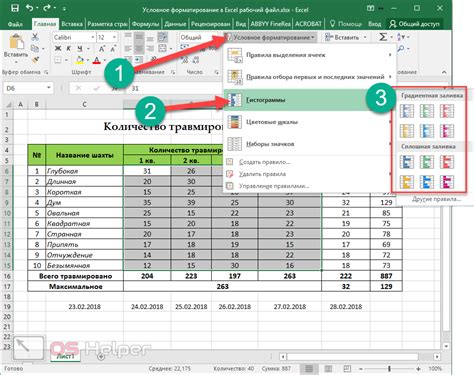
Условное форматирование в Excel позволяет сделать важные данные более заметными и выделить их на фоне остальных значений в таблице. Это очень полезная функция, особенно при работе с большими объемами данных, где итоговые значения могут быть критическими.
Для того чтобы улучшить визуальное представление итога с помощью условного форматирования, вам потребуется выполнить несколько простых шагов:
- Выберите итоговую ячейку или диапазон ячеек, к которым вы хотите применить условное форматирование.
- Откройте вкладку "Условное форматирование" на панели инструментов Excel.
- Выберите нужное условие для форматирования. Например, вы можете выбрать "Больше", "Меньше", "Равно" и другие условия, которые наиболее подходят для вашей ситуации.
- Укажите значение или значения, которые должны быть проверены. Например, если вы хотите отслеживать значения больше 1000, введите это значение в поле.
- Выберите стиль форматирования для результатов, которые соответствуют выбранному условию. Например, вы можете выбрать цвет шрифта, заливку ячейки или другие визуальные эффекты.
После завершения всех шагов вы увидите, что итоговая ячейка или диапазон ячеек будет автоматически форматироваться в соответствии с выбранными условиями. Это значительно улучшит визуальное представление итога в вашей таблице и поможет вам мгновенно отслеживать наиболее важные значения.
Кроме того, вы можете настроить несколько условных форматирований для итоговых значений, чтобы выделить разные типы данных или установить различные стили для разных условий. Это особенно полезно, если у вас есть несколько критериев оценки значений итогов.
В итоге, улучшение визуального представления итога с помощью условного форматирования позволяет вам более точно и быстро анализировать данные и принимать нужные решения на основе полученных результатов.