В данной статье мы рассмотрим процесс установки VNC Server на операционную систему Kali Linux. VNC (Virtual Network Computing) - это графическая система удаленного доступа, которая позволяет пользователям управлять удаленным компьютером через интернет. Установка VNC Server на Kali Linux позволяет получить удаленный доступ к Linux-системе с помощью графического интерфейса.
Установка VNC Server на Kali Linux может быть полезна в различных сценариях, включая удаленное администрирование, демонстрацию программного обеспечения или обучение. Данный процесс не требует специальных навыков и вполне доступен новичкам. В этой статье мы подробно рассмотрим каждый шаг установки и настройки VNC Server на Kali Linux.
Перед началом установки VNC Server на Kali Linux убедитесь, что у вас установлено последнее обновление операционной системы. Для этого запустите терминал и выполните команду:
$ sudo apt update && sudo apt upgradeПосле завершения процесса обновления перейдите к следующему шагу, который включает установку самого VNC Server на вашу систему.
Подготовка системы перед установкой VNC Server на Kali
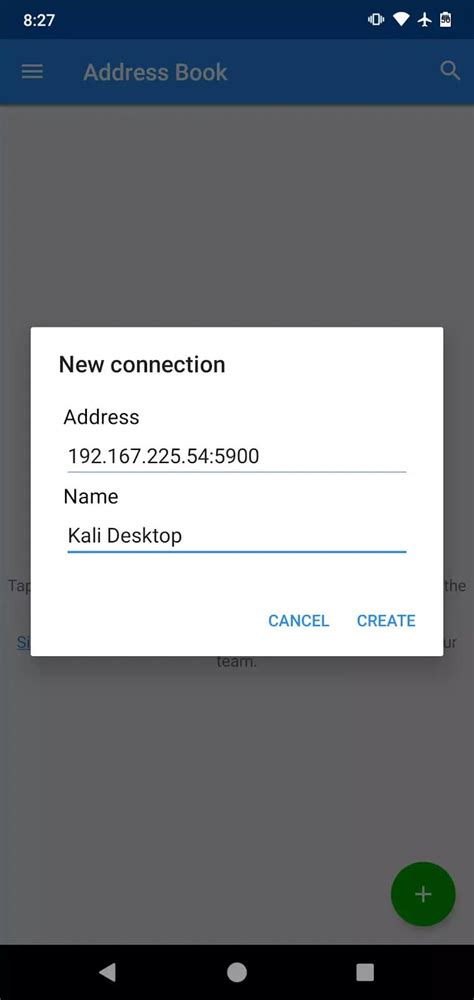
Перед установкой VNC Server на Kali необходимо выполнить несколько предварительных шагов.
1. Обновление системы
Перед началом любой установки рекомендуется обновить систему. Для этого откройте терминал и выполните следующую команду:
sudo apt update && sudo apt upgrade
Введи пароль пользователя и подождите, пока система обновит все пакеты.
2. Установка пакетов Xfce
Для установки VNC Server вам понадобятся пакеты Xfce, которые предоставляют графическую среду. Чтобы установить эти пакеты, выполните следующую команду:
sudo apt install xfce4 xfce4-goodies
Подтвердите установку, введя "Y" и дождитесь окончания процесса.
3. Установка TigerVNC
Для работы VNC Server на Kali вам также понадобится пакет TigerVNC. Этот пакет позволяет подключаться к удаленному рабочему столу. Установите TigerVNC, выполнив следующую команду:
sudo apt install tigervnc-scraping-server
Подтвердите установку, введя "Y" и подождите, пока процесс установки завершится.
4. Включение автоматического входа в систему
Для удобства можно настроить автоматический вход в систему при запуске Kali. Чтобы это сделать, откройте терминал и выполните следующую команду:
sudo leafpad /etc/lightdm/lightdm.conf
Найдите строку "autologin-user=" и добавьте имя вашего пользователя после знака равно. Например, если ваше имя пользователя - "kali", строка должна выглядеть так:
autologin-user=kali
Сохраните файл и закройте текстовый редактор.
После выполнения всех этих шагов ваша система будет готова для установки VNC Server на Kali.
Загрузка и установка необходимых пакетов
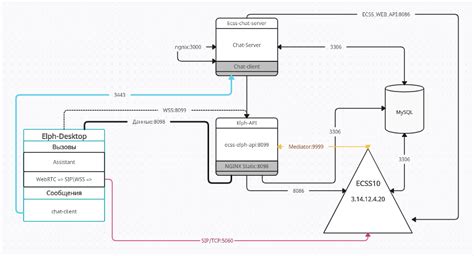
Перед установкой VNC Server на Kali, необходимо загрузить и установить несколько пакетов, чтобы все функции работали должным образом.
1. Откройте терминал и выполните следующие команды:
sudo apt update
Данная команда обновляет список доступных пакетов.
sudo apt upgrade
Данная команда обновляет уже установленные пакеты, если таковые имеются.
2. После обновления системы установите пакеты, необходимые для работы VNC Server:
sudo apt install xfce4 xfce4-goodies tightvncserver
xfce4 - это графическая среда рабочего стола, которую мы будем использовать через VNC.
xfce4-goodies - это дополнительные пакеты для графической среды xfce4.
tightvncserver - это сам VNC Server.
3. Во время установки пакетов вам может потребоваться подтверждение, нажмите Y, чтобы продолжить.
Теперь вы загрузили и установили все необходимые пакеты для работы VNC Server на Kali Linux.
Настройка VNC-сервера на Kali Linux
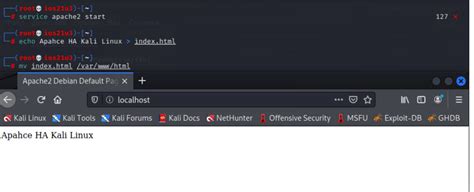
Для настройки VNC-сервера на Kali Linux выполните следующие шаги:
- Установите пакет
tightvncserverс помощью команды:sudo apt-get install tightvncserver. - Запустите VNC-сервер с помощью команды:
tightvncserver. При первом запуске вам будет предложено установить пароль для подключения к серверу. - Остановите VNC-сервер с помощью команды:
tightvncserver -kill :1. Здесь:1указывает на номер дисплея VNC-сервера. Если у вас запущено несколько VNC-серверов, может потребоваться изменить номер. - Отредактируйте файл
~/.vnc/xstartupс помощью текстового редактора. Закомментируйте строкуexec /etc/X11/Xsession, добавив перед ней символ#. - Добавьте следующие строки в файл
~/.vnc/xstartup:
#!/bin/bash xrdb $HOME/.Xresources startxfce4 &
Готово! Теперь вы можете запустить VNC-сервер с помощью команды tightvncserver и подключиться к нему с помощью любого VNC-клиента.
Создание и настройка VNC-подключения
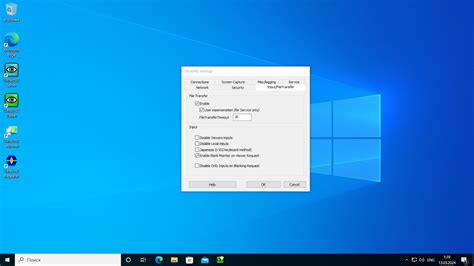
После установки VNC сервера на Kali Linux необходимо создать и настроить подключение VNC.
1. Откройте VNC Viewer на компьютере, с которого хотите подключиться к Kali Linux.
2. Введите IP-адрес Kali Linux в поле "Адрес" в формате "xxx.xxx.xxx.xxx".
3. Введите номер порта, который вы указали в настройках VNC сервера на Kali Linux.
4. Нажмите "Подключить".
5. Если у вас это происходит в первый раз, вам может потребоваться авторизация. Введите имя пользователя и пароль, которые установлены на Kali Linux.
6. После успешного входа в систему вы увидите рабочий стол Kali Linux на своем компьютере через VNC Viewer.
Теперь вы можете полноценно управлять Kali Linux через VNC со своего компьютера.
Важно: Убедитесь, что у вас есть стабильное соединение сети и правильно настроены настройки VNC Viewer и VNC сервера на Kali Linux, чтобы гарантировать успешное подключение.
Тестирование подключения к VNC Server

После установки VNC Server на Kali важно проверить, что подключение к серверу работает корректно. Для этого выполните следующие шаги:
- Откройте VNC клиент на устройстве, с которого вы планируете подключаться к VNC Server.
- Введите IP-адрес вашего Kali-компьютера и номер порта, на котором работает VNC Server. Обычно порт VNC Server по умолчанию - 5900. Если вы установили сервер на другом порту, укажите его.
- Нажмите кнопку "Подключиться" или аналогичную, чтобы начать попытку подключения к серверу.
- Если подключение прошло успешно, вы увидите рабочий стол Kali Linux на вашем устройстве. Если же подключение не удалось, возможно, что VNC Server не запущен или у вас неправильно указан IP-адрес или порт.
Не забудьте проверить настройки брандмауэра на вашем Kali-компьютере, чтобы разрешить входящее и исходящее подключение через указанный порт.
После успешного подключения вы сможете управлять Kali Linux с помощью VNC клиента, как если бы вы находились непосредственно перед компьютером.
Запуск VNC сервера на Kali Linux
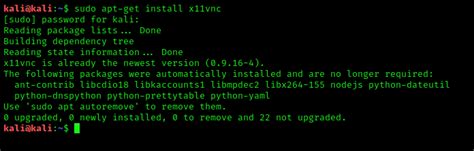
Установка и настройка VNC Server на Kali Linux дает возможность удаленного доступа к графическому интерфейсу Kali через сеть. Это позволяет управлять Kali Linux с помощью другого компьютера или мобильного устройства.
Для запуска VNC сервера на Kali Linux следуйте инструкциям ниже:
| Шаг 1: | Установите пакеты, необходимые для работы VNC сервера, командой: |
sudo apt-get install tightvncserver | |
| Шаг 2: | Запустите VNC сервер командой: |
vncserver | |
| Шаг 3: | При первом запуске, введите пароль для подключения к VNC серверу. |
| Пароль должен состоять только из цифр и быть не меньше 6 символов. | |
| Также можно установить "пустой" пароль, нажав Enter. | |
| Шаг 4: | Запустите VNC сервер повторно, чтобы применить настройки: |
vncserver |
После выполнения этих шагов VNC сервер будет успешно запущен на Kali Linux. Теперь можно использовать удаленное подключение к Kali Linux с помощью VNC клиента, указав IP-адрес Kali Linux и номер порта (по умолчанию 5901).
В случае необходимости изменения настроек VNC сервера, таких как разрешение экрана или количество цветов, вы можете отредактировать файл ~/.vnc/xstartup.
Установка и запуск VNC сервера позволяют управлять Kali Linux дистанционно, что делает его более гибким и удобным инструментом для различных задач испытания на проникновение и тестирования безопасности.