Оперативная память – один из самых важных компонентов компьютера, включая ноутбуки. Если вы заметили, что ваш ноутбук Asus X540S начал тормозить и работать медленно, то, возможно, причиной этого является недостаток оперативной памяти. Увеличение объема РЭП на ноутбуке Asus X540S поможет повысить его производительность и ускорить выполнение задач.
В данной статье мы расскажем вам о том, как увеличить объем оперативной памяти на ноутбуке Asus X540S. Во-первых, вы узнаете, какой тип и сколько модулей памяти поддерживает ваш ноутбук. Во-вторых, мы предоставим вам пошаговую инструкцию по установке новых модулей памяти. В-третьих, мы расскажем об основных моментах, которые необходимо учесть при выборе модулей памяти.
Перед началом процесса увеличения оперативной памяти важно убедиться, что ваш ноутбук Asus X540S действительно нуждается в увеличении объема памяти. Для этого откройте диспетчер задач и просмотрите информацию о загрузке памяти и процессора. Если вы видите, что ноутбук часто использует swap-файл и процессор работает на полную мощность, то это явный признак того, что вам необходимо добавить оперативной памяти.
Выполнить увеличение оперативной памяти на ноутбуке Asus X540S совсем несложно. Для этого вам понадобятся новые модули памяти, которые можно приобрести в специализированных магазинах или интернет-магазинах по продаже компьютерных комплектующих. Помимо этого, вам понадобится небольшой отвертка, с помощью которой вы будете устанавливать новые модули памяти в ноутбук.
Будьте осторожны во время установки новых модулей памяти и обращайтесь к руководству пользователя вашего ноутбука, чтобы избежать неправильной установки и повреждения компонентов.
Причины увеличения оперативной памяти на ноутбуке Asus X540S

Увеличение оперативной памяти на ноутбуке Asus X540S может быть необходимо по нескольким причинам. Во-первых, дополнительная оперативная память позволит улучшить общую производительность компьютера и ускорить работу с приложениями. Большая оперативная память позволяет одновременно запускать несколько программ без задержек и снижения скорости работы.
Во-вторых, увеличение оперативной памяти может быть полезным для выполнения сложных задач, таких как редактирование графики, обработка видео или игры. Дополнительная память поможет обрабатывать большие объемы данных быстрее и более эффективно, что позволит работать с более сложными проектами без затруднений.
Также, увеличение оперативной памяти на ноутбуке может помочь в ситуациях, когда необходимо запускать виртуальные машины или использовать программы, требующие большого количества памяти, например, для разработки веб-приложений или анализа данных. Большая оперативная память позволяет загружать и работать с большим количеством виртуальных операционных систем и программ одновременно.
Минимальные требования: сколько памяти уже установлено

Перед тем, как начать процесс увеличения оперативной памяти на ноутбуке Asus X540S, важно знать сколько памяти уже установлено. Это позволит определить, насколько большой объем памяти вы можете добавить и какой тип модулей использовать.
Asus X540S поставлялся на рынок с разными вариантами оперативной памяти. В зависимости от модификации ноутбука, в него могли быть установлены 2, 4 или 8 гигабайт оперативной памяти.
Чтобы узнать, сколько памяти уже установлено, можно воспользоваться несколькими способами:
- Открыть панель управления, выбрать раздел "Система и безопасность" и перейти в "Система". Здесь отобразится информация о количестве установленной памяти.
- Использовать комбинацию клавиш
Win + Pause/Break. В открывшемся окне будет указан объем оперативной памяти. - Зайти в "Мой компьютер" или "Этот компьютер", нажать правой кнопкой мыши на свободном месте и выбрать "Свойства". Информация о памяти будет указана в разделе "Система".
После того, как вы узнали сколько памяти уже установлено на вашем ноутбуке Asus X540S, вы можете приступить к выбору модулей для увеличения объема оперативной памяти и их установке.
Какая память совместима с ноутбуком Asus X540S
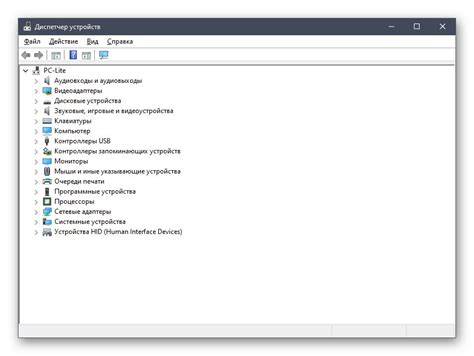
Для увеличения оперативной памяти на ноутбуке Asus X540S, необходимо подобрать совместимый модуль памяти. Ноутбук поддерживает использование модулей DDR3L SO-DIMM с частотой 1600 МГц и напряжением 1,35 В. Максимальный объем оперативной памяти, который можно установить, составляет 8 ГБ.
Перед приобретением модуля памяти, рекомендуется обратиться к документации Asus X540S или связаться с производителем ноутбука для уточнения совместимости и подробных характеристик требуемой памяти.
При установке нового модуля памяти, необходимо отключить ноутбук от источника питания и удалить аккумулятор. Затем, с помощью отвертки, откройте крышку отсека оперативной памяти, которая находится на задней панели ноутбука. Вставьте новый модуль памяти в соответствующий разъем и аккуратно зафиксируйте его. После установки модуля, закройте крышку отсека оперативной памяти и установите аккумулятор на место.
После установки новой памяти, включите ноутбук и проверьте его работу. Для этого можно воспользоваться системной утилитой или специальными программами, которые позволят контролировать и проверять используемую оперативную память и ее объем.
Подробная инструкция: как увеличить оперативную память

Если вы хотите увеличить оперативную память на вашем ноутбуке Asus X540S, следуйте этой подробной инструкции для успешной замены или установки новых модулей памяти.
- Проверьте совместимость модулей памяти: узнайте максимальный объем оперативной памяти, поддерживаемый вашим ноутбуком, а также тип и скорость модулей.
- Приобретите новые модули памяти: выберите модули, соответствующие требованиям вашего ноутбука. Убедитесь, что модули имеют правильные характеристики и маркировку.
- Выключите ноутбук и отсоедините все кабели и зарядные устройства.
- Проведите предварительную разрядку статического электричества: коснитесь металлической поверхности для разряда статического заряда.
- Определите местоположение слотов оперативной памяти: обычно они располагаются на нижней стороне ноутбука.
- Снимите крышку, закрепленную винтами, чтобы получить доступ к слотам оперативной памяти.
- Осторожно выньте существующие модули памяти: аккуратно расположите их в статическом пакете или антистатической упаковке.
- Установите новые модули памяти: выравняйте золотые контакты на модуле с пазами на разъемах в слоте памяти и аккуратно вставьте модуль до упора.
- Закрепите крышку ноутбука с помощью винтов.
- Включите ноутбук и проверьте работу новой оперативной памяти: убедитесь, что ноутбук опознает новые модули и использует их.
Следуя этой подробной инструкции, вы сможете успешно увеличить оперативную память на ноутбуке Asus X540S, что позволит улучшить производительность вашего устройства и запускать более ресурсоемкие задачи без задержек и замираний.
Перед установкой: резервная копия данных на ноутбуке
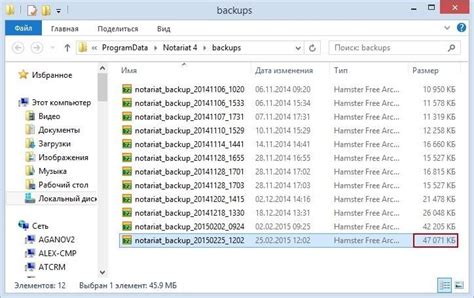
Перед началом процесса увеличения оперативной памяти на ноутбуке Asus X540S рекомендуется создать резервную копию всех важных данных. Это поможет избежать потери информации в случае непредвиденных сбоев в процессе установки новых компонентов.
Для создания резервной копии данных можно использовать различные методы:
- Воспользоваться встроенными средствами операционной системы Windows:
- Откройте меню "Пуск" и выберите "Панель управления".
- В разделе "Система и безопасность" выберите "Система".
- На левой панели выберите "Создание копии безопасности и восстановление".
- Следуйте инструкциям мастера создания резервной копии для выбора нужных файлов и места их сохранения.
Установка новой памяти: шаг за шагом инструкция
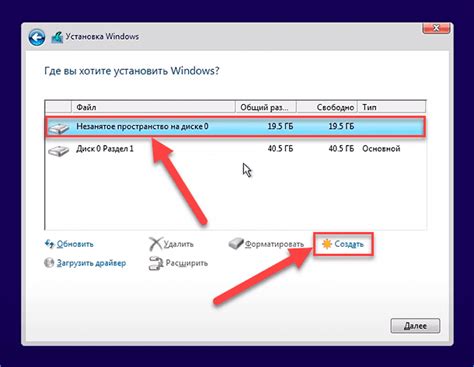
Если ваш ноутбук Asus X540S начал замедляться и не справляется с выполнением задач, значит, пришло время увеличить оперативную память. В этом разделе мы расскажем вам, как это сделать шаг за шагом.
Пожалуйста, примите во внимание, что установка новой памяти может потребовать определенных навыков и инструментов. Если вы не уверены в своих способностях, лучше обратиться к специалистам или в сервисный центр.
Шаг 1: Подготовка к установке
Перед началом процесса, необходимо подготовить ноутбук и рабочее место:
| - Выключите ноутбук и отсоедините его от зарядного устройства |
| - Закройте крышку и переверните ноутбук, чтобы дно было сверху |
| - Разместите ноутбук на комфортной и ровной поверхности |
| - Подготовьте необходимые инструменты, такие как отвертка или пинцет |
Шаг 2: Доступ к слоту памяти
Теперь необходимо открыть доступ к слоту памяти на ноутбуке:
| - Найдите отсек с памятью, расположенный на дне ноутбука. Обычно он имеет надпись "RAM" или "Memory". |
| - Отвинтите все необходимые винты, чтобы открыть отсек |
| - Аккуратно снимите крышку отсека памяти. |
Шаг 3: Установка новой памяти
Теперь, когда у вас есть доступ к слоту памяти, можно установить новую планку памяти:
| - Осмотрите слот памяти и найдите соответствующий разъем для новой планки |
| - Осторожно вставьте новую планку памяти в разъем, подравнивая зубцы на планке с углублениями в разъеме |
| - Нажмите на планку памяти до щелчка, чтобы убедиться, что она надежно закреплена |
Шаг 4: Закрытие отсека памяти
После успешной установки новой памяти необходимо закрыть отсек:
| - Аккуратно уложите крышку отсека памяти на своем месте |
| - Закрутите все винты, чтобы зафиксировать крышку надежно |
| - Переопределите ноутбук в исходное положение, перевернув его лицевой стороной вверх |
Шаг 5: Проверка и запуск
После завершения всех предыдущих шагов, проверьте, работает ли новая память:
| - Подключите зарядное устройство к ноутбуку |
| - Включите ноутбук и дождитесь его полноценной загрузки |
| - Проверьте количество оперативной памяти, открыв панель управления и выбрав раздел "Система" |
Если количество оперативной памяти было увеличено, ваш ноутбук Asus X540S готов к более эффективной работе!
Проверка и настройка новой оперативной памяти
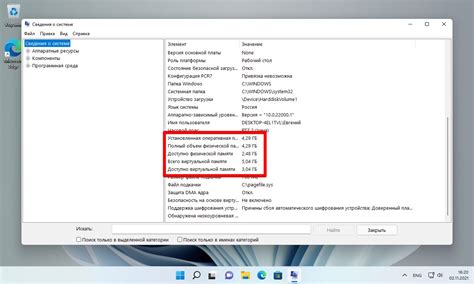
После установки новой оперативной памяти на ноутбук Asus X540S необходимо убедиться в ее правильной работе и настроить ее параметры для оптимальной производительности. Вот шаги, которые следует выполнить:
- Перезагрузите ноутбук, чтобы система распознала новую оперативную память.
- Проверьте, что объем оперативной памяти отображается правильно в свойствах системы. Для этого щелкните правой кнопкой мыши по значку "Мой компьютер" на рабочем столе или в меню "Пуск" и выберите "Свойства". В открывшемся окне вы должны увидеть правильное значение нового объема оперативной памяти.
- Убедитесь, что новая оперативная память работает на правильной частоте. Для этого можно воспользоваться программой для мониторинга системы, такой как CPU-Z или Speccy. Откройте программу и найдите раздел "Memory" или "Оперативная память". Здесь вы должны увидеть информацию о новой оперативной памяти, включая ее объем, тип и частоту работы. Проверьте, что частота соответствует заявленной для вашей памяти.
- Возможно, вам потребуется выполнить BIOS-настройки для корректной работы новой оперативной памяти. Для этого при загрузке ноутбука нажмите клавишу Del или F2 (точные клавиши могут различаться в разных моделях ноутбуков Asus) для входа в BIOS. В разделе "Memory" или "Оперативная память" вы можете изменить настройки, такие как тайминги и напряжение, чтобы достичь оптимальной совместимости и производительности.
После выполнения всех вышеперечисленных шагов, ваша новая оперативная память должна быть полностью настроена и готова к использованию на полную мощность на ноутбуке Asus X540S.