Существует множество ситуаций, когда нам нужно подключить наш ноутбук к Wi-Fi, но мы не помним пароль от сети. Нет необходимости паниковать! В этой статье мы расскажем вам, как узнать пароль Wi-Fi на ноутбук с помощью вашего телефона. Этот метод простой, эффективный и не требует особых технических навыков.
Первым шагом является установка специального приложения на ваш телефон. На рынке существует множество приложений, таких как WiFi Map, Wi-Fi Password, и другие, которые позволяют пользователям делиться паролями от Wi-Fi сетей. Зайдите в App Store или Google Play Store и найдите приложение, соответствующее вашей операционной системе. Установите его на ваш телефон.
Когда вы открываете приложение, оно автоматически сканирует доступные Wi-Fi сети в вашем радиусе действия и отображает их список. Выберите нужную сеть, и приложение покажет вам пароль. Не забывайте, что вы должны быть рядом с этой сетью, чтобы получить доступ к паролю. Если приложение не отображает пароль, не отчаивайтесь. Попробуйте другое приложение или обратитесь к результатам поиска в Интернете, так как некоторые пароли могут быть списаны вручную.
Теперь, когда вы узнали пароль Wi-Fi с помощью своего телефона, осталось только подключить свой ноутбук к сети. На вашем ноутбуке найдите список доступных Wi-Fi сетей и выберите нужную. Введите только что полученный пароль и нажмите "Подключиться". В течение нескольких секунд вы должны быть успешно подключены к Wi-Fi сети без лишних проблем.
Как узнать пароль Wi-Fi на ноутбук
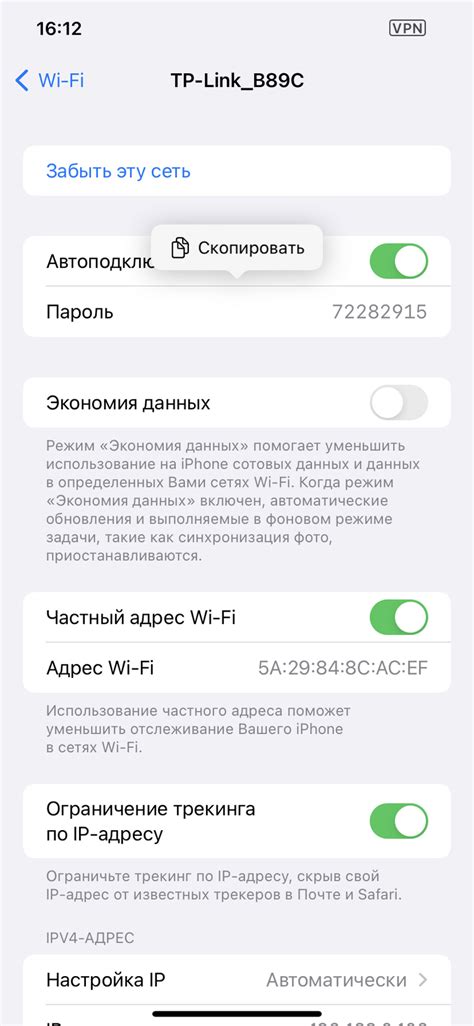
Узнать пароль Wi-Fi на ноутбук из другого устройства, такого как телефон, может показаться непростой задачей, но на самом деле это возможно.
Существует несколько способов, которые могут помочь вам получить пароль Wi-Fi на ноутбук. Один из таких способов - использовать уже подключенное к Wi-Fi устройство для отображения пароля. Если у вас есть доступ к роутеру Wi-Fi, вы можете найти пароль на его веб-интерфейсе:
- Откройте браузер на уже подключенном устройстве и введите IP-адрес вашего роутера. Обычно это 192.168.0.1 или 192.168.1.1.
- Войдите в настройки роутера, введя логин и пароль администратора. По умолчанию, логин и пароль - admin или указаны на задней панели роутера.
- На странице настроек роутера найдите раздел с Wi-Fi настройками. Обычно он называется "Wireless" или "Wi-Fi".
- В этом разделе вы должны увидеть поле "Security Key" или "Password". В этом поле будет указан пароль вашей Wi-Fi сети.
Если доступ к роутеру Wi-Fi у вас отсутствует или не работает, можно воспользоваться другими способами. Например, существуют приложения для телефонов, которые могут отображать пароли Wi-Fi, сохраненные на устройствах. Однако для использования этих приложений может потребоваться права root или jailbreak на вашем устройстве. Будьте осторожны при использовании таких приложений и убедитесь, что они безопасны и надежны.
Еще один способ - использовать командную строку на вашем ноутбуке. Откройте командную строку и введите команду "netsh wlan show profile" для просмотра всех доступных Wi-Fi сетей. Затем введите команду "netsh wlan show profile name=название_сети key=clear", где название_сети - это имя вашей сети. Пароль Wi-Fi будет отображаться рядом с "Ключ контента".
Как видите, существует несколько способов, которые позволяют узнать пароль Wi-Fi на ноутбук. Выберите наиболее удобный и подходящий для вас метод и следуйте инструкциям, чтобы получить доступ к Wi-Fi сети.
Используйте свой телефон для поиска пароля

Если вы хотите узнать пароль Wi-Fi, но не имеете доступа к компьютеру или ноутбуку, не отчаивайтесь! Ваш смартфон может стать незаменимым помощником в этом вопросе. Существует несколько способов использования телефона для поиска пароля Wi-Fi:
- Использование приложений для поиска паролей Wi-Fi. В магазинах приложений для Android и iOS доступно множество приложений, которые помогут найти пароль от Wi-Fi сети. Они работают путем сканирования ближайших сетей и отображения сохраненных паролей на вашем устройстве.
- Подключение к Wi-Fi сети на устройстве и отображение пароля. Некоторые операционные системы, такие как Android 10 и iOS 14, позволяют отобразить пароль сохраненной сети Wi-Fi через настройки вашего смартфона. Для этого вам понадобится подключиться к Wi-Fi сети и перейти в настройки подключения к сети для отображения пароля.
- Использование роутера для отображения пароля. Некоторые модели роутеров позволяют отобразить сохраненные пароли Wi-Fi сетей через административную панель роутера. Вам потребуется подключиться к роутеру через веб-интерфейс с помощью браузера на вашем телефоне и найти раздел со списком сохраненных паролей.
- Настроить поиск паролей через метод ручного ввода. Если у вас есть яркие воспоминания о том, какой пароль вы использовали для Wi-Fi сети, вы можете попытаться вспомнить его и ввести вручную на вашем телефоне. Этот метод требует хорошей памяти и тонких аналитических способностей.
Найдите сеть, к которой вы хотите подключиться
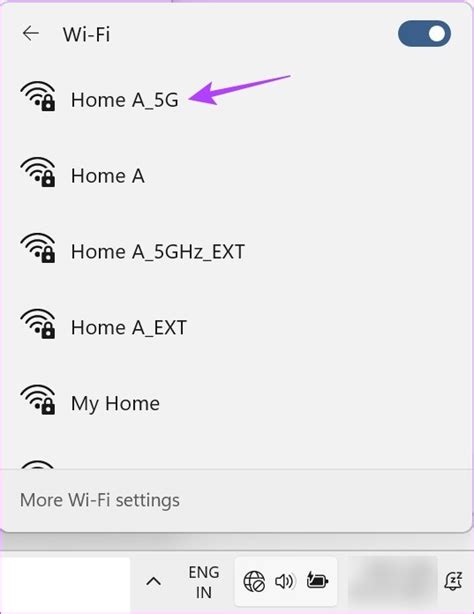
На вашем телефоне откройте настройки соединения Wi-Fi и найдите список доступных сетей. Обычно это можно сделать через меню настройки телефона или приложение Wi-Fi.
Важно: Убедитесь, что Wi-Fi на вашем телефоне включен. Если нет, включите его перед поиском сетей.
Пролистайте список сетей Wi-Fi и найдите ту, к которой вы хотите подключиться. Обратите внимание на название сети (SSID) и уровень сигнала, чтобы быть уверенным, что это та самая сеть.
Если название сети W
Узнайте MAC-адрес своего ноутбука

Если вы хотите узнать MAC-адрес своего ноутбука, вы можете воспользоваться следующими шагами:
| Шаг | Описание |
|---|---|
| 1 | Откройте меню «Пуск» на вашем ноутбуке. |
| 2 | Выберите пункт «Выполнить». |
| 3 | В поле «Выполнить» введите команду «cmd» и нажмите клавишу «Enter». |
| 4 | Откроется командная строка. Введите команду «ipconfig /all» и нажмите клавишу «Enter». |
| 5 | Прокрутите результаты до раздела «Беспроводной адаптер Wi-Fi» или «Ethernet-адаптер Ethernet». |
| 6 | Найдите строку с названием «Физический адрес» или «MAC-адрес». |
| 7 | Запишите MAC-адрес своего ноутбука. |
Теперь, когда вы знаете MAC-адрес своего ноутбука, вы можете использовать его для различных целей, таких как фильтрация сетевого доступа или настройка безопасности Wi-Fi.
Введите команду для получения пароля с использованием MAC-адреса
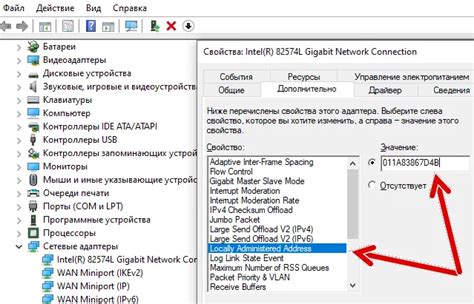
1. Убедитесь, что ваш телефон и ноутбук подключены к одной Wi-Fi сети.
2. Откройте командную строку на ноутбуке. Для этого нажмите клавишу Windows + R, введите cmd в поле "Выполнить" и нажмите Enter.
3. В командной строке введите следующую команду: netsh wlan show profile и нажмите Enter. Это покажет список всех доступных Wi-Fi профилей, сохраненных на вашем ноутбуке.
4. Найдите название Wi-Fi сети, на которую вы хотите получить пароль, и запишите его точное название.
5. Затем введите команду: netsh wlan show profile name=[название Wi-Fi сети] key=clear и нажмите Enter. Вместо [название Wi-Fi сети] введите точное название сети без квадратных скобок.
6. В результате вы увидите информацию о Wi-Fi сети, включая ее настройки и пароль, который будет отображаться в поле "Ключ содержит".
Теперь вы знаете, как получить пароль Wi-Fi с использованием MAC-адреса. Убедитесь, что используете эту информацию с согласия владельца сети и соблюдайте законы и правила конфиденциальности. Будьте ответственными пользователем Wi-Fi!
Подключитесь к Wi-Fi с помощью введенного пароля
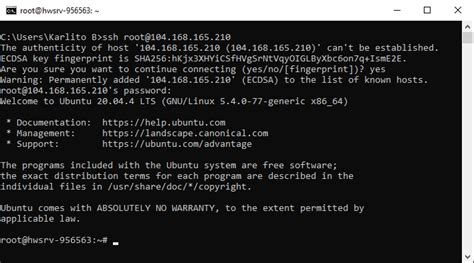
После того, как вы получили пароль от сети Wi-Fi с помощью своего телефона, вы можете произвести подключение к сети на вашем ноутбуке. Вот несколько простых шагов, которые помогут вам в этом процессе:
- На вашем ноутбуке найдите иконку Wi-Fi в системном лотке или в нижнем правом углу экрана. Обычно она выглядит как изображение сигнала Wi-Fi.
- Нажмите на эту иконку, чтобы открыть меню сетей Wi-Fi.
- В открывшемся меню выберите сеть с названием, соответствующим названию Wi-Fi сети, к которой вы хотите подключиться.
- После выбора сети вам будет предложено ввести пароль. Введите полученный пароль в соответствующее поле.
- Нажмите кнопку "Подключиться" или "ОК", чтобы завершить процесс подключения.
- Если пароль был введен правильно, ваш ноутбук будет подключен к выбранной Wi-Fi сети.
Теперь вы можете пользоваться интернетом на своем ноутбуке, используя сеть Wi-Fi с введенным паролем. Убедитесь, что пароль сохранен в безопасном месте, чтобы в случае необходимости легко подключиться к сети в будущем.
Проверьте скорость и качество подключения
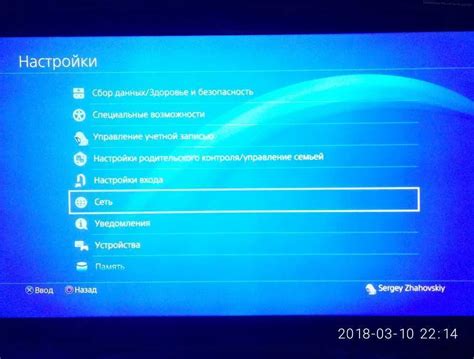
Прежде чем попытаться узнать пароль Wi-Fi на ноутбук с помощью телефона, важно убедиться в качестве и скорости вашего подключения.
Для этого вы можете воспользоваться специальными сервисами, например, Speedtest.net. Зайдите на сайт и нажмите кнопку "Начать тестирование". Сервис проведет тест скорости вашего интернет-соединения, определит его пропускную способность и пинг.
При проверке подключения также стоит обратить внимание на стабильность сигнала Wi-Fi. Если сигнал слабый или нестабильный, это может стать причиной низкой скорости интернета или даже прерывания соединения.
Если вы обнаружили проблемы со скоростью или качеством подключения, попробуйте следующие действия:
| 1. Перезагрузите роутер | Иногда простая перезагрузка роутера помогает устранить временные сбои и улучшить качество подключения. |
| 2. Проверьте местоположение роутера | Расположение роутера может влиять на качество Wi-Fi сигнала. Попробуйте переместить его ближе к месту, где вы чаще используете интернет. |
| 3. Установите усилитель Wi-Fi сигнала | Если ваш роутер не обеспечивает достаточно сильный сигнал Wi-Fi, рассмотрите возможность установки усилителя сигнала. |
| 4. Проверьте наличие интерференций | Устройства, работающие на одной частоте, могут создавать интерференцию и влиять на качество Wi-Fi сигнала. Попробуйте изменить частотный диапазон вашего роутера или убедитесь, что другие устройства не мешают его работе. |
После того, как вы убедились в качестве и скорости своего подключения, вы можете продолжить с процедурой получения пароля Wi-Fi на ноутбук с помощью телефона.
Советы по безопасному использованию Wi-Fi

При использовании Wi-Fi сети следуйте следующим рекомендациям, чтобы обеспечить безопасность ваших данных:
- Используйте надежные пароли: создавайте сложные пароли из букв, цифр и символов и не используйте очевидные комбинации, такие как "123456" или "password".
- Периодически меняйте пароли: регулярно обновляйте пароли для своей Wi-Fi сети и других учетных записей, чтобы предотвратить несанкционированный доступ.
- Обновляйте ПО и антивирусное ПО: установите все доступные обновления для операционной системы, браузера и антивирусной программы, чтобы обеспечить защиту от новых уязвимостей.
- Не подключайтесь к открытым сетям: избегайте подключения к открытым Wi-Fi сетям, так как они могут быть небезопасными и не зашифрованными, что делает вашу информацию уязвимой.
- Включайте защищенное соединение: при работе с онлайн-сервисами, такими как интернет-банкинг или платежные системы, убедитесь, что соединение защищено протоколом HTTPS.
- Используйте VPN: воспользуйтесь виртуальной частной сетью (VPN) для безопасного доступа к Интернету через общественные Wi-Fi сети, чтобы защитить свои данные от незаконного доступа.
- Отключайте Wi-Fi, когда не используете его: при простое отключайте Wi-Fi на своем устройстве, чтобы предотвратить несанкционированный доступ к вашим данным.
- Будьте осторожны с общими сетями: если вы используете общие комнаты с Wi-Fi сетью, будьте осторожны при работе с конфиденциальными данными, так как другие пользователи могут иметь доступ к вашей информации.
Соблюдение этих советов поможет вам обеспечить безопасность при использовании Wi-Fi сетей и защитить свою информацию от несанкционированного доступа.