Microsoft Edge – это новый веб-браузер от Microsoft, который заменит Internet Explorer в Windows 10. Этот браузер предлагает множество возможностей и функций, которые делают веб-серфинг более комфортным и удобным. Одной из таких полезных функций являются закладки, которые позволяют сохранять интересующие вас страницы для быстрого доступа к ним в любое время. В этой статье я расскажу вам, как включить закладки в Microsoft Edge быстро и просто.
Шаг 1: Откройте Microsoft Edge и перейдите на веб-страницу, которую вы хотели бы добавить в закладки.
Первым шагом для включения закладок в Microsoft Edge является открытие браузера и поиск веб-страницы, которую вы хотели бы сохранить для быстрого доступа. Как только вы нашли интересующую вас страницу, продолжайте следующим шагом.
Шаг 2: Нажмите на значок "Добавить в закладки" в правом верхнем углу браузера.
Когда вы находитесь на веб-странице, которую вы хотели бы добавить в закладки, взгляните в правый верхний угол браузера Microsoft Edge. Там вы увидите значок в виде звездочки с плюсом внутри. Нажмите на этот значок, чтобы добавить страницу в закладки.
Шаг 3: Дайте имя закладке и выберите, где вы хотите сохранить ее.
Нажав на значок "Добавить в закладки", откроется всплывающее окно, где вы сможете назвать закладку и выбрать папку, в которую ее сохранить. Вы можете выбрать уже существующую папку или создать новую. После того, как вы введете имя закладки и выберете папку, нажмите на кнопку "Добавить" и закладка будет добавлена.
Теперь у вас есть закладки в Microsoft Edge, и вы можете быстро и легко получить доступ к интересующим вас веб-страницам!
Включение закладок в Microsoft Edge
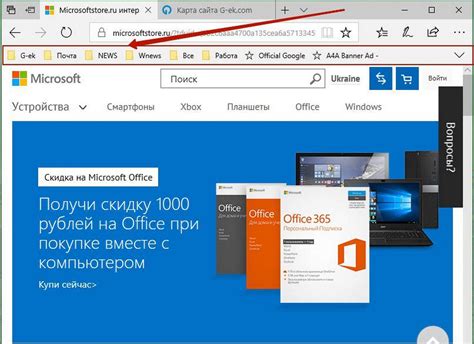
Чтобы включить закладки в Microsoft Edge, следуйте этим простым шагам:
- Откройте Microsoft Edge: Запустите браузер, найдите его ярлык на рабочем столе или в меню "Пуск" и нажмите на него.
- Найдите значок "Закладки": Откройте панель инструментов Microsoft Edge, расположившуюся над полем ввода адреса, и найдите значок "Закладки". Обычно он представляет собой изображение звезды.
- Щелкните на значке "Закладки": Щелкните по значку "Закладки", чтобы открыть панель закладок.
- Добавьте новую закладку: В панели закладок нажмите на кнопку "Добавить" (обычно это значок плюса), чтобы создать новую закладку.
- Введите имя и адрес страницы: Введите имя и адрес страницы, которую хотите добавить в закладки, в соответствующие поля. Нажмите кнопку "Добавить", чтобы сохранить закладку.
Теперь вы можете легко получить доступ к вашим закладкам, щелкая по значку "Закладки" и выбирая нужную страницу из списка.
Помните, что закладки позволяют быстро и удобно переходить на интересующие страницы в Microsoft Edge. Они также могут быть полезны при организации информации и сохранении важных ссылок.
Откройте Microsoft Edge
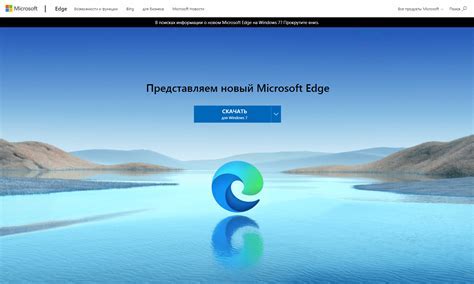
Для начала, откройте браузер Microsoft Edge на вашем компьютере. Вы можете найти его в меню "Пуск" или щелкнуть на значке Edge на рабочем столе или панели задач.
После открытия браузера вам отобразится домашняя страница Microsoft Edge с полем поиска в верхней части окна. В нее вы можете вводить адреса веб-сайтов или запросы для поиска информации.
Если вы уже использовали Microsoft Edge ранее и у вас имеются закладки, они отобразятся под полем поиска в виде небольших иконок. Вы сможете быстро открыть интересующий вас веб-сайт, щелкнув на соответствующую закладку.
Если у вас нет закладок или вы хотите добавить новые, нажмите на значок "Закладки", расположенный рядом с полем поиска. Затем выберите "Добавить закладку" для создания новой закладки.
Теперь вы знаете, как открыть Microsoft Edge и управлять закладками в этом браузере. Установите свои удобные закладки и наслаждайтесь быстрым доступом к важным веб-сайтам!
Откройте вкладку "Избранное"
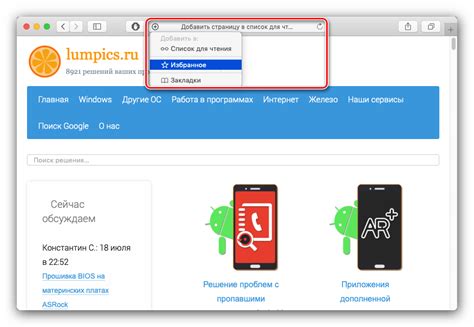
Чтобы открыть вкладку "Избранное" в браузере Microsoft Edge, выполните следующие шаги:
Шаг 1: Откройте браузер Microsoft Edge на своем устройстве.
Шаг 2: Найдите и нажмите на иконку с изображением звездочки в правом верхнем углу окна браузера. Эта иконка является символом вкладки "Избранное". Нажатие на нее открывает список ваших закладок.
Шаг 3: После открытия вкладки "Избранное" вы увидите список всех своих добавленных закладок. Вы можете прокрутить список, чтобы найти нужный закладку, или воспользоваться поиском для быстрого поиска конкретной закладки.
Примечание: Если вы еще не добавили ни одной закладки, вкладка "Избранное" может быть пустой. Чтобы добавить новую закладку, просто нажмите на иконку с изображением звездочки рядом с адресной строкой во время просмотра нужной веб-страницы.
Теперь вы знаете, как открыть вкладку "Избранное" в Microsoft Edge и управлять своими закладками. Удачного использования браузера!
Добавление закладок
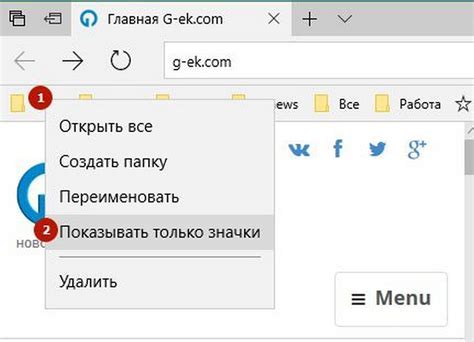
Добавление закладок в Microsoft Edge позволяет вам быстро и удобно сохранять интересующие вас веб-страницы для последующего доступа. Вот несколько способов, как это сделать:
- С помощью комбинации клавиш Ctrl + D вы можете добавить страницу в закладки. Альтернативно, вы можете нажать на иконку "Звездочка" в панели инструментов и выбрать "Добавить в закладки".
- Вы также можете щелкнуть правой кнопкой мыши на веб-странице и выбрать "Добавить в закладки" из контекстного меню.
- Если вы хотите добавить закладку в определенную папку, вы можете выбрать папку в раскрывающемся меню "Добавить в закладки" или создать новую папку, щелкнув на "Добавить новую папку".
- Кроме того, вы можете установить ярлык на панели задач, переместив веб-страницу на панель задач. Для этого просто перетащите вкладку с веб-страницей на панель задач.
После добавления закладки вы можете легко найти ее в панели закладок, которая отображается на панели инструментов по умолчанию. Щелкните на иконку "Звездочка", чтобы открыть панель закладок, и выберите нужную закладку для открытия.
Импорт закладок из других браузеров
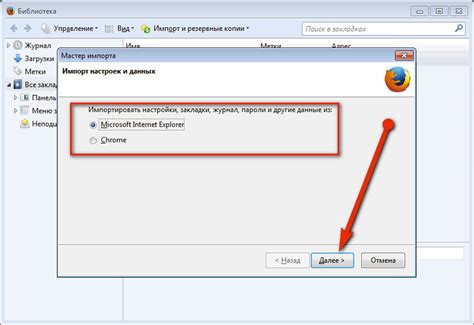
Microsoft Edge предоставляет удобную возможность импортировать закладки из других популярных браузеров, таких как Google Chrome, Mozilla Firefox и других. Это позволяет быстро и просто перенести все ваши избранные страницы в Edge и сохранить ваши предпочтения.
Чтобы импортировать закладки из других браузеров в Microsoft Edge, выполните следующие шаги:
- Откройте Microsoft Edge и нажмите на иконку "Настройки и другие действия", расположенную в правом верхнем углу окна (три горизонтальные точки).
- В выпадающем меню выберите пункт "Импортировать из другого браузера".
- Появится окно с вариантами для импорта из различных браузеров. Выберите тот браузер, из которого вы хотите импортировать закладки.
- После выбора браузера, нажмите кнопку "Импортировать". Microsoft Edge автоматически загрузит закладки из выбранного браузера и добавит их в вашу коллекцию закладок.
После завершения процесса импорта, вы сможете найти все ваши закладки в Microsoft Edge, в разделе "Закладки". Вы также можете организовать их в папки или переименовать их по своему усмотрению, чтобы легко находить нужные веб-страницы.
Импорт закладок из других браузеров в Microsoft Edge позволяет вам быстро и без проблем перенести свою личную коллекцию избранных веб-страниц и продолжить использовать их в своем новом браузере.
Управление закладками
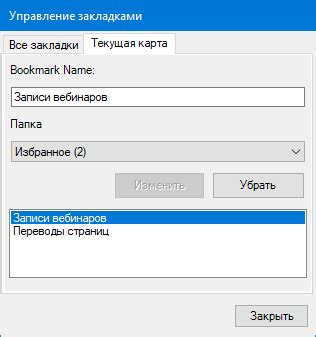
Microsoft Edge предоставляет удобные способы управления закладками. Вы можете добавлять, удалять и организовывать свои закладки, чтобы быстро находить нужные вам веб-страницы.
Чтобы добавить закладку, откройте веб-страницу, которую вы хотите добавить в закладки, и нажмите на кнопку "Добавить в закладки" в правом верхнем углу окна браузера. Вы также можете использовать сочетание клавиш Ctrl + D. В появившемся окне вы можете выбрать место, где вы хотите сохранить закладку, и ввести название для нее.
Чтобы удалить закладку, перейдите к разделу "Закладки" в меню браузера и найдите нужную закладку. Нажмите правой кнопкой мыши на закладке и выберите "Удалить". Вы также можете использовать сочетание клавиш Ctrl + Shift + D. Подтвердите удаление, если появится соответствующее окно.
Чтобы организовать закладки, вы можете создавать папки и перемещать закладки внутри них. Для создания папки перейдите к разделу "Закладки" в меню браузера и нажмите на кнопку "Создать папку". Введите название для папки и нажмите "ОК". Чтобы переместить закладку в папку, нажмите правой кнопкой мыши на закладке, выберите "Переместить в папку" и выберите нужную папку.
Вы также можете изменять порядок закладок в папке. Для этого откройте папку, в которой находятся нужные закладки, и перетащите их в нужном порядке.
Управление закладками в Microsoft Edge позволяет вам быстро и удобно организовывать свои веб-страницы, чтобы всегда иметь доступ к нужной информации.
Поиск по закладкам
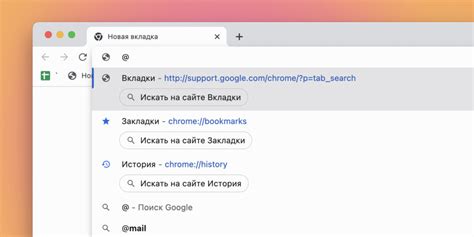
Чтобы воспользоваться поиском по закладкам в Microsoft Edge, следуйте этим простым шагам:
- Откройте браузер Microsoft Edge и нажмите на иконку "Закладки", которая расположена в правом верхнем углу окна браузера. Вы также можете воспользоваться комбинацией клавиш "Ctrl + Shift + O".
- В открывшемся окне "Закладки" найдите поле поиска, которое расположено в правом верхнем углу.
- Введите ключевое слово или фразу, связанную с нужной вам закладкой, в поле поиска.
- Edge начнет мгновенно фильтровать список закладок, отображая только те, которые соответствуют введенному запросу.
- Ссылки на найденные закладки будут подсвечены желтым цветом, чтобы вы сразу их заметили. Вы также можете использовать клавиши "Вверх" и "Вниз" на клавиатуре для перемещения по списку закладок.
- Когда вы найдете нужную закладку, просто кликните на нее и Edge автоматически откроет страницу, связанную с этой закладкой.
Таким образом, функция поиска по закладкам в Microsoft Edge помогает быстро находить и открывать нужные страницы, даже если у вас большой список закладок. Это экономит время и упрощает навигацию в браузере.