Клавовера (от англ. keyboard overlay) позволяет быстро и удобно осуществлять различные действия на компьютере через клавиатурные комбинации. Это своеобразная сетка из непрозрачных пластиковых вкладок, которая накладывается на клавиатуру и при нажатии на нужную комбинацию позволяет автоматически выполнять определенное действие, такое как копирование, вставка, выделение текста и многое другое. Клавовера является отличным инструментом для повышения эффективности работы на компьютере и сокращения времени, затрачиваемого на выполнение повседневных задач.
В данной статье мы подробно рассмотрим, как вывести клавоверу в Microsoft Office Word и Microsoft Office Excel. Для этого потребуются следующие шаги:
Шаг 1: Открыть раскладку клавиатуры
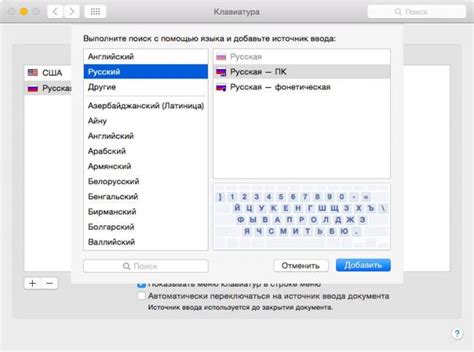
Первым шагом является открытие окна с раскладками клавиатуры в МСМ. Для этого нажмите на «Пуск» в левом нижнем углу экрана и выберите пункт «Параметры». В открывшемся меню выберите пункт «Время и язык», а затем перейдите на вкладку «Язык». Здесь вы найдете раздел «Набор данных». Нажмите на кнопку «Изменить раскладку клавиатуры», чтобы открыть окно с доступными раскладками.
Шаг 2: Добавить новую раскладку
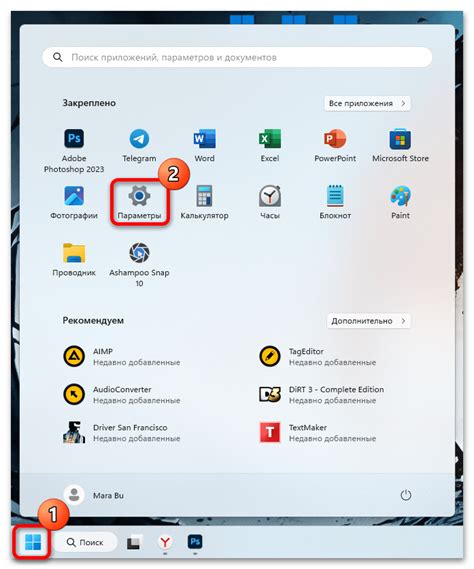
В открывшемся окне с раскладками клавиатуры нажмите на кнопку «Добавить» и выберите нужный язык и раскладку клавиатуры из списка. Нажмите «ОК», чтобы добавить новую раскладку.
Шаг 3: Настроить клавоверу
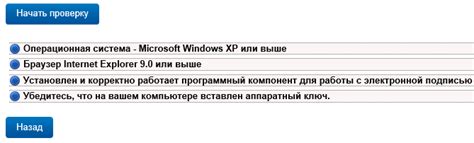
Теперь, когда новая раскладка клавиатуры добавлена, перейдите на вкладку «Раскладки» в окне с настройками клавиатуры. Здесь найдите нужную раскладку клавиатуры и нажмите на кнопку «Изменить».
В открывшемся окне вы увидите сетку с пустыми ячейками. Каждая ячейка представляет собой клавишу на клавиатуре, на которую вы хотите наклеить клавоверу. Щелкните на нужную ячейку и выберите комбинацию клавиш, которую вы хотите использовать. После выбора комбинации клавиш нажмите «ОК», чтобы закрыть окно.
Теперь вы успешно вывели клавоверу в вашей раскладке клавиатуры. Попробуйте нажать на выбранную комбинацию клавиш, чтобы видеть результат.
Как использовать клавовер в МСМ: пошаговая инструкция

Шаг 1: Подключение клавовера к МСМ
Сначала убедитесь, что МСМ выключен. Затем, найдите порт расширения на МСМ, обычно он располагается сзади или на боковой панели контроллера. Вставьте коннектор клавовера в соответствующий порт.
Шаг 2: Включение МСМ и клавовера
Включите МСМ, нажав кнопку питания на передней панели. После того, как МСМ запустится, включите клавовер, нажав соответствующую кнопку на самом устройстве.
Шаг 3: Настройка клавовера
Клавовер может иметь несколько режимов работы, поэтому его следует настроить в соответствии с требованиями МСМ. Обычно инструкции по настройке клавовера можно найти в его руководстве пользователя или на сайте производителя. Следуйте указаниям по настройке, чтобы гарантировать правильное взаимодействие клавовера с МСМ.
Шаг 4: Использование клавовера в МСМ
Теперь, когда клавовер подключен и настроен, вы можете использовать его для ввода команд и настроек в МСМ. Клавовер будет отображать названия клавиш, соответствующие определенным функциям или командам МСМ. Нажимайте нужные клавиши на клавовере, чтобы вводить команды и настраивать МСМ в соответствии с требованиями.
Шаг 5: Отключение клавовера
Когда вы закончили работу с МСМ, перед выключением МСМ рекомендуется сначала выключить клавовер. Это поможет избежать возможных проблем при последующем использовании МСМ без клавовера. Просто нажмите соответствующую кнопку на клавовере для его выключения.
Следуйте этой пошаговой инструкции для использования клавовера в МСМ и вы сможете упростить ввод команд и настроек, а также повысить эффективность работы с МСМ.
Скачайте и установите МСМ
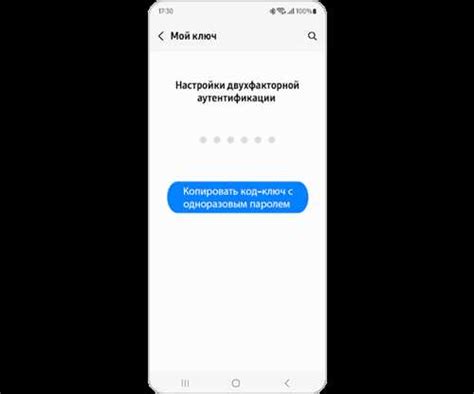
1. Перейдите на официальный сайт МСМ (https://mcm.org) с помощью вашего любимого браузера.
2. Найдите раздел загрузок или страницу, посвященную скачиванию МСМ.
3. В этом разделе вы обычно найдете ссылки на последнюю версию МСМ для разных операционных систем. Выберите ссылку, соответствующую вашей операционной системе (например, Windows, macOS, Linux).
4. Щелкните на ссылке для скачивания МСМ.
5. Дождитесь завершения загрузки. Это может занять некоторое время в зависимости от скорости вашего интернет-соединения.
6. По окончанию загрузки найдите загруженный файл МСМ на вашем компьютере (обычно он сохраняется в папке "Загрузки" или "Документы").
7. Запустите установочный файл МСМ и следуйте инструкциям на экране для завершения установки.
Теперь у вас установлена последняя версия МСМ и вы готовы к настройке и использованию клавоверы в понравившейся вам программе. Перейдите к следующему шагу в инструкции.
Откройте МСМ и перейдите в раздел "Настройки"
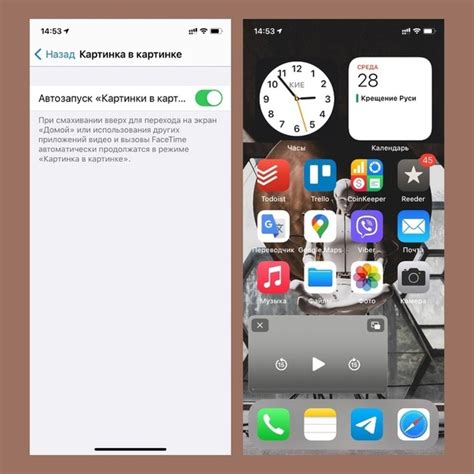
Чтобы вывести клавоверу в МСМ, необходимо открыть программу и перейти в раздел "Настройки". Для этого выполните следующие шаги:
- Запустите МСМ на вашем компьютере.
- В верхней части окна программы найдите и нажмите на вкладку "Настройки".
- После этого откроется раздел, в котором вы сможете настроить различные параметры программы.
Выберите "Клавовер" из списка инструментов

Чтобы вывести клавоверу в МСМ, вам необходимо выбрать соответствующий инструмент в списке доступных опций.
1. Перейдите в режим редактирования вашего сайта в МСМ.
2. Нажмите на кнопку "Редактировать" или "Настройки", чтобы открыть панель инструментов.
3. В списке инструментов найдите вкладку "Клавовер" и щелкните по ней, чтобы выбрать этот инструмент.
После выбора инструмента "Клавовер", вы сможете найти доступные настройки и функции, которые позволят вам настроить и вывести клавоверу на ваш сайт.
Не забывайте сохранять изменения после настройки Клавовера, чтобы они вступили в силу на вашем сайте.
При выборе клавовера из списка инструментов убедитесь, что вы выбрали правильный инструмент и соответствующую версию, которая будет совместима с вашим сайтом и вашей версией МСМ.
Настройте параметры клавовера
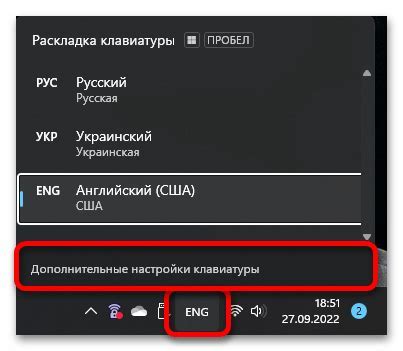
Перед тем как начать использовать клавоверу в МСМ, необходимо настроить ее параметры. Следуя нижеприведенной инструкции, вы сможете настроить клавоверу под свои нужды:
| Параметр | Описание |
|---|---|
| 1. Тип клавоверы | Выберите тип клавоверы, который соответствует вашему целевому использованию. |
| 2. Размер клавоверы | Укажите желаемый размер клавоверы, который удобно поместится на вашем рабочем столе. |
| 3. Цвет клавоверы | Выберите цвет клавоверы, который вам нравится или который соответствует вашей рабочей теме. |
| 4. Шрифт и размер шрифта | Выберите подходящий шрифт и размер шрифта для клавоверы, чтобы текст был читаемым и удобным. |
| 5. Расположение клавоверы | Определите место, где вы хотите разместить клавоверу на своем рабочем столе. |
Если вы не уверены в правильности настроек, вы всегда можете использовать предустановленные параметры клавоверы.
Подключите к компьютеру клавовер

Перед тем, как начать использовать клавовер в МСМ, сначала необходимо его подключить к компьютеру. Для этого выполните следующие шаги:
| Шаг 1: | Убедитесь, что компьютер включен и работает. |
| Шаг 2: | Найдите свободный USB-порт на компьютере. |
| Шаг 3: | Возьмите кабель, поставляемый в комплекте с клавовером, и подключите его одним концом к клавоверу, а другим концом - к USB-порту компьютера. |
| Шаг 4: | Убедитесь, что соединение кабеля надежно закреплено и не имеет повреждений. |
| Шаг 5: | Подождите некоторое время, пока компьютер распознает подключенное устройство. |
| Шаг 6: | Проверьте, что клавовер успешно подключен, осмотрев его индикаторы, которые должны загореться или мигать. |
Теперь, когда клавовер успешно подключен к компьютеру, вы можете приступить к использованию его функций в МСМ.
Запустите клавовер и МСМ

Прежде чем вывести клавоверу в МСМ пошаговую инструкцию, вам нужно убедиться, что оба инструмента запущены на вашем компьютере.
Чтобы запустить клавовер, найдите ярлык программы на рабочем столе или в меню "Пуск" и дважды щелкните по нему. Если у вас нет ярлыка, вы можете найти исполняемый файл "клавовер.exe" в папке, куда вы его установили, и щелкнуть по нему правой кнопкой мыши, а затем выбрать "Запуск" или "Открыть".
Когда клавовер запустится, вы увидите его интерфейс с графическим пользовательским интерфейсом, который предоставляет доступ ко всем основным функциям программы.
Для запуска МСМ найдите ярлык на рабочем столе или в меню "Пуск" и дважды щелкните по нему. Если нет ярлыка, возможно, вы установили МСМ в другую папку или местоположение. В таком случае выполните поиск исполняемого файла "msm.exe" и выполните похожие действия, как и для клавовера.
Как только МСМ загрузится, у вас будет доступ к главному окну программы, где вы сможете управлять параметрами и настройками вашего генератора, а также просматривать и анализировать сигналы.
Важно: Перед запуском обоих программ убедитесь, что у вас установлены все необходимые драйверы и компоненты, такие как драйверы USB для подключения к ваших устройств и библиотеки для работы с аппаратными модулями.
Создайте новый проект в МСМ
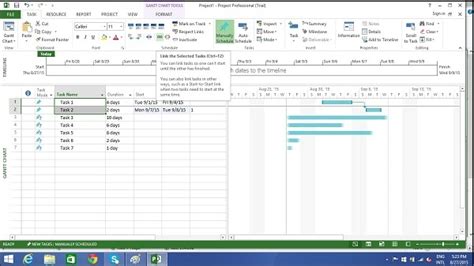
Шаг 1: Откройте Minecraft: Story Mode (МСМ) на своем устройстве. Если у вас еще нет этой игры, сначала загрузите и установите ее.
Шаг 2: После запуска игры вы увидите главное меню. Щелкните на кнопку "Новая игра", чтобы начать создание нового проекта.
Шаг 3: Вам будут предложены различные режимы игры. Выберите режим "Режим создания", чтобы создать свой собственный проект в МСМ.
Шаг 4: После выбора режима "Режим создания" вы попадете в редактор проекта. Здесь вы сможете строить и изменять свой мир, добавлять персонажей, настраивать сюжет и многое другое.
Шаг 5: Используйте инструменты редактора, чтобы создавать различные объекты, локации и события в своем проекте. Не бойтесь экспериментировать и пробовать разные возможности.
Шаг 6: Когда вы закончите создание проекта, сохраните его. Нажмите на кнопку "Сохранить проект", чтобы сохранить свою работу и вернуться в главное меню.
Теперь у вас есть новый проект в МСМ, который вы можете продолжать развивать и делиться с другими игроками. Не забудьте сохранять свою работу регулярно, чтобы избежать потери данных!
Включите режим работы с клавовером

Для начала работы с клавовером в МСМ, вам необходимо включить соответствующий режим. Для этого выполните следующие шаги:
| 1. | Откройте МСМ на своем устройстве. |
| 2. | Нажмите на кнопку "Настройки" в правом верхнем углу интерфейса МСМ. |
| 3. | В открывшемся меню выберите пункт "Режимы работы". |
| 4. | В списке доступных режимов найдите и выберите "Клавовер". |
| 5. | Нажмите на кнопку "Применить" или "ОК", чтобы сохранить изменения. |
Теперь ваша МСМ находится в режиме работы с клавовером. Вы можете продолжить выполнение необходимых операций с клавовером согласно инструкциям или руководству пользователя.
Программируйте клавовер в соответствии с вашими потребностями

Клавовер в Minecraft: Story Mode позволяет превратить обычную клавиатуру в уникальное устройство, которое можно программировать по своему вкусу. Это предоставляет возможность создавать собственные комбинации клавиш, присваивать им определенные действия и даже использовать специальные эффекты. С помощью программирования клавовер можно настроить так, чтобы он выполнял определенные задачи в игре или автоматизировал некоторые рутинные действия.
Для программирования клавовера вам потребуется установить и настроить специальное программное обеспечение. После этого вы сможете создавать свои собственные программы для клавовера и загружать их на устройство.
Процесс программирования клавовера может быть сложным для новичков, но с помощью подробной документации и руководств вы сможете быстро освоить все основы. Начните с изучения языка программирования, который поддерживается вашим клавовером, и изучите различные команды и методы программирования.
После того, как вы освоите основы программирования, вы сможете начать создавать свои собственные программы для клавовера. Рекомендуется начать с простых задач, чтобы понять, как работает ваш клавовер, а затем постепенно переходить к более сложным задачам.
Не бойтесь экспериментировать и пробовать различные подходы к программированию клавовера. Это поможет вам лучше понять возможности вашего устройства и использовать его в соответствии с вашими потребностями.
Не забывайте также обновлять программное обеспечение вашего клавовера, чтобы получить доступ к новым функциям и улучшениям. Регулярные обновления помогут вам использовать ваш клавовер на полную мощность и получать новые возможности для программирования.
В итоге, программирование клавовера в Minecraft: Story Mode - это увлекательный процесс, который открывает перед вами множество возможностей для кастомизации вашего игрового опыта. Это позволяет создавать уникальные комбинации клавиш и персонализировать ваш игровой стиль в соответствии с вашими потребностями и предпочтениями.
Отправьте программу с клавовером на выполнение

После того, как вы подготовили и протестировали программу с клавовером, вам следует отправить ее на выполнение в МСМ (Мобильная Система Мониторинга).
Для этого вам понадобится доступ к панели управления МСМ, где вы сможете добавить программу в список доступных и назначить ей устройство, на котором она будет выполняться.
Перейдите в раздел управления программами на панели МСМ. Нажмите кнопку "Добавить программу" или аналогичную кнопку в интерфейсе.
Загрузите файл программы с клавовером, выбрав его из своего компьютера. Убедитесь, что файл выбран правильно и не содержит ошибок или вредоносного кода.
Задайте имя программе, чтобы можно было легко ее идентифицировать в списке. Иногда также требуется указать дополнительные настройки для программы, такие как частота выполнения или время работы.
Выберите устройство, на котором хотите запускать программу с клавовером. При необходимости можно выбрать несколько устройств или групп устройств.
Нажмите кнопку "Добавить" или аналогичную кнопку для отправки программы на выполнение. Подождите, пока программа будет добавлена в список доступных и запущена на выбранных устройствах.
После успешного добавления и запуска программы с клавовером вы сможете следить за ее выполнением и получать отчеты о работе в панели управления МСМ.