Программирование и анализ данных в Jupyter ноутбуках является незаменимым инструментом для многих разработчиков и аналитиков данных. Однако, одной из распространенных задач, с которыми приходится сталкиваться, является загрузка файлов в Jupyter ноутбуки. Если вы используете macOS, то есть несколько быстрых и простых способов загрузить файлы в ваш Jupyter ноутбук.
Первый способ - использовать команду "drag and drop". Просто найдите файл на вашем компьютере, который вы хотите загрузить, и перетащите его в окно вашего Jupyter ноутбука. Файл будет автоматически загружен и отображен в вашем ноутбуке.
Второй способ - использовать команду "Upload" в интерфейсе Jupyter ноутбука. Для этого нажмите на кнопку "Upload" в верхнем правом углу ноутбука, затем выберите файл на вашем компьютере и нажмите "Open". Файл будет загружен и отображен в вашем ноутбуке.
Также стоит отметить, что вы можете загрузить не только файлы с вашего компьютера, но и файлы с удаленного сервера или облачного хранилища. Для этого просто укажите путь к файлу и название файла в ячейке ноутбука. Например, /Users/username/file.csv. Файл будет загружен и отображен в вашем ноутбуке.
Теперь вы знаете несколько простых и быстрых способов загрузки файлов в Jupyter ноутбук на macOS. Выберите подходящий вариант для ваших задач и продолжайте работу с данными без проблем!
Установите Jupyter ноутбук на мак
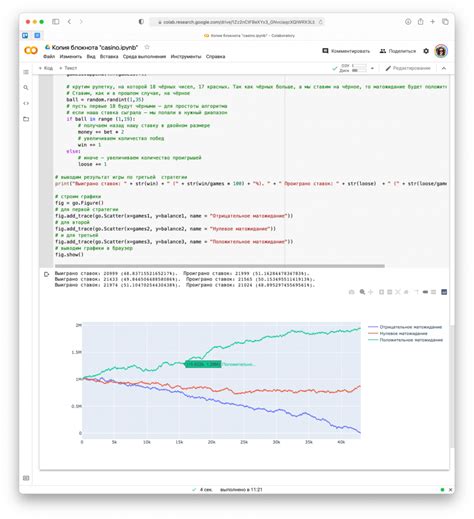
Перед тем как загрузить файл в Jupyter ноутбук на macOS, необходимо установить сам ноутбук. Для этого следуйте инструкциям ниже:
Шаг 1: Откройте терминал на вашем Mac.
Шаг 2: Установите Homebrew, если его еще нет. Homebrew - это пакетный менеджер для macOS, который упрощает установку программ.
Введите следующую команду в терминале и нажмите Enter:
/bin/bash -c "$(curl -fsSL https://raw.githubusercontent.com/Homebrew/install/master/install.sh)"Шаг 3: Установите Python, используя Homebrew:
brew install pythonШаг 4: Установите Jupyter ноутбук:
pip install jupyterПосле этого Jupyter ноутбук будет установлен на ваш Mac.
Откройте Jupyter ноутбук
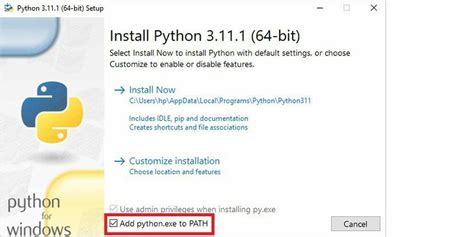
1. Запустите терминал на вашем Mac.
2. Введите команду "jupyter notebook" и нажмите клавишу Enter.
3. Веб-браузер автоматически откроется, и вы увидите Jupyter ноутбук.
4. В левой части экрана вы увидите файловую структуру вашего компьютера.
5. Навигируйте к папке, в которой находится файл, который вы хотите загрузить в Jupyter ноутбук.
6. Щелкните на файле, чтобы открыть его в ноутбуке.
7. Теперь вы можете работать с файлом в Jupyter ноутбуке и проводить необходимые анализы и манипуляции с данными.
Создайте новую ячейку
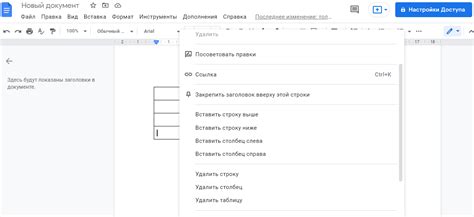
Для загрузки файла в Jupyter ноутбук на macOS вам потребуется создать новую ячейку. В Jupyter ноутбуке ячейки служат для выполнения кода или написания текста. Чтобы создать новую ячейку, выполните следующие действия:
- Щелкните на пустой ячейке ноутбука с помощью указателя мыши.
- Нажмите кнопку "Вставить ячейку выше" или "Вставить ячейку ниже" на верхней панели инструментов или используйте соответствующую клавишу сочетания.
После создания новой ячейки вы можете написать в ней текст или выполнять код. Вам также становятся доступными различные опции для загрузки файлов, включая функцию загрузки файла в ячейку.
Загрузите файл в ячейку
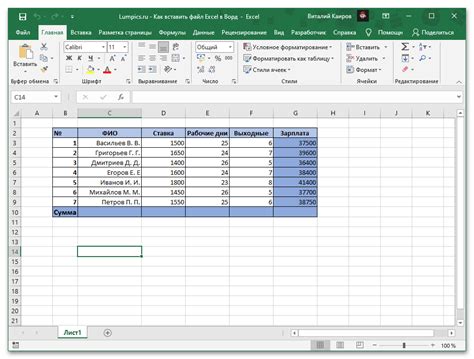
Jupyter ноутбук предоставляет возможность легко загружать и отображать файлы непосредственно в ячейках.
Для этого вам понадобится использовать специальную функциюHTML, которая позволяет вставлять HTML-кодпрямо в ячейку.
Чтобы загрузить файл, выполните следующие шаги:
Сохраните файл на вашем компьютере.
В ячейке Jupyter ноутбука, где вы хотите отобразить файл, используйте следующий код:
<code>from IPython.display import HTML<br>
def display_file(file_path):
file_type = str(file_path.split(".")[-1]).lower()
if file_type in ["png", "jpg", "jpeg", "gif"]:
display(HTML('<img src="' + str(file_path) + '">'))
elif file_type in ["pdf"]:
display(HTML('<embed src="' + str(file_path) + '#toolbar=0" width="500" height="375">'))
elif file_type in ["mp4", "mov", "avi"]:
display(HTML('<video controls src="' + str(file_path) + '"></video>'))
elif file_type in ["mp3", "wav"]:
display(HTML('<audio controls src="' + str(file_path) + '"></audio>'))
elif file_type in ["txt"]:
with open(file_path, "r") as file:
display(HTML('<pre>' + file.read() + '</pre>'))
else:
display(HTML('Формат файла не поддерживается!'))<br>
display_file("путь_к_файлу")</code>Замените путь_к_файлу на фактический путь к вашему файлу на компьютере.
После выполнения ячейки файл будет отображен прямо в вашем Jupyter ноутбуке.
Используйте загруженный файл в ноутбуке

После успешной загрузки файла в Jupyter ноутбук на macOS, вы можете использовать его в своем коде и аналитических вычислениях.
Для начала, вы можете использовать команду pd.read_csv() из популярной библиотеки pandas, чтобы загрузить CSV файл в виде датафрейма:
import pandas as pddf = pd.read_csv('path/to/file.csv')Теперь вы можете выполнять различные операции над данными в датафрейме, такие как фильтрация, сортировка, группировка и т.д.:
# Вывести первые 5 строк датафреймаdf.head()Если вы загрузили другой тип файла, например Excel, вы можете использовать соответствующую функцию из библиотеки pandas, такую как pd.read_excel().
Однако, помните о том, что перед использованием файла в ноутбуке, вы должны убедиться, что указали правильный путь к файлу. В противном случае, код выдаст ошибку.
Также, будьте внимательны при обработке и использовании загруженных файлов, чтобы избежать потери или искажения данных. Рекомендуется создавать резервные копии файлов перед их загрузкой в ноутбук.
Важно отметить, что после загрузки файла в ноутбук, он будет доступен только в рамках данного ноутбука. Если вы закроете ноутбук или перезагрузите ядро, вы потеряете доступ к загруженному файлу. Поэтому, для дальнейшего использования, сохраните файл на своем компьютере или в облачном хранилище.
Сохраните ноутбук с загруженным файлом

После того, как вы успешно загрузили файл в Jupyter ноутбук на своем Mac, важно сохранить результаты работы. Чтобы сохранить ноутбук с загруженным файлом:
- Перейдите во вкладку "File" в верхней части ноутбука.
- Выберите "Save and Checkpoint" или нажмите сочетание клавиш "Cmd + S".
- После сохранения ноутбука вы можете в любой момент открыть его снова и увидеть загруженный файл и все выполненные операции.
Не забывайте сохранять ноутбук с регулярными интервалами, чтобы избежать потери данных и результатов работы.
Проверьте работу загруженного файла
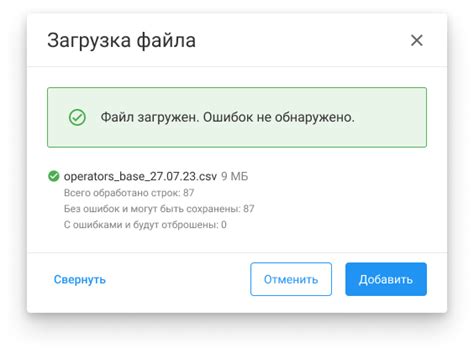
После успешной загрузки файла в Jupyter ноутбук, существует несколько способов проверить его работоспособность:
- Можно использовать функции и методы языка программирования Python для обработки данных из загруженного файла. Например, можно открыть файл с помощью функции
open(), считать содержимое и провести необходимую обработку. - Если загруженный файл является изображением, можно отобразить его, используя функцию
imshow()библиотекиmatplotlib. Это позволит убедиться в правильности загрузки изображения и его корректном отображении в Jupyter ноутбуке. - Если файл содержит таблицу данных, можно использовать функции и методы языка программирования Python или библиотеку
pandas, чтобы прочитать данные из таблицы и отобразить ее в виде таблицы с помощью HTML-тегаtable.
Выберите наиболее подходящий способ для вашего файла и убедитесь, что загруженный файл работает корректно в Jupyter ноутбуке.