Хранилище iCloud - это удобный сервис от Apple, который позволяет сохранять и синхронизировать ваши данные между устройствами. Если у вас есть iPhone или iPad, вы можете легко получить доступ к хранилищу iCloud с вашего мобильного устройства.
Начните, открыв приложение "Настройки" на своем устройстве. Настройки является основным инструментом для управления вашим iPhone или iPad. Оно представляет собой серый значок шестеренки и обычно находится на главном экране.
Прокрутите вниз по списку настроек и нажмите на свое имя, которое находится в верхней части. Ваше имя - это ваша учетная запись iCloud, связанная с вашим устройством. Этот раздел позволяет вам управлять вашим аккаунтом iCloud.
Здесь вы увидите список доступных для вас сервисов iCloud. Чтобы получить доступ к хранилищу iCloud, щелкните на вкладку iCloud. В этом разделе вы можете управлять вашим хранилищем и настройками будущих загрузок и резервных копий.
Когда вы откроете раздел iCloud, вы увидите список приложений и служб, которые используют хранилище iCloud. Чтобы получить доступ к вашим файлам, нажмите на вкладку Мой iPhone. Здесь вы можете просматривать и загружать файлы, создавать папки и управлять вашими документами.
Не забудьте войти в ваш аккаунт iCloud с помощью вашего Apple ID и пароля, чтобы получить доступ к вашим личным данным и файлам.
Теперь вы знаете, как зайти в хранилище iCloud с вашего телефона! С помощью этого удобного сервиса вы можете сохранять, организовывать и синхронизировать ваши файлы между устройствами в любое время и в любом месте.
Инструкция по входу в хранилище iCloud с телефона
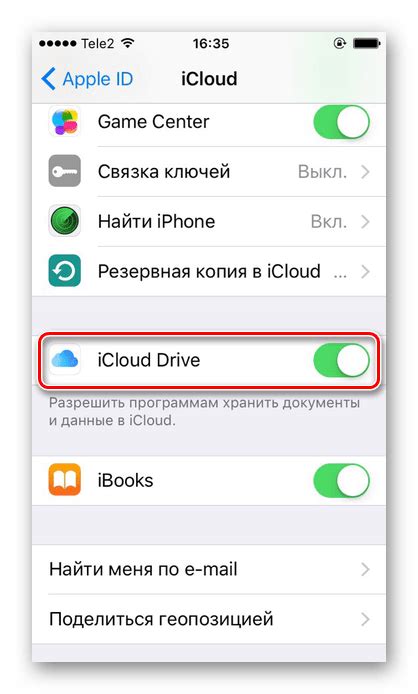
Хранилище iCloud позволяет пользователям сохранять и синхронизировать свои данные на разных устройствах. Чтобы войти в хранилище iCloud со своего телефона, следуйте следующим шагам:
| Шаг 1: | Откройте на своем телефоне приложение "Настройки". |
| Шаг 2: | Прокрутите вниз и найдите раздел "Ваше имя" или "iCloud". |
| Шаг 3: | Нажмите на этот раздел, чтобы открыть его. |
| Шаг 4: | Если у вас есть настройки безопасности, вам может потребоваться ввести пароль вашей учетной записи. |
| Шаг 5: | Прокрутите вниз и найдите раздел "iCloud Drive" или "Хранилище iCloud". |
| Шаг 6: | Нажмите на этот раздел, чтобы открыть его. |
| Шаг 7: | Теперь вы вошли в свое хранилище iCloud со своего телефона. Здесь вы можете просматривать, добавлять или удалять файлы и папки. |
Следуя этой инструкции, вы сможете легко войти в свое хранилище iCloud с телефона и управлять своими данными.
Шаг 1: Загрузите приложение iCloud на телефон
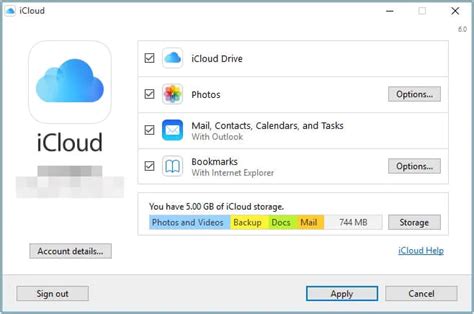
Для доступа к хранилищу iCloud с вашего телефона необходимо скачать и установить официальное приложение iCloud. Чтобы выполнить этот шаг, следуйте инструкциям ниже:
- Откройте App Store на вашем iPhone или Android-устройстве.
- Введите "iCloud" в поисковой строке в верхней части экрана.
- Выберите официальное приложение iCloud, разработанное Apple, из списка результатов поиска.
- Нажмите на кнопку "Установить", чтобы начать загрузку и установку приложения на ваш телефон.
- Подождите, пока процесс загрузки и установки приложения завершится.
После установки приложения iCloud на ваш телефон перейдите к следующему шагу, чтобы узнать, как выполнить вход в ваш аккаунт iCloud и получить доступ к хранилищу.
Шаг 2: Откройте приложение iCloud
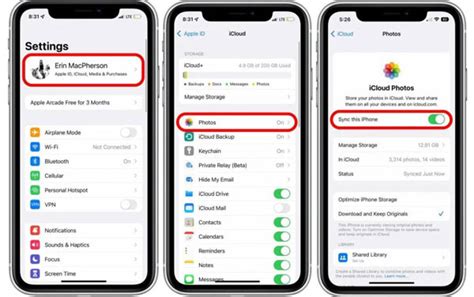
Для доступа к хранилищу iCloud с телефона необходимо открыть приложение "iCloud". На iOS-устройствах оно обычно находится на главном экране и имеет иконку с изображением белого облака на голубом фоне. Если вы не видите его на главном экране, попробуйте поискать в папке "Утилиты" или воспользуйтесь функцией поиска по всем приложениям.
Когда вы найдете приложение "iCloud", коснитесь его, чтобы открыть. При необходимости может потребоваться ввод пароля от вашей учетной записи Apple ID.
Шаг 3: Введите свои учетные данные Apple ID
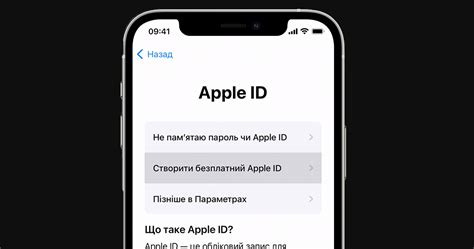
После установки и открытия приложения iCloud на вашем телефоне, вам нужно будет ввести свои учетные данные Apple ID. Они состоят из вашего электронного адреса и пароля.
Убедитесь, что вы вводите правильные данные, чтобы получить доступ к вашему хранилищу iCloud. Если вы забыли свой Apple ID или пароль, вы можете восстановить их, следуя инструкциям на официальном сайте Apple.
Введите свой Apple ID в поле, отведенное для этого. Если у вас несколько Apple ID, выберите тот, который связан с вашим хранилищем iCloud. Затем введите ваш пароль и нажмите кнопку "Войти".
Если вы впервые входите в хранилище iCloud с этого устройства, возможно, вам будет отправлено уведомление о проверке подлинности на вашу почту или телефон. Просто следуйте инструкциям, чтобы завершить процесс проверки.
После успешного ввода ваших учетных данных Apple ID, вы будете перенаправлены на главную страницу вашего хранилища iCloud, где вы сможете управлять и просматривать свои данные.
Шаг 4: Нажмите на вкладку "iCloud Drive"
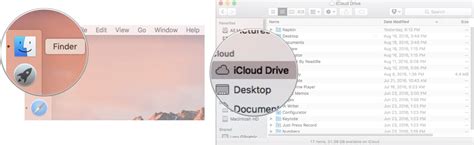
После входа в свою учетную запись iCloud на iPhone или iPad, вы увидите главное окно iCloud. В верхнем меню нажмите на вкладку "iCloud Drive". Это позволит вам получить доступ к вашему хранилищу iCloud и управлять файлами, которые в нем хранятся.
Вкладка "iCloud Drive" представляет собой облачное хранилище, где вы можете хранить и синхронизировать файлы между разными устройствами, подключенными к вашей учетной записи iCloud. Здесь вы можете создавать папки, загружать и удалять файлы, а также просматривать и редактировать уже существующие файлы.
| Шаг 1 | Шаг 2 | Шаг 3 | Шаг 4 |
|---|---|---|---|
| Войдите в свою учетную запись iCloud на iPhone | Откройте приложение "Настройки" | Прокрутите вниз и нажмите на ваше имя | Нажмите на вкладку "iCloud Drive" |
После перехода на вкладку "iCloud Drive" вы увидите список всех файлов и папок, которые хранятся в вашем хранилище iCloud. Здесь вы можете просматривать все файлы, открывать их, редактировать и делиться ими с другими пользователями. Также вы можете создавать новые папки для более удобной организации ваших файлов.
Теперь у вас есть доступ к всем вашим файлам на хранилище iCloud. Вы можете просматривать и редактировать их с любого устройства, подключенного к вашей учетной записи iCloud. Используйте вкладку "iCloud Drive" для удобного управления вашими файлами и облаком iCloud в целом.
Шаг 5: Просмотрите содержимое хранилища iCloud
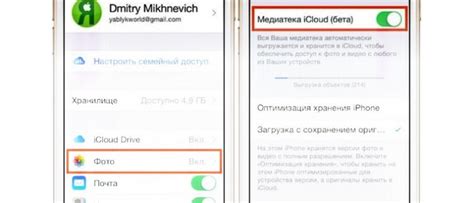
После успешного входа в хранилище iCloud, вы будете перенаправлены на главный экран. Здесь вы сможете увидеть список всех файлов и папок, которые хранятся в вашем аккаунте iCloud.
Вы можете просмотреть содержимое папок, перейдя в нужную папку и кликнув на нее. Для просмотра отдельных файлов просто кликните на файл, и он откроется в специальном просмотрщике, позволяющем просматривать содержимое файлов различных форматов.
В главной панели управления хранилищем iCloud вы найдете различные функции, такие как создание новых папок, перемещение и копирование файлов, а также возможность загружать новые файлы на хранение.
- Чтобы создать новую папку, нажмите на кнопку "Создать папку" в панели управления, введите название папки и нажмите "ОК".
- Чтобы переместить или скопировать файл или папку, выберите нужные элементы, нажмите на кнопку "Переместить" или "Копировать" в панели управления, выберите место назначения и нажмите "ОК".
- Чтобы загрузить новый файл на хранение в iCloud, нажмите на кнопку "Загрузить" в панели управления, выберите файл с вашего устройства и нажмите "Открыть".
Теперь у вас есть полный доступ к содержимому вашего хранилища iCloud и все возможности для его управления.
Шаг 6: Для загрузки файлов в iCloud Drive, нажмите на кнопку "Загрузить"
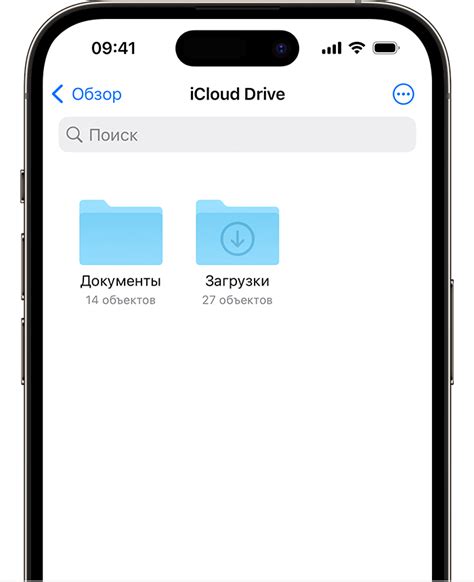
После того, как вы успешно вошли в своё хранилище iCloud с помощью своего телефона, вы можете загружать свои файлы в iCloud Drive для сохранения и синхронизации с другими устройствами.
Чтобы загрузить файлы, выполните следующие действия:
- Откройте приложение "Файлы" на вашем устройстве.
- Найдите файлы, которые вы хотите загрузить в iCloud Drive.
- Выберите файлы, удерживая палец на них.
- После этого, внизу экрана появится панель инструментов.
- На панели инструментов вы увидите кнопку "Загрузить". Нажмите на неё.
- Выберите папку или создайте новую папку в iCloud Drive, куда вы хотите загрузить выбранные файлы.
- Нажмите на кнопку "Готово" или "Загрузить" в верхнем правом углу экрана.
Ваши выбранные файлы будут загружены в iCloud Drive и будут доступны на всех ваших устройствах, подключенных к данному аккаунту iCloud.
Шаг 7: Для создания новой папки в iCloud Drive, нажмите на кнопку "Создать папку"
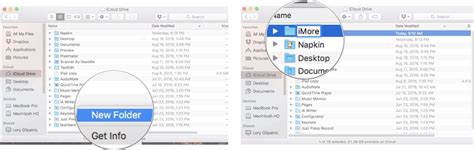
Как только вы находитесь в хранилище iCloud Drive на вашем телефоне, вы можете создавать новые папки для организации файлов. Чтобы создать новую папку, выполните следующие шаги:
- Откройте приложение "Файлы" на вашем телефоне.
- В нижней части экрана нажмите на вкладку "iCloud Drive".
- Прокрутите вниз, чтобы просмотреть все ваши файлы и папки.
- В правом верхнем углу экрана нажмите на кнопку с плюсом (+).
- В выпадающем меню нажмите на кнопку "Создать папку".
- Введите имя новой папки в появившемся окне и нажмите "Готово".
Теперь у вас есть новая папка в вашем iCloud Drive. Вы можете перемещать файлы в эту папку, чтобы организовать их и легче найти позже.
Шаг 8: Для открытия файла из iCloud Drive, нажмите на него
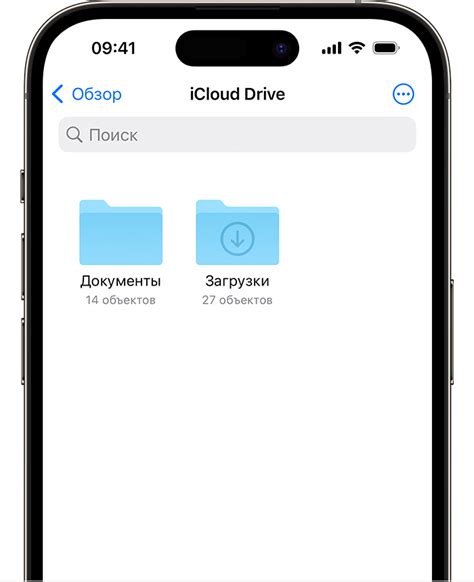
После того, как вы вошли в свой аккаунт iCloud и открыли панель управления, вам будет доступно ваше личное хранилище iCloud Drive. В нем вы можете хранить файлы различных форматов, такие как документы, фотографии, видео и др.
Чтобы открыть файл из iCloud Drive, найдите его в списке файлов и просто нажмите на него. Если файл можно открыть в приложении на вашем устройстве, оно автоматически запустится и откроет этот файл для просмотра или редактирования.
Если у вас установлены несколько приложений, способных открыть выбранный файл, появится окно с предложенными вариантами. Выберите нужное приложение и продолжите работу с файлом внутри этого приложения.
Теперь вы умеете открывать и работать с файлами из iCloud Drive на своем телефоне.
Шаг 9: Для удаления файла из iCloud Drive, свайпните его влево и нажмите на кнопку "Удалить"
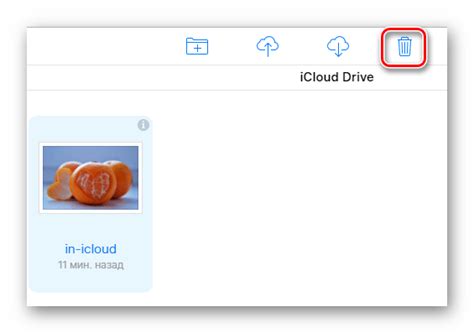
Если вам необходимо удалить файл из хранилища iCloud Drive с телефона, вы можете выполнить следующую последовательность действий:
| 1. | Откройте приложение "Файлы" на вашем iPhone или iPad. |
| 2. | Выберите вкладку "Облако" в нижней части экрана. |
| 3. | Найдите файл, который вы хотите удалить, и проведите по нему пальцем влево. |
| 4. | На экране появится кнопка "Удалить". Нажмите на нее. |
| 5. | Подтвердите удаление файла, нажав на кнопку "Удалить" в появившемся диалоговом окне. |
После выполнения этих шагов файл будет удален из вашего хранилища iCloud Drive и больше не будет доступен на вашем устройстве.