Создание стоп-кадров - это один из самых важных инструментов в мире анимации. Этот метод позволяет заморозить кадр на определенном моменте и подчеркнуть важность определенной сцены. Без соответствующих навыков или программного обеспечения может показаться, что создание стоп-кадра является сложной задачей. Однако, благодаря программе After Effects от компании Adobe, процесс становится значительно проще и эффективнее.
After Effects - это мощное программное обеспечение для создания и редактирования видео, которое используется профессиональными аниматорами и редакторами. Одной из его главных функций является возможность создавать стоп-кадры. Для этого нужно выбрать нужный кадр, добавить специальные эффекты и сохранить результат в виде отдельного изображения.
Процесс создания стоп-кадра в After Effects довольно прост. Во-первых, необходимо импортировать видеофайл в программу. Затем нужно выбрать нужный кадр, используя инструменты маркировки и таймлайна. После этого можно добавить различные эффекты, такие как цветные фильтры, наложение текста или растровое изображение. Наконец, нужно сохранить результат в нужном формате - JPEG, PNG или другом формате изображения.
В итоге, создание стоп-кадров в After Effects - это не только простой и эффективный процесс, но и отличная возможность выделить ключевые моменты в видео и привлечь внимание зрителей. Независимо от того, создаете ли вы стоп-кадры для профессионального проекта или просто добавляете интересные эффекты к своим видео, After Effects предоставит вам все необходимые инструменты для успешной работы.
Как создать стоп-кадр в After Effects

В программе After Effects существует несколько способов создания стоп-кадра. Это очень полезный инструмент, который позволяет остановить видео на определенном кадре и сохранить его как изображение.
Рассмотрим подробнее, как создать стоп-кадр в After Effects:
| Шаг 1 | Импортируйте видеофайл в программу After Effects. Для этого щелкните правой кнопкой мыши в окне "Проект" и выберите опцию "Импортировать файл". |
| Шаг 2 | Перетащите видеофайл в окно композиции. Откройте вкладку "Композиция" в верхнем меню и выберите опцию "Добавить в композицию". |
| Шаг 3 | Переместите ползунок времени на тот кадр, который хотите сделать стоп-кадром. Остановите воспроизведение и убедитесь, что выбранный кадр отображается в окне композиции. |
| Шаг 4 | Создайте новый слой, выбрав опцию "Новый" в контекстном меню слоев в окне "Проект". |
| Шаг 5 | Настройте параметры экспорта для стоп-кадра. Для этого выберите созданный в предыдущем шаге слой и откройте его настройки в окне "Эффекты и настройки". Перейдите во вкладку "Экспорт" и выберите формат и путь сохранения файла. |
| Шаг 6 | Сохраните стоп-кадр, нажав на кнопку "Сохранить" в окне настроек экспорта. Укажите имя файла и место сохранения на вашем компьютере. |
Теперь у вас есть стоп-кадр из видео, который вы можете использовать по своему усмотрению. Этот метод позволяет создавать стоп-кадры с высоким качеством и сохранять их в различных форматах.
Техника для простого и эффективного создания стоп-кадра

Создание стоп-кадров может быть полезным при работе с видео в After Effects. Однако для достижения впечатляющих результатов необходимо использовать правильные техники.
Одной из самых простых и эффективных техник для создания стоп-кадра является использование функции "Экспорт изображения" в After Effects. Чтобы воспользоваться этой функцией, необходимо выбрать нужный кадр и сохранить его как изображение. After Effects автоматически сохранит выбранный кадр в формате PNG или JPEG.
Еще одна техника, которую можно использовать для создания стоп-кадров - это использование функции "Копировать кадр" в After Effects. Чтобы воспользоваться этой функцией, нужно выбрать кадр, затем нажать правой кнопкой мыши и выбрать опцию "Копировать кадр". После этого можно вставить скопированный кадр в другой проект или программу визуальных эффектов для дальнейшей обработки.
Кроме того, для создания стоп-кадров можно использовать функцию "Создать фото из временного промежутка" в After Effects. Чтобы воспользоваться этой функцией, необходимо выбрать нужный временной промежуток, затем нажать правой кнопкой мыши и выбрать опцию "Создать фото из временного промежутка". After Effects автоматически создаст стоп-кадр из выбранного промежутка и сохранит его в формате изображения.
Для более точного контроля над процессом создания стоп-кадров также можно использовать функцию "Экспорт видео" в After Effects. Чтобы воспользоваться этой функцией, необходимо выбрать нужный промежуток видео, затем выбрать опцию "Экспортировать видео" и задать нужные параметры, такие как формат файла, размер, качество и т. д. After Effects экспортирует выбранный промежуток видео в видеофайл и автоматически создаст стоп-кадр.
Использование этих простых и эффективных техник позволит создать впечатляющие стоп-кадры в After Effects с минимумом усилий. Это отличный способ улучшить визуальный эффект и дать вашему видео особую атмосферу.
| Техника | Описание |
|---|---|
| Экспорт изображения | Выбрать кадр и сохранить его как изображение в формате PNG или JPEG |
| Копировать кадр | Выбрать кадр, скопировать его и вставить в другой проект или программу визуальных эффектов |
| Создать фото из временного промежутка | Выбрать временной промежуток, создать стоп-кадр из него и сохранить в формате изображения |
| Экспорт видео | Выбрать промежуток видео, экспортировать его в видеофайл и создать стоп-кадр |
Выбор и подготовка видео
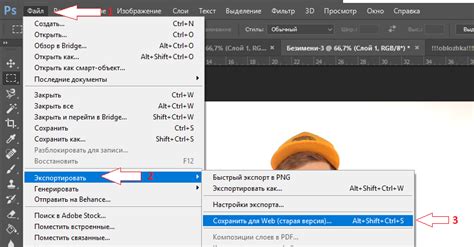
Прежде чем приступить к созданию стоп-кадра в After Effects, необходимо выбрать и подготовить видеоматериалы. В этом разделе я расскажу вам о том, как правильно выбрать видео и как подготовить его для работы.
Шаг 1: Выбор видео
При выборе видео для создания стоп-кадра важно учесть несколько моментов. Во-первых, выберите видео с яркими и выразительными движениями. Чем больше динамики в кадре, тем интереснее будет ваш стоп-кадр.
Во-вторых, убедитесь, что выбранное видео имеет высокое разрешение. Чем выше разрешение, тем лучше будет качество вашего стоп-кадра.
Шаг 2: Подготовка видео
После выбора видео необходимо его подготовить перед работой в After Effects. Вот несколько действий, которые следует выполнить:
- Обрежьте видео. Если ваше видео слишком длинное, вы можете обрезать его, чтобы оставить только нужные вам секунды.
- Улучшите качество. Если ваше видео имеет низкое качество, вы можете попытаться улучшить его с помощью специальных программ или фильтров.
- Очистите фон. Если фон в вашем видео мешает созданию стоп-кадра, вы можете использовать инструменты для удаления фона или добавления замены.
- Удалите лишние элементы. Если в вашем видео есть ненужные объекты или эффекты, вы можете их убрать с помощью редактора видео.
После подготовки видео вы можете переходить к следующим шагам создания стоп-кадра в After Effects. Помните, что качественная подготовка видео поможет вам достичь лучших результатов и создать эффективный стоп-кадр.
Как выбрать подходящий видеоролик и подготовить его для создания стоп-кадра

Создание стоп-кадра в After Effects может быть сделано из практически любого видеоролика. Однако, чтобы получить качественный стоп-кадр, необходимо выбрать правильный материал и подготовить его перед созданием. Вот несколько шагов, которые помогут вам в этом процессе.
- Выберите видеоролик с интересным и показательным кадром: Подберите видео, в котором есть уникальный момент или поза, который вы хотите зафиксировать как стоп-кадр. Это может быть действие, эмоция или любой другой элемент, который вы считаете важным для вашего проекта.
- Импортируйте видеоролик в After Effects: Откройте After Effects и импортируйте выбранный видеофайл в проект. Вам также может потребоваться настроить параметры проекта, чтобы соответствовать вашим требованиям.
- Выберите нужный кадр: Просмотрите видеоролик в композиции After Effects и найдите тот момент, который вы хотите использовать в качестве стоп-кадра. Используйте контроль времени или клавиши стрелок, чтобы точно выбрать нужный кадр.
- Добавьте точку останова на нужном кадре: После выбора нужного кадра нажмите клавишу "B" на клавиатуре, чтобы добавить точку останова. Она поможет зафиксировать выбранный кадр в таймлайне.
- Создайте стоп-кадр: Чтобы создать стоп-кадр, выберите точку останова и воспользуйтесь функцией "Создать стоп-кадр" в меню композиции After Effects. Это создаст новый слой с зафиксированным выбранным кадром.
После завершения этих шагов вы можете свободно работать со стоп-кадром в After Effects, применяя различные эффекты, настройки или анимации, чтобы получить желаемый результат. Теперь у вас есть все необходимое для создания качественного и эффективного стоп-кадра в After Effects.
Процесс создания стоп-кадра в After Effects
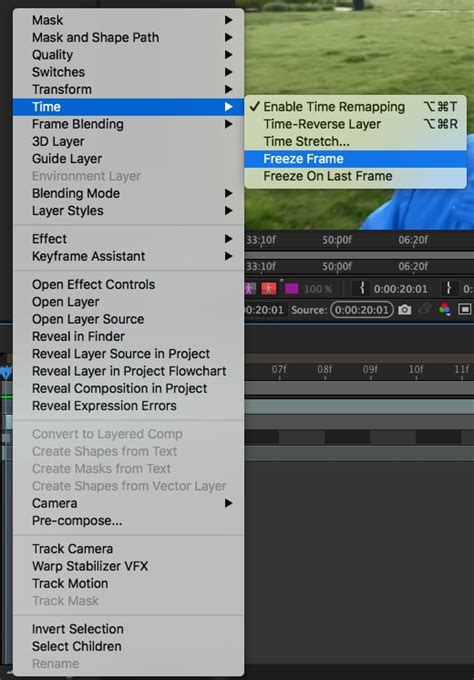
Шаг 1: Откройте проект в After Effects и найдите композицию, в которой вы хотите создать стоп-кадр.
Шаг 2: Переместите курсор в нужный момент времени, где вы хотите создать стоп-кадр.
Шаг 3: Нажмите клавишу "B" на клавиатуре, чтобы установить начальный ключевой кадр.
Шаг 4: Переместите курсор на следующий кадр и нажмите клавишу "N" на клавиатуре, чтобы установить конечный ключевой кадр.
Шаг 5: Правой кнопкой мыши нажмите на композицию и выберите "Set Poster Frame" из контекстного меню. Это установит стоп-кадр таким же, как ключевой кадр, который вы выбрали.
Шаг 6: Чтобы проверить результаты, прокрутите композицию и убедитесь, что стоп-кадр соответствует вашим ожиданиям.
Шаг 7: Нажмите кнопку "Render" в After Effects, чтобы создать стоп-кадр в нужном формате и разрешении.
Создание стоп-кадра в After Effects может быть достаточно простым и эффективным процессом, если вы следуете этим простым шагам. Учтите, что после создания стоп-кадра вы можете продолжить редактирование вашей композиции, не влияя на стоп-кадр, который вы уже создали.
Шаги для эффективного создания стоп-кадра с помощью инструментов в After Effects
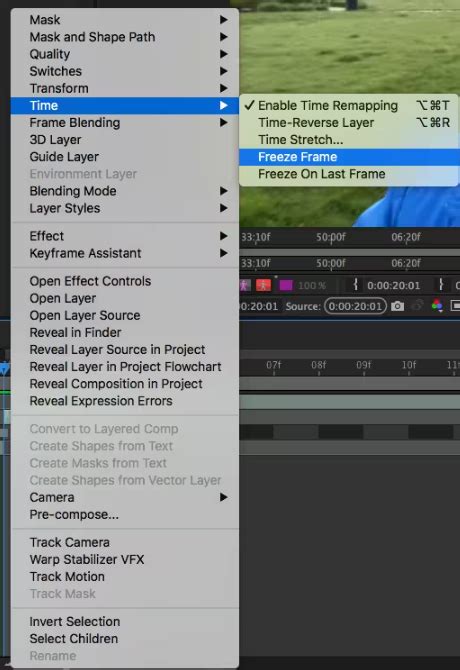
- Откройте свой проект в After Effects и перейдите к моменту видео, где вы хотите создать стоп-кадр.
- Установите точку останова, чтобы фрейм, который вы хотите захватить, стал текущим кадром.
- Выберите ваш слой видео в панели Layers (Слои).
- Нажмите правой кнопкой мыши на слое видео и выберите пункт временной шкалы "Convert to Frame" (Преобразовать в кадр).
- В появившемся окне выберите формат кадра, который вам нужен, и нажмите "OK".
- Теперь вы можете переместиться по временной шкале, чтобы увидеть ваш стоп-кадр. Он будет отображаться как отдельный кадр вместо видео.
- Если вам нужно настроить стоп-кадр, вы можете применить эффекты или редактировать его как отдельное изображение, используя инструменты After Effects.
- Для сохранения стоп-кадра как отдельного файла, выберите его на временной шкале и нажмите Ctrl + Shift + S (Cmd + Shift + S на Mac) или выберите "Save Frame As" (Сохранить кадр как) в меню файл.
Создание стоп-кадра с помощью инструментов в After Effects - это легкий и эффективный способ увеличить воздействие вашего видео, привлечь внимание к определенному моменту и представить ваше видео в удобном формате.