Включение USB накопителя – простая и быстрая процедура, которую можно выполнить в несколько шагов. USB накопитель является удобным устройством для хранения и передачи файлов, поэтому знание этой инструкции может оказаться полезным для всех пользователей. Далее мы подробно рассмотрим каждый этап процесса и дадим вам несколько полезных советов для успешной работы с USB накопителем.
Шаг 1: Подготовка USB накопителя
Перед включением USB накопителя необходимо убедиться, что он находится в исправном состоянии и готов к работе. Проверьте его наличие физически – убедитесь, что накопитель подключен к компьютеру или другому устройству надежно и без повреждений.
Совет: регулярно проверяйте состояние USB накопителя и не допускайте попадания на него влаги, пыли или механических повреждений.
Шаг 2: Подключение USB накопителя
Для включения USB накопителя необходимо подключить его к свободному USB-порту на компьютере или другом устройстве. Обычно порты имеют вид прямоугольных разъемов, к которым легко подключается USB накопитель. Вставьте USB накопитель в порт, пока не почувствуете легкое сопротивление.
Совет: при подключении USB накопителя будьте осторожны и не применяйте чрезмерное давление – это может привести к повреждениям порта или самого накопителя.
Шаг 3: Распознавание USB накопителя
Как только USB накопитель будет подключен к компьютеру или другому устройству, операционная система должна его распознать и отобразить в списке устройств или на рабочем столе. Обычно появляется уведомление о том, что новое устройство обнаружено.
Совет: если USB накопитель не распознается, попробуйте перезагрузить компьютер или проверьте его подключение.
Теперь вы знаете, как включить USB накопитель. При соблюдении указанных инструкций вы сможете легко и быстро подключить и использовать свой USB накопитель для хранения и передачи файлов. Удачи вам!
Проверка USB порта

Перед тем как включить USB накопитель, необходимо убедиться в исправности USB порта на вашем устройстве. Чтобы провести проверку, выполните следующие действия:
- Проверьте видимость порта: Визуально проверьте наличие USB порта на вашем устройстве. Убедитесь, что порт не поврежден и не забит.
- Проверьте работу порта: Подключите другое устройство (например, флешку или смартфон) к USB порту. Если устройство успешно подключается и опознается, то порт работает нормально.
- Проверьте настройки ПК: Если устройство не опознается, перейдите в настройки вашего ПК и проверьте, включена ли функция USB порта. Если нет, то включите ее.
- Перезагрузите устройство: Если все вышеперечисленные действия не приводят к положительному результату, попробуйте перезагрузить свое устройство и повторить все шаги.
После успешной проверки USB порта вы можете переходить к подключению и использованию USB накопителя.
Подключение к другому порту

Если USB накопитель не распознается, возможно, что проблема заключается в порту, к которому вы его подключаете. Для исправления этой проблемы попробуйте подключить накопитель к другому порту на вашем компьютере.
Первым делом, отсоедините USB накопитель от текущего порта. Затем, найдите другой доступный порт на компьютере и вставьте коннектор USB в него. Убедитесь, что коннектор плотно входит в порт и не оказывает какого-либо излишнего напряжения на него.
После того, как вы подключили USB накопитель к другому порту, дайте компьютеру немного времени для распознавания устройства. Обычно компьютер автоматически распознает новое USB устройство и отображает его в проводнике или файловом менеджере.
Если компьютер не распознает USB накопитель даже после переподключения к другому порту, возможно, в накопителе есть проблема. Попробуйте подключить его к другому компьютеру, чтобы установить, работает ли накопитель вообще.
Если накопитель работает на другом компьютере, проверьте, необходимо ли обновить драйверы USB на текущем компьютере. Часто проблема решается обновлением или переустановкой драйверов USB.
Примечание: перед подключением USB накопителя к другому порту рекомендуется также проверить наличие повреждений на коннекторе и кабеле USB, которые могут привести к неработоспособности устройства. Если вы обнаружите какие-либо повреждения, замените кабель или отремонтируйте коннектор перед подключением к другому порту.
Подготовьте USB накопитель
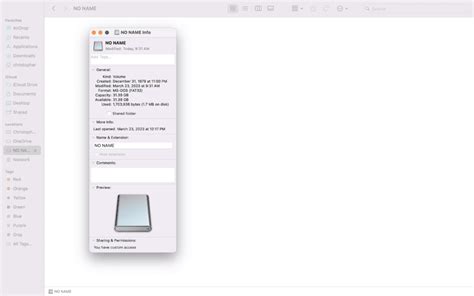
Перед тем, как включить USB накопитель, необходимо выполнить несколько подготовительных шагов.
1. Убедитесь, что ваш USB накопитель полностью заряжен или подключен к источнику питания.
2. Проверьте, что на USB накопителе нет важных файлов, которые могут быть удалены или заменены в процессе включения.
3. Если ваш USB накопитель имеет выдвижной разъем, убедитесь, что он находится в положении, позволяющем подключение к компьютеру.
4. Если на вашем компьютере установлена антивирусная программа, убедитесь, что она не блокирует подключение USB накопителя. В случае необходимости отключите антивирусное ПО временно или добавьте USB накопитель в список доверенных устройств.
5. Проверьте, что ваш компьютер включен и работает стабильно. В случае сбоев или ошибок, рекомендуется перезагрузить компьютер перед включением USB накопителя.
После выполнения всех указанных шагов вы будете готовы к включению USB накопителя и переходу к следующим этапам.
Проверка наличия данных на накопителе
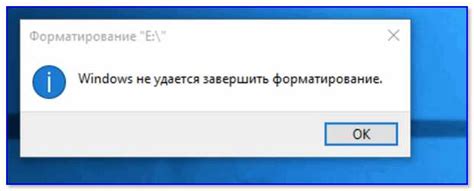
После подключения USB накопителя к компьютеру, важно убедиться, что на нем имеются необходимые данные. Для этого выполните следующие шаги:
- Откройте проводник или файловый менеджер на вашем компьютере. Обычно это можно сделать, нажав на значок "Проводник" на рабочем столе или в меню "Пуск".
- В левой части окна проводника найдите раздел "Устройства и диски".
- Найдите в списке устройств и дисков название вашего USB накопителя. Оно может отображаться в виде названия производителя или модели накопителя.
- Щелкните правой кнопкой мыши на названии USB накопителя и выберите пункт "Открыть" или "Исследовать".
- После этого вы увидите содержимое USB накопителя в отдельном окне. Проверьте, что все необходимые файлы и папки присутствуют на накопителе.
- Если на накопителе отсутствуют нужные вам данные, попробуйте проверить его на другом компьютере. Возможно, накопитель был неправильно подключен или требует дополнительных драйверов.
Если вы обнаружили, что данные на USB накопителе отсутствуют или повреждены, рекомендуется сделать их резервную копию и восстановить с помощью специализированных программ или обратиться за помощью к специалистам.
Подключение USB накопителя
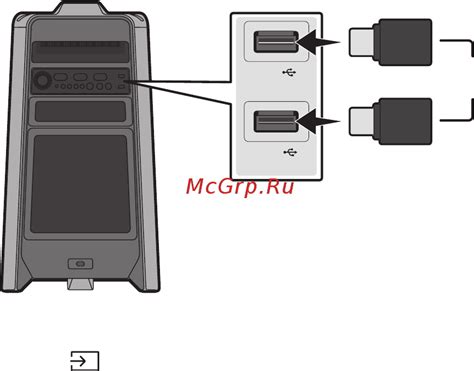
Подключение USB накопителя к компьютеру осуществляется следующими шагами:
- Подготовьте USB накопитель - убедитесь, что накопитель полностью заряжен и содержит необходимую информацию.
- Найдите USB-порт на компьютере - обычно он располагается на передней или задней панели системного блока.
- Вставьте USB накопитель в порт - ориентируйтесь по разъему и внимательно вставьте накопитель в порт, убедившись, что он полностью вошел.
- Дождитесь установки драйверов - в большинстве случаев компьютер автоматически распознает USB накопитель и установит необходимые драйверы. При этом на экране может появиться уведомление.
- Откройте накопитель на компьютере - после установки драйверов USB накопитель будет доступен для просмотра и работы с файлами. Вы можете открыть его, щелкнув на нем дважды или выбрав соответствующую опцию.
- Используйте накопитель по своему усмотрению - скопируйте файлы на накопитель или извлеките их из него, в зависимости от ваших потребностей.
После завершения использования USB накопителя рекомендуется правильно отключить его от компьютера, чтобы избежать потери данных и повреждения файлов. Для этого следует выполнить процедуру "Безопасное извлечение" на компьютере.
Вставить USB накопитель в соответствующий разъем

Перед подключением USB накопителя к компьютеру, убедитесь, что он находится в рабочем состоянии.
1. Откройте защитный колпачок или прокрутите корпус USB накопителя, чтобы освободить разъем.
2. Подсветите разъем на накопителе и на компьютере. Они должны соответствовать по формату.
3. Поднесите USB накопитель к порту на компьютере и начните аккуратно вставлять его в разъем.
4. Постепенно вставляйте USB накопитель в разъем, избегая излишних усилий и резких движений.
5. Переключите внимание на светодиодный индикатор на USB накопителе. Если он начнет мигать или загорается, значит, накопитель был успешно подключен.
6. Убедитесь в том, что USB накопитель полностью вставлен в разъем компьютера.
Теперь ваш USB накопитель подключен к компьютеру и готов к использованию.
Ожидание опознавания накопителя операционной системой

После подключения USB накопителя к компьютеру, операционная система начнет процесс опознавания устройства. Это может занять некоторое время в зависимости от мощности компьютера и объема данных на накопителе.
Во время опознавания накопителя, операционная система автоматически ищет драйверы, необходимые для его функционирования, и устанавливает соединение с ним. В случае успешного опознавания, накопитель будет отображаться в списке доступных устройств и готов к использованию.
| Если операционная система не определяет накопитель: |
| 1. Перезагрузите компьютер и подключите накопитель повторно. |
| 2. Убедитесь, что USB порт работает исправно. Попробуйте подключить другое устройство к этому порту и проверить, определит ли его операционная система. |
| 3. Проверьте, что драйвера для накопителя установлены и актуальны. Это можно сделать в Менеджере устройств или через Интернет поиском специфических драйверов для вашей модели. |
| 4. Если проблема не устранена, возможно, накопитель дефектный или несовместим с вашей операционной системой. Попробуйте подключить его к другому компьютеру или обратитесь к производителю устройства для получения дополнительной поддержки. |
После успешного опознавания накопителя, вы сможете приступить к его использованию. Убедитесь, что все данные на накопителе сохранены в безопасности, и начните передачу файлов или другие операции в соответствии с вашими потребностями.
Поиск подключенного накопителя
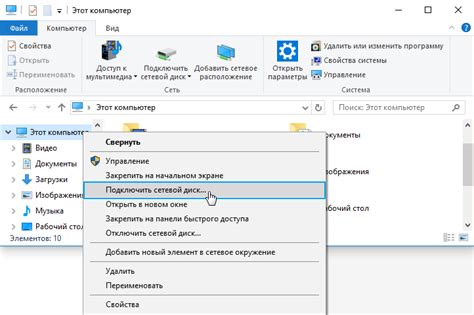
Чтобы включить USB-накопитель, сначала убедитесь, что он правильно подключен к компьютеру. Проверьте, что кабель USB надежно соединен со слотом USB на компьютере.
Затем перейдите к рабочему столу и щелкните правой кнопкой мыши на значке "Мой компьютер". В открывшемся меню выберите опцию "Устройства и накопители".
В появившемся окне вы увидите список всех подключенных накопителей, включая USB-накопитель. Он будет обозначен значком с буквой "D" или другой буквой, в зависимости от того, какая буква была назначена этому накопителю.
Если вы видите USB-накопитель в списке, значит он успешно подключен и готов к использованию. Вы можете открыть его, щелкнув два раза левой кнопкой мыши на его значке.
Если в списке подключенных накопителей нет USB-накопителя, попробуйте проверить его подключение и перезагрузить компьютер. Если проблема не решается, возможно, накопитель неисправен или несовместим с вашим компьютером. В таком случае, обратитесь к специалисту для дальнейшей диагностики и исправления проблемы.