Когда вы только купили новый смартфон Rombica Blaze, первое, что вам, возможно, понадобится сделать, – это включить его.
В этой подробной инструкции вы найдете все необходимые шаги, чтобы успешно включить свой новый Rombica Blaze и начать использовать его.
Первым шагом является проверка заряда аккумулятора. Убедитесь, что ваш Rombica Blaze полностью заряжен перед тем, как приступать к настройкам. Это гарантирует безпроблемное включение и запуск устройства.
Затем найдите кнопку включения на вашем Rombica Blaze. Обычно она находится на боковой или верхней панели. Убедитесь, что вы держите кнопку включения нажатой достаточно долго, чтобы смартфон начал запускаться.
Шаг 1: Распаковка устройства
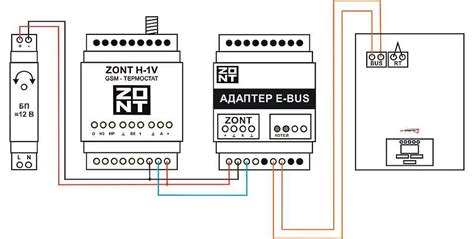
Перед тем как начать использовать Rombica Blaze, вам необходимо распаковать устройство из упаковки и проверить комплектацию. Следуйте инструкции ниже, чтобы правильно выполнить этот шаг:
- Возьмите коробку с устройством и разрежьте скотч, фиксирующий верхнюю часть коробки.
- Аккуратно откройте крышку коробки и поставьте ее в сторону.
- Извлеките Rombica Blaze из упаковки и поместите его на ровную поверхность.
- Проверьте комплектацию, убедившись, что внутри упаковки находятся все необходимые компоненты, указанные в инструкции.
- Убедитесь, что устройство не имеет видимых повреждений или дефектов. Если обнаружены какие-либо проблемы, свяжитесь с производителем или продавцом для получения дальнейшей помощи.
После того, как вы успешно распаковали и проверили устройство, вы готовы перейти ко второму шагу инструкции - подключить Rombica Blaze к источнику питания.
Шаг 2: Соединение сетевого адаптера
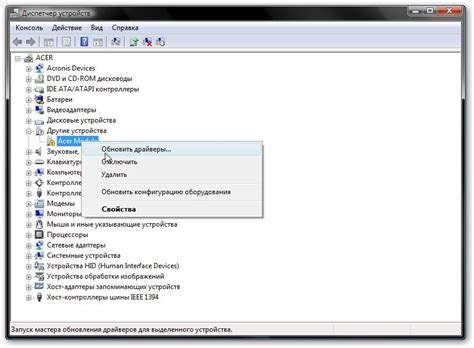
Для успешной работы Rombica Blaze вам необходимо соединить сетевой адаптер с устройством.
Шаг 1: Перед подключением убедитесь, что устройство и сетевой адаптер выключены.
Шаг 2: Найдите разъем на задней панели Rombica Blaze и вставьте контакты сетевого адаптера в соответствующий разъем.
Шаг 3: Тщательно зафиксируйте соединение, убедившись, что контакты полностью вошли в разъем и не играют.
Шаг 4: Подключите другой конец сетевого адаптера в розетку электропитания.
Шаг 5: Включите сетевой адаптер путем нажатия на соответствующую кнопку или переключатель.
Шаг 6: Дождитесь, пока Rombica Blaze полностью загрузится и установит соединение с сетевым адаптером.
Теперь вы можете перейти к следующему шагу - настройке Rombica Blaze, чтобы начать пользоваться всеми его функциями. Удачной вам настройки!
Шаг 3: Подключение к телевизору через HDMI-кабель

1. Возьмите HDMI-кабель и подключите один его конец к порту HDMI на панели задней стороны Rombica Blaze.
2. Возьмите другой конец HDMI-кабеля и подключите его к HDMI-порту на задней панели вашего телевизора.
3. Убедитесь, что оба конца кабеля надежно закреплены в портах HDMI.
4. Включите телевизор и выберите соответствующий вход HDMI, на котором вы подключили Rombica Blaze.
5. Теперь Rombica Blaze будет отображаться на экране вашего телевизора. Вы готовы наслаждаться всеми возможностями устройства!
Шаг 4: Подключение к Wi-Fi

После успешного запуска устройства Rombica Blaze, вам необходимо подключить его к Wi-Fi сети для доступа к интернету и настройки дополнительных функций.
Чтобы подключить Rombica Blaze к Wi-Fi, выполните следующие действия:
- На главной странице устройства, смахните вверх, чтобы открыть панель уведомлений.
- Нажмите на значок Wi-Fi, чтобы открыть список доступных сетей.
- Выберите нужную Wi-Fi сеть из списка.
- Если требуется, введите пароль для выбранной Wi-Fi сети и нажмите кнопку "Подключиться".
После успешного подключения к Wi-Fi, устройство Rombica Blaze будет готово к использованию и доступно для работы с интернет-сервисами и приложениями.
Шаг 5: Включение Rombica Blaze
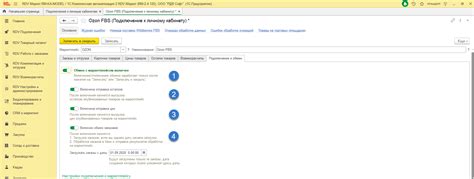
После того, как вы подготовили все необходимые элементы, пришло время включить Rombica Blaze.
- Убедитесь, что смартфон полностью заряжен и настроен на работу с устройствами Bluetooth.
- Найдите кнопку включения на Rombica Blaze.
- Удерживайте кнопку включения нажатой в течение нескольких секунд, пока не загорится индикатор питания.
- Подождите несколько секунд, пока Rombica Blaze не включится полностью.
- Теперь вы можете начать использовать Rombica Blaze и наслаждаться всеми его функциями.
Если у вас возникли какие-либо проблемы при включении Rombica Blaze, обратитесь к руководству пользователя, чтобы получить дополнительную информацию и помощь.
Шаг 6: Выбор языка интерфейса
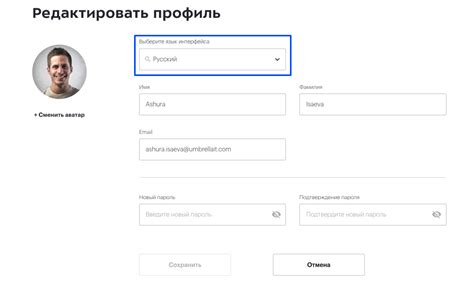
После включения Rombica Blaze на экране появится список доступных языков для интерфейса устройства. Основной язык указывается первым в списке и будет использоваться по умолчанию. Вы можете выбрать свой предпочитаемый язык, следуя инструкциям ниже:
| Шаг | Действие |
|---|---|
| 1 | Используя пульт дистанционного управления, с помощью навигационных кнопок переместитесь курсором к нужному языку. |
| 2 | Нажмите на кнопку "ОК", чтобы выбрать язык. |
| 3 | Дождитесь завершения процесса выбора языка. На экране появится уведомление о том, что выбранный язык установлен. |
После выбора языка интерфейса, Rombica Blaze будет использовать этот язык во всех своих меню, настройках и сообщениях. Если вам потребуется изменить язык интерфейса позже, вы можете сделать это в настройках устройства.
Шаг 7: Настройка часового пояса
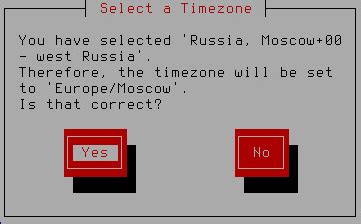
Чтобы ваш Rombica Blaze показывал точное время, необходимо настроить часовой пояс. Следуйте инструкциям ниже, чтобы выполнить эту настройку:
- Нажмите на кнопку "Настройки" на вашем Rombica Blaze, чтобы открыть меню настроек.
- Выберите вкладку "Дата и время" в меню настроек.
- В этом разделе вы увидите различные настройки, связанные с датой и временем. Найдите настройку "Часовой пояс" и выберите ее.
- В открывшемся меню выберите ваш часовой пояс из списка доступных вариантов.
- После выбора часового пояса нажмите на кнопку "Сохранить", чтобы применить настройки.
Поздравляю, вы успешно настроили часовой пояс на вашем Rombica Blaze! Теперь ваше устройство будет показывать точное время в соответствии с выбранным часовым поясом.
Шаг 8: Обновление прошивки
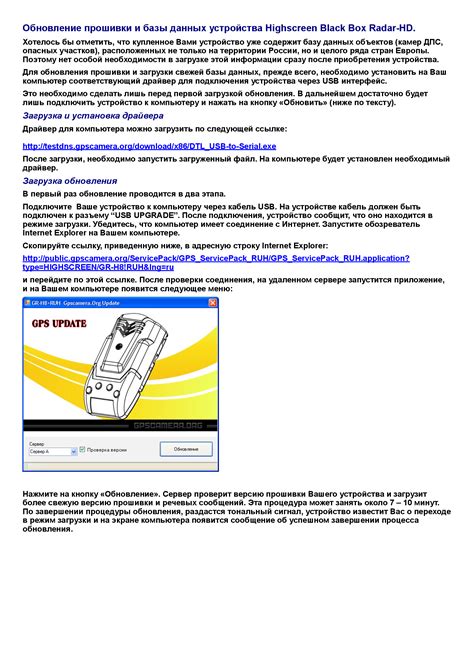
Чтобы обеспечить стабильную работу Rombica Blaze и получить доступ к последним функциям и исправлениям, важно регулярно обновлять прошивку. Чтобы обновить прошивку, следуйте указаниям ниже:
| 1. | Подключите Rombica Blaze к компьютеру при помощи USB-кабеля. |
| 2. | Откройте программу обновления прошивки, которую вы скачали с официального сайта Rombica. |
| 3. | В программе обновления прошивки выберите опцию "Обновить прошивку". |
| 4. | Дождитесь завершения процесса обновления. Не отключайте Rombica Blaze от компьютера и не выключайте его во время обновления. |
| 5. | После завершения обновления прошивки, отключите Rombica Blaze от компьютера и перезагрузите его. |
Поздравляем! Вы успешно обновили прошивку Rombica Blaze. Теперь вы можете наслаждаться всеми новыми функциями и улучшениями, которые предлагает обновленная прошивка. В случае возникновения проблем или ошибок в процессе обновления, обратитесь в службу поддержки Rombica для помощи.
Шаг 9: Установка приложений из Google Play

После успешного подключения и настройки вашего Rombica Blaze к Интернету вы сможете установить необходимые приложения из магазина Google Play.
Для этого откройте на вашем устройстве приложение Google Play и введите свои учетные данные Google. После авторизации вы попадете на главный экран магазина с разделами приложений, игр, фильмов и музыки.
Чтобы найти интересующее вас приложение, воспользуйтесь поиском вверху экрана или просмотрите разделы с рекомендуемыми приложениями и популярными новинками.
Когда вы найдете приложение, которое хотите установить, нажмите на его название или значок. В открывшейся странице приложения вы увидите описание, возрастные ограничения, рейтинг, отзывы пользователей и другую информацию.
Чтобы установить приложение, нажмите на кнопку "Установить". После этого начнется процесс загрузки и установки приложения. Подождите, пока оно полностью установится, и вы сможете найти его на главном экране вашего Rombica Blaze.
Не забывайте, что некоторые приложения требуют определенные разрешения или наличия определенных версий операционной системы. Если ваше устройство имеет устаревшую версию операционной системы, вы можете обновить ее в настройках устройства.
Установка приложений из магазина Google Play – простой и удобный способ расширить функциональность вашего Rombica Blaze и насладиться различными приложениями и играми.
Шаг 10: Подключение к Google-аккаунту
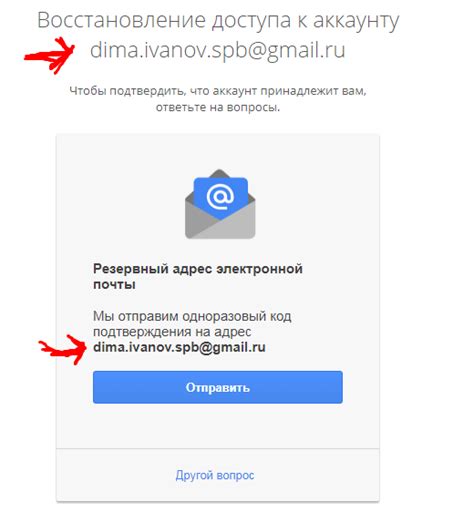
Чтобы получить доступ к дополнительным функциям и сервисам на устройстве Rombica Blaze, необходимо подключить его к вашему Google-аккаунту. Так вы сможете синхронизировать свои контакты, календари, приложения и другие данные.
Для подключения к Google-аккаунту выполните следующие действия:
- На главном экране вашего устройства Rombica Blaze откройте меню "Настройки".
- В меню "Настройки" выберите раздел "Аккаунты".
- В разделе "Аккаунты" нажмите на кнопку "Добавить аккаунт".
- На экране выбора типа аккаунта найдите и выберите "Google".
- Введите вашу учетную запись Google (электронную почту) и пароль, затем нажмите кнопку "Далее".
- Следуйте инструкциям на экране, чтобы подтвердить ваш аккаунт Google.
- После успешного подтверждения аккаунта вы сможете выбрать, какие данные вы хотите синхронизировать с вашим устройством Rombica Blaze.
- Выберите нужные опции синхронизации и нажмите кнопку "Готово".
После завершения этих шагов ваше устройство Rombica Blaze будет полностью подключено к вашему Google-аккаунту. Вы сможете наслаждаться всеми преимуществами и функциями, предоставляемыми Google-сервисами, без ограничений.