Искусство настройки компьютера под свои предпочтения стало частью нашей повседневной жизни. Мы постоянно стремимся придать нашим устройствам индивидуальность и уникальность. И один из способов сделать это - изменить цвет клавиатуры на вашем ноутбуке. В этом пошаговом руководстве для новичков мы расскажем вам, как осуществить эту простую, но интересную задачу.
Первым шагом, прежде чем приступить к изменению цвета клавиатуры, вам потребуется узнать, поддерживает ли ваш ноутбук данную функцию. Не все модели ноутбуков имеют возможность изменять цвет клавиатуры, поэтому важно проверить, есть ли эта опция в настройках вашего устройства.
Для того чтобы проверить наличие функции изменения цвета клавиатуры, откройте "Панель управления" на вашем ноутбуке. Затем найдите раздел, который отвечает за настройку клавиатуры. Если у вас есть возможность изменить цвет подсветки клавиш, вы обнаружите соответствующую опцию в этом разделе. Если такой опции нет, увы, ваш ноутбук не поддерживает данную функцию.
Шаг 1: Проверьте совместимость ноутбука с изменением цвета клавиатуры
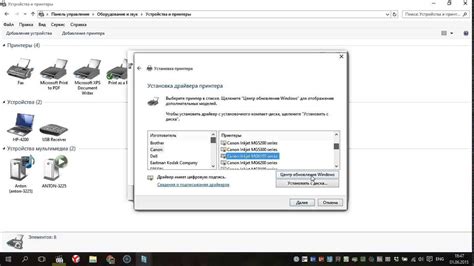
Не все ноутбуки поддерживают изменение цвета клавиатуры, поэтому перед тем, как приступить к процессу, важно убедиться в его совместимости с вашим устройством.
Для начала, проверьте документацию вашего ноутбука или обратитесь к производителю, чтобы узнать, есть ли у вас возможность изменить цвет клавиатуры. Некоторые ноутбуки не предоставляют такой функциональности изначально, и даже если они поддерживают подсветку, это может быть ограничено только определенными цветами или несколькими зонами.
Важно отметить, что изменение цвета клавиатуры может потребовать специального программного обеспечения или драйверов.
Если ваш ноутбук совместим с изменением цвета клавиатуры, то вы можете продолжать с следующими шагами по настройке.
Шаг 2: Установите драйверы клавиатуры на ноутбук

Чтобы установить драйверы клавиатуры, выполните следующие шаги:
- Откройте меню "Пуск" и выберите пункт "Панель управления".
- В окне "Панель управления" найдите раздел "Устройства и принтеры" и откройте его.
- Найдите в списке устройств свой ноутбук и щелкните правой кнопкой мыши на его значок.
- В появившемся контекстном меню выберите пункт "Свойства".
- В открывшемся окне перейдите на вкладку "Драйверы" и нажмите кнопку "Обновить драйвер".
- Выберите пункт "Автоматический поиск обновленного программного обеспечения для драйвера" и дождитесь завершения процесса. Если система найдет доступные обновления для драйвера клавиатуры, она автоматически их загрузит и установит.
- После завершения процесса установки драйверов, перезагрузите ноутбук.
После перезагрузки ноутбука драйверы клавиатуры должны быть установлены и готовы к использованию. Теперь вы можете перейти к следующему шагу для изменения цвета клавиатуры.
Шаг 3: Откройте программу настройки цветов клавиатуры
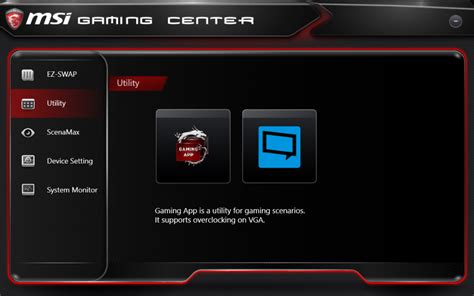
После установки программы настройки цветов клавиатуры на вашем ноутбуке, следующим шагом будет ее открытие.
Для этого выполните следующие действия:
- Найдите ярлык программы на рабочем столе или в меню "Пуск".
- Дважды щелкните по ярлыку, чтобы открыть программу.
Если вы не найдете ярлык программы на рабочем столе или в меню "Пуск", вы можете найти ее в папке "Программы" в меню "Пуск", на вкладке "Все программы". Если программа не установлена на вашем ноутбуке, вам может потребоваться загрузить ее с веб-сайта производителя ноутбука.
После открытия программы настройки цветов клавиатуры вы будете иметь доступ к различным функциям и опциям, позволяющим настроить цвет клавиатуры в соответствии с вашими предпочтениями.
Программа может предлагать разные способы настройки цветов, например, позволять выбрать конкретные цвета для каждой клавиши или предлагать готовые цветовые схемы.
Имейте в виду, что доступные опции и функции программы могут различаться в зависимости от модели и производителя ноутбука.
Шаг 4: Измените настройки цвета клавиатуры в программе

Чтобы открыть программу, найдите соответствующую иконку в системном трее или в списке всех приложений на вашем ноутбуке. Щелкните на ней правой кнопкой мыши и выберите опцию "Открыть".
Когда программа откроется, вы увидите различные настройки цвета и эффекты подсветки клавиатуры. Возможно, вы сможете выбрать из предустановленных цветов или настроить собственный цвет, используя цветовую палитру или RGB-значения.
Кроме того, вы можете выбрать различные эффекты подсветки, такие как "плавная смена цветов" или "динамичное освещение". Экспериментируйте с настройками, чтобы найти наиболее подходящий для вас вариант.
Не забудьте сохранить изменения, применив их или нажав на кнопку "ОК". После этого, ваши настройки цвета клавиатуры должны примениться, и вы сможете наслаждаться новым внешним видом вашей клавиатуры.
Шаг 5: Сохраните изменения и закройте программу
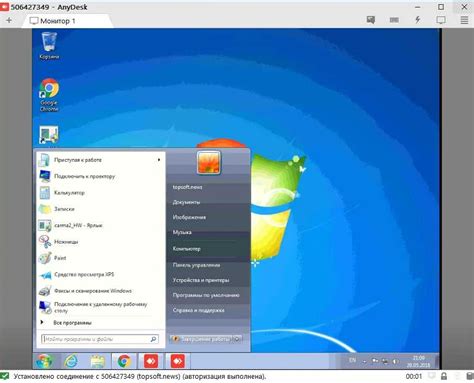
После того как вы закончили настраивать цвет клавиатуры на своем ноутбуке, важно сохранить внесенные изменения. Это обеспечит стабильность и сохранение настроек даже после перезагрузки устройства.
Для сохранения изменений нажмите на кнопку "Сохранить" или "Применить". Окно программы должно отобразить сообщение о сохранении настроек.
После сохранения изменений, вы можете безопасно закрыть программу. Для этого нажмите на крестик в верхнем правом углу окна программы.
Теперь ваша цветная клавиатура готова к использованию! Вы можете наслаждаться яркими и индивидуальными эффектами подсветки клавиш при наборе текста или игре.
Если вам захочется изменить цвет клавиатуры в будущем, вы можете повторить описанные выше шаги. Не забывайте сохранять изменения и закрывать программу после настройки.
Поздравляем! Вы успешно научились изменять цвет клавиатуры на своем ноутбуке! Теперь вы сможете придать своему устройству индивидуальность и стиль.
Шаг 7: Проверьте работу измененного цвета клавиатуры

После выполнения всех предыдущих шагов, вам остается только проверить работу измененного цвета клавиатуры. Для этого достаточно нажать на любую клавишу и убедиться, что она светится выбранным вами цветом.
При клавиатуре с подсветкой обычно есть несколько режимов работы. Наиболее распространенные режимы - полностью включенная подсветка, подсветка только в темноте и выключенная подсветка. Проверьте работу измененного цвета клавиатуры в каждом из режимов.
Если цвет не меняется, убедитесь, что вы правильно выполнили все предыдущие шаги. Если проблема не устраняется, обратитесь к инструкции по использованию вашего ноутбука или свяжитесь с производителем.
Поздравляем! Теперь ваша клавиатура на ноутбуке будет светиться выбранным вами цветом, что позволит вам лучше ориентироваться при печати в условиях недостаточного освещения.
Важно: Некоторые модели ноутбуков могут не поддерживать функцию изменения цвета клавиатуры. Появление выбранной вами функции в настройках зависит от производителя и модели ноутбука.
Шаг 8: Изучите дополнительные функции программы для настройки цвета клавиатуры

После того, как вы освоили основные возможности программы для изменения цвета клавиатуры на вашем ноутбуке, можно изучить дополнительные функции, которые предлагает данная программа. Возможно, вы найдете интересные настройки, которые помогут вам создать уникальный и персонализированный дизайн клавиатуры.
В программе обычно предусмотрены различные режимы подсветки клавиатуры, которые позволяют вам выбирать эффекты, такие как постоянное освещение, плавное переливание цветов, мигание и другие. Некоторые программы могут также предлагать настройку индивидуальных цветов для каждой клавиши.
Важно помнить, что некоторые функции могут быть доступны только для определенных моделей ноутбуков или клавиатур. Поэтому внимательно изучите описание программы и проверьте ее совместимость с вашим устройством.
Для использования дополнительных функций программы для настройки цвета клавиатуры следуйте инструкциям, предоставленным разработчиками или доступным в справке программы. Если вам необходима дополнительная помощь, вы всегда можете обратиться к документации или поддержке производителя программы.
Используйте дополнительные функции программы для настройки цвета клавиатуры, чтобы добавить своей рабочей среде уникальности и стиля. Вы можете экспериментировать с различными эффектами и цветами, чтобы создать настроение или отразить свою индивидуальность. Не бойтесь проявлять творческий подход и наслаждайтесь изменением цвета клавиатуры на своем ноутбуке!