Дискорд – это популярное приложение для общения, которое позволяет пользователям создавать групповые и индивидуальные чаты, а также взаимодействовать через голосовые и видео вызовы. Однако, многие пользователи хотят настроить свою платформу на более персональный уровень, включая возможность изменить фон в Дискорде.
Изменение фона в Дискорде позволяет добавить индивидуальность и уникальность в ваш чат-опыт. Это также может быть полезным при создании тематических чатов или приватных групп, чтобы добавить атмосферу и настроение к вашему общению. Но, как же изменить фон в Дискорде? Давайте рассмотрим подробную инструкцию для обновления фонового изображения.
Шаг первый – скачать и установить BetterDiscord. BetterDiscord это плагин для Дискорда, который позволяет пользователю настраивать внешний вид интерфейса. Сначала загрузите BetterDiscord с официального сайта и установите его на вашем устройстве. После этого перезапустите Дискорд.
Изменение фона в Дискорде: подробная инструкция обновления бэкграунда
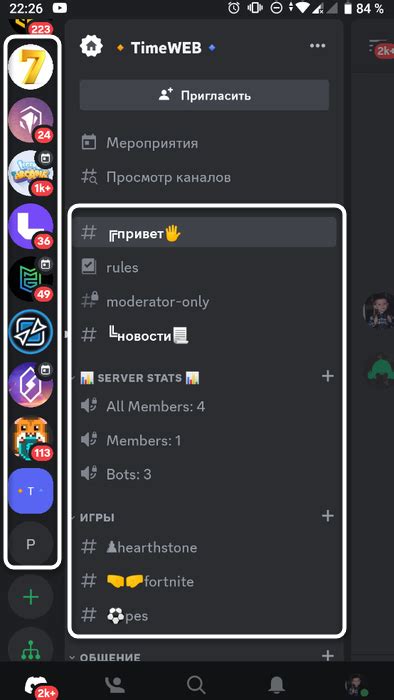
Шаг 1: Проверьте версию Дискорда
Убедитесь, что у вас установлена последняя версия Дискорда. Для этого откройте приложение и перейдите в раздел "Настройки". В нижней части окна вы увидите номер версии. Если у вас устаревшая версия, обновите приложение до последней.
Шаг 2: Установите BetterDiscord
BetterDiscord - это расширение для Дискорда, которое разблокирует дополнительные функции, включая возможность изменять фон. Чтобы установить BetterDiscord, перейдите на официальный сайт и следуйте инструкциям по установке для вашей операционной системы.
Шаг 3: Найдите понравившийся фон
Теперь выберите фон, который вам нравится. Можете найти его в Интернете или создать собственный. Убедитесь, что фон имеет удобное разрешение, чтобы он не потерял четкость при отображении в Дискорде.
Шаг 4: Добавьте фон в Дискорд
Чтобы добавить фон в Дискорд, откройте приложение и перейдите в настройки BetterDiscord. В разделе "Темы" найдите опцию "Добавить тему". Нажмите на нее и выберите файл с вашим фоном.
Шаг 5: Примените фон
После добавления файла с фоном, перейдите в раздел "Темы" и найдите свою новую тему в списке. Щелкните по ней, чтобы активировать фон. Теперь вы должны увидеть изменения в фоне вашего окна чата.
Теперь вы знаете, как изменить фон в Дискорде. Это отличный способ добавить немного индивидуальности и стиля в вашу коммуникацию. Попробуйте разные фоны, чтобы найти тот, который подходит именно вам!
Как изменить фон в Дискорде?

Шаг 1: Войдите в свой аккаунт Дискорда и откройте настройки приложения.
Шаг 2: В левой боковой панели выберите вкладку "Внешний вид".
Шаг 3: Пролистайте страницу до раздела "Тема" и нажмите на кнопку "Сменить".
Шаг 4: В появившемся окне вы увидите список доступных тем. Выберите ту, которая вам нравится, или нажмите на кнопку "Загрузить ещё", чтобы найти больше вариантов.
Шаг 5: Если вы хотите использовать свою собственную картинку в качестве фона, нажмите на кнопку "Загрузить тему" внизу списка тем. Затем выберите файл с изображением на вашем компьютере и нажмите "Открыть".
Шаг 6: После загрузки фонового изображения оно будет отображаться в списке тем. Выберите его и нажмите "Применить", чтобы установить его как фоновое изображение в Дискорде.
Шаг 7: Вернитесь на главный экран Дискорда и наслаждайтесь новым фоном! Если вам нужно изменить фон в будущем, вы можете повторить эти шаги и выбрать другую тему или загрузить новое изображение.
Теперь вы знаете, как изменить фон в Дискорде и сделать его более уникальным и индивидуальным. Наслаждайтесь новым обликом приложения и продолжайте наслаждаться общением с друзьями и сообществом!
Подробная инструкция обновления бэкграунда в Дискорде
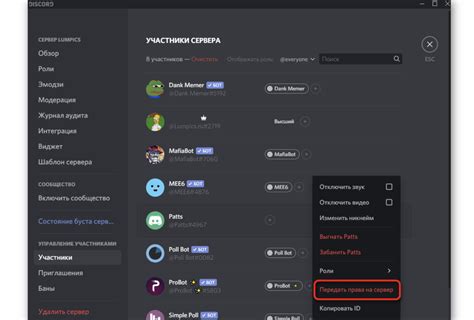
Шаг 1: Откройте Настройки
Сначала откройте Дискорд и войдите в свою учетную запись. Далее нажмите на иконку шестеренки в нижней части экрана, чтобы открыть настройки.
Шаг 2: Перейдите во вкладку Внешний вид
После открытия настроек выберите вкладку "Внешний вид". Здесь вы найдете настройки для изменения различных аспектов оформления Дискорда, включая фон.
Шаг 3: Измените фон
На вкладке "Внешний вид" найдите раздел "Тема". Нажмите на стрелку вниз, чтобы развернуть список доступных тем. Выберите пункт "Настроить" для изменения фона.
Шаг 4: Загрузите свой фон
После выбора пункта "Настроить" откроется панель настройки фона. Здесь вы можете загрузить собственное изображение для использования в качестве фона. Щелкните на кнопку "Загрузить" и выберите нужное изображение с вашего компьютера.
Шаг 5: Примените изменения
Когда вы выбрали и загрузили свое изображение, нажмите кнопку "Применить". Фон в Дискорде будет обновлен согласно вашему выбору.
Примечание: Изображение должно быть в формате JPG, PNG или GIF и иметь разрешение, соответствующее размерам экрана вашего компьютера.
Теперь вы знаете, как обновить фон в Дискорде. Попробуйте разные изображения, чтобы добавить своему аккаунту уникальный вид!
Как обновить фон в Дискорде с помощью инструкции?

Следуйте этим простым шагам:
| Шаг 1: | Откройте Дискорд на своем компьютере и войдите в свой аккаунт. |
| Шаг 2: | Щелкните на иконке настроек в верхнем правом углу окна Дискорда. |
| Шаг 3: | В боковой панели настроек выберите вкладку "Внешний вид". |
| Шаг 4: | Пролистайте вниз и найдите раздел "Тема". |
| Шаг 5: | В разделе "Тема" выберите опцию "Темный" или "Светлый" фон, в зависимости от вашего предпочтения. |
| Шаг 6: | Если вы хотите установить собственное изображение в качестве фона, щелкните на кнопке "Загрузить фон" и выберите нужное изображение на вашем компьютере. |
| Шаг 7: | После выбора фона нажмите кнопку "Применить" для сохранения изменений. |
Теперь вы знаете, как обновить фон в Дискорде! Пользуйтесь этой инструкцией, чтобы настроить фон по своему вкусу и сделать ваш опыт использования Дискорда еще более удобным.