Для многих пользователей iOS 16 важны не только функциональность приложений, но и их внешний вид. И одним из способов придать приложению свой уникальный стиль является изменение его иконки. В этой статье мы рассмотрим простую инструкцию, как изменить иконку приложения на iOS 16 без необходимости включения в процесс разработки или загрузке приложения в Apple App Store.
Во время обновления на iOS 14 Apple представила новую функцию "Виджеты", которая позволяет пользователям добавлять на свой домашний экран различные информационные блоки. Однако, это предложение также дало возможность изменять изображение, привязанное к приложению, создавая эффект иконки.
Для изменения иконки приложения на iOS 16 необходимо выполнить следующие шаги. Во-первых, найдите в интернете изображение, которое хотите установить в качестве иконки. Затем сохраните его на своем устройстве, чтобы иметь к нему доступ в дальнейшем.
Как изменить иконку приложения на iOS: 16 простых шагов
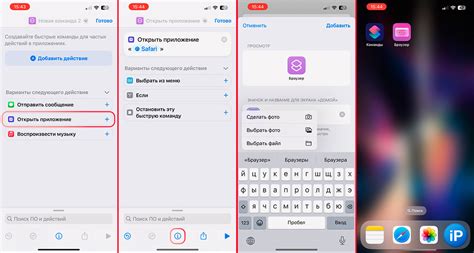
- Выберите новую иконку для вашего приложения. Убедитесь, что она соответствует требованиям размеров и разрешения, установленных Apple.
- Сохраните новую иконку в формате .png или .jpeg.
- Откройте свой проект в Xcode.
- На панели навигации выберите проект и выберите вашу целевую схему для сборки.
- В окне проекта выберите раздел «General».
- Прокрутите вниз до раздела «App Icons and Launch Images» и нажмите на кнопку «Use Asset Catalog».
- Нажмите на кнопку «New iOS App Icon».
- Выберите каталог, в котором будет храниться новый набор иконок приложения.
- В открывшемся окне выберите «iOS App Icon».
- Загрузите новую иконку в каждый доступный слот иконок для разных разрешений.
- Убедитесь, что каждая иконка имеет правильное разрешение и находится в правильном слоте.
- Закройте окно «AppIcon» и сохраните изменения.
- Соберите и запустите ваше приложение на iOS-устройстве или эмуляторе.
- Теперь вы должны увидеть новую иконку на главном экране вашего устройства.
- Проверьте, как приложение выглядит на других устройствах с разными разрешениями экрана.
- Если иконка не отображается правильно, повторите шаги с 6 по 13, чтобы внести корректировки.
Теперь вы знаете, как легко и быстро изменить иконку вашего приложения на iOS. Пользуйтесь этой инструкцией, чтобы улучшить внешний вид вашего приложения и привлечь больше пользователей.
Выбор подходящей иконки
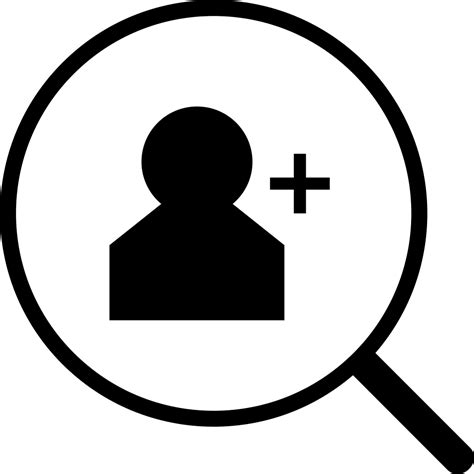
- Учитывайте стиль вашего приложения. Иконка должна соответствовать общей эстетике вашего продукта. Если ваше приложение имеет корпоративный стиль, иконка должна отражать его.
- Избегайте избыточности. Ваша иконка должна быть простой и легко узнаваемой. Избегайте излишней детализации, чтобы иконка не выглядела размытой на главном экране.
- Используйте понятные символы. Выберите символы или изображения, которые могут ясно указать на назначение вашего приложения. Например, если вы разрабатываете приложение для фотографии, используйте иконку камеры или фотоаппарата.
- Проверьте иконку на различных устройствах. Учтите, что иконка может отображаться по-разному на разных моделях iPhone и iPad. Проверьте, что иконка хорошо выглядит на всех устройствах.
- Выделитесь среди конкурентов. Исследуйте иконки других приложений в вашей категории и постарайтесь создать уникальную иконку, которая будет привлекать внимание пользователей.
Подготовка изображения иконки

Перед тем, как изменить иконку приложения на iOS 16, необходимо правильно подготовить изображение, чтобы оно отображалось без искажений и выглядело красиво.
Во-первых, убедитесь, что ваше изображение имеет квадратную форму. Изображение должно быть размером 1024x1024 пикселей.
Во-вторых, рекомендуется использовать формат PNG с прозрачным фоном. Это позволит иконке хорошо смотреться на любом фоне и переключаться между темной и светлой темами устройства.
Также, следует учесть, что иконка будет отображаться в разных размерах в зависимости от типа устройства. Поэтому, убедитесь, что ваше изображение выглядит хорошо и в маленьком размере, например, 29x29 пикселей, и в большом размере, например, 180x180 пикселей.
Кроме того, настоятельно рекомендуется добавить небольшие отступы (padding) вокруг иконки. Это поможет избежать обрезания иконки на некоторых устройствах и в определенных ситуациях использования, например, при отображении на рабочем столе.
После того, как вы подготовили изображение иконки с учетом всех указанных требований, оно будет готово к использованию для изменения иконки вашего приложения на iOS 16.
Создание новой папки иконок
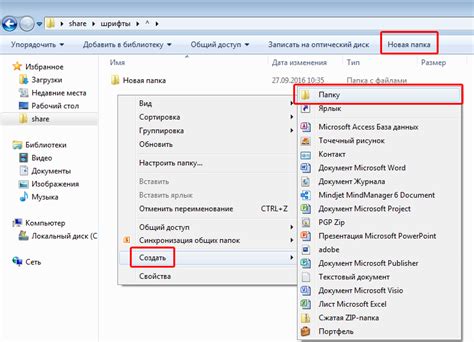
Для того чтобы изменить иконку приложения на iOS 16, необходимо создать новую папку, которая будет содержать все необходимые иконки для разных размеров.
Следующие шаги помогут вам создать новую папку иконок:
- Откройте свой проект в Xcode.
- Выберите раздел "Assets.xcassets" в навигационной панели слева.
- Щелкните правой кнопкой мыши на области Assets и выберите "New Folder" (новая папка) из контекстного меню.
- Назовите новую папку, например, "AppIcons".
- Откройте папку "AppIcons" и щелкните правой кнопкой мыши внутри папки.
- Выберите "Import" (импорт) из контекстного меню и выберите все иконки разных размеров, которые вы хотите добавить.
- После импорта иконок, вы можете открыть файл "Info.plist" в своем проекте и добавить ссылку на новую папку иконок в разделе "CFBundleIcons".
Теперь вы создали новую папку иконок, которая содержит все необходимые иконки для вашего приложения на iOS 16. Вы можете установить любую из этих иконок как основную иконку приложения.
Редактирование файлов Info.plist и AppIcon
Для изменения иконки приложения на iOS 16 необходимо внести соответствующие изменения в файлы Info.plist и AppIcon.
1. Откройте файл Info.plist вашего проекта. Этот файл содержит информацию о настройках вашего приложения. Вам понадобится найти ключ с именем "CFBundleIconName".
2. Измените значение этого ключа на имя новой иконки, которую вы хотите установить. Убедитесь, что имя файла и его расширение точно указаны.
3. Добавьте новую иконку в папку "Assets.xcassets" вашего проекта. Найдите файлы AppIcon с разными разрешениями (например, "AppIcon-60x60@2x.png", "AppIcon-60x60@3x.png" и т. д.) и замените их на новые файлы иконок.
4. Пересоберите ваше приложение, чтобы изменения вступили в силу. Вы можете выполнить эту операцию, нажав комбинацию клавиш Command + B или выбрав пункт меню "Product" -> "Build" в Xcode.
Теперь ваше приложение должно использовать новую иконку на устройствах с операционной системой iOS 16 и более поздних версий. Убедитесь, что вы выбрали подходящую иконку, которая соответствует требованиям Apple для иконок приложений.
Замена иконки приложения
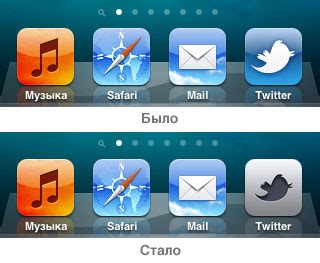
Для изменения иконки приложения на устройствах под управлением iOS 16, следуйте простой инструкции ниже:
Шаг 1: | Выберите новую иконку для вашего приложения. Убедитесь, что она соответствует требованиям иконок iOS 16. |
Шаг 2: | Создайте новый набор иконок для вашего приложения с помощью графического редактора или онлайн-инструмента. Включите иконку с нужным размером для iOS 16 (180x180 пикселей). |
Шаг 3: | Откройте файл Info.plist вашего проекта в редакторе кода. |
Шаг 4: | Добавьте новую запись в раздел "CFBundleIcons" или "CFBundleIconFiles" с названием вашего набора иконок. |
Шаг 5: | Сохраните файл Info.plist и закройте его. |
Шаг 6: | Перезапустите ваше приложение на устройстве под управлением iOS 16, и вы увидите новую иконку на главном экране. |
Теперь вы знаете, как изменить иконку приложения на iOS 16. Следуя этим шагам, вы сможете легко обновить иконку вашего приложения и предоставить пользователям свежий и привлекательный дизайн.