Курсор кисти - важный элемент в любой редакторской программе, который помогает точно указывать место, где нужно рисовать или редактировать. Он может быть как обычной формы (стрелка, крестик и т.д.), так и специальными курсорами в виде кисти, карандаша и т.п. В данной статье мы расскажем, как изменить курсор кисти в программе, чтобы он отвечал вашим индивидуальным предпочтениям.
Шаг 1: Откройте программу, в которой хотите изменить курсор кисти. Обычно это графический редактор или рисовальная программа. Если у вас еще нет нужной программы, скачайте ее с официального сайта разработчика и установите на свой компьютер.
Шаг 2: Просмотрите меню программы и найдите раздел, отвечающий за настройки интерфейса или внешнего вида. Обычно это раздел "Настройки", "Настройки интерфейса" или "Внешний вид". Откройте его, чтобы продолжить настройку курсора кисти.
Шаг 3: Внутри раздела настроек найдите подраздел, связанный с курсором. Обычно он называется "Курсор" или "Курсоры". Откройте этот подраздел, чтобы перейти к настройкам курсора.
Шаг 4: Посмотрите список доступных курсоров и выберите тот, который вам нравится или который лучше всего отвечает вашим потребностям. Обычно вам будет предложено выбрать из нескольких вариантов - от обычных форм (стрелка, крестик и т.д.) до различных состояний кисти или карандаша.
Шаг 5: После выбора нужного курсора сохраните настройки и закройте окно настроек. Теперь вы сможете видеть и использовать новый курсор кисти в программе. Если для его применения необходимо перезапустить программу, сделайте это.
Теперь вы знаете, как изменить курсор кисти в программе. Это простая и полезная настройка, которая поможет вам настроить программу под себя и улучшить работу с графическими элементами. Попробуйте разные варианты курсоров и выберите тот, который вам нравится больше всего!
Откройте программу и выберите инструмент "Кисть"
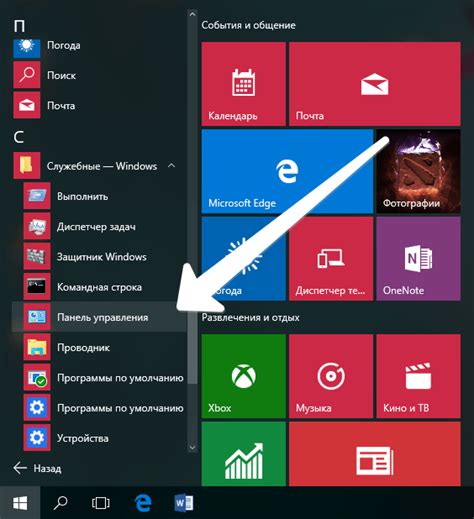
Для того чтобы изменить курсор кисти в программе, вам нужно открыть программу и выбрать инструмент "Кисть". Этот инструмент обычно находится в панели инструментов или в меню программы.
Чтобы выбрать инструмент "Кисть", вам нужно найти его и щелкнуть по нему левой кнопкой мыши. Обычно эта иконка представляет собой изображение кисти или может быть подписана словом "Кисть".
Когда вы выбрали инструмент "Кисть", вы можете изменить параметры кисти, такие как размер, форма и цвет. Эти параметры обычно настраиваются с помощью панели инструментов или окна параметров, которые можно найти в программе.
Примечание: В разных программах могут быть разные способы выбора инструмента "Кисть". Если вы не можете найти инструмент "Кисть", обратитесь к документации или руководству пользователя программы для получения конкретных инструкций.
Нажмите на кнопку "Настройки кисти" в панели инструментов
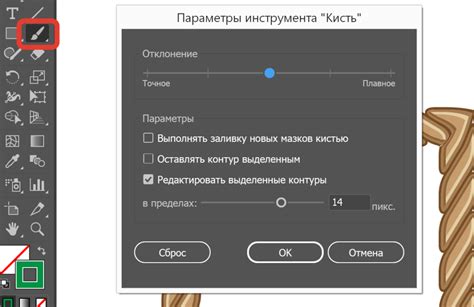
Чтобы изменить курсор кисти в программе, вам необходимо выполнить следующие шаги:
| Шаг 1: | Запустите программу и откройте нужный вам проект или создайте новый документ. |
| Шаг 2: | Откройте панель инструментов, которая находится обычно в верхней части экрана или по бокам программы. |
| Шаг 3: | Найдите кнопку "Настройки кисти" с изображением кисти или значком инструментов рисования. |
| Шаг 4: | Нажмите на кнопку "Настройки кисти", чтобы открыть меню или палитру с доступными настройками. |
| Шаг 5: | В меню или палитре настройте параметры кисти, включая размер, форму, прозрачность и цвет. |
| Шаг 6: | Если имеется возможность, выберите новый курсор для кисти из доступных опций. |
| Шаг 7: | Подтвердите изменения и закройте меню или палитру настроек кисти. |
| Шаг 8: | Теперь вы сможете использовать измененный курсор кисти при рисовании или редактировании. |
Следуя этим шагам, вы сможете легко изменить курсор кисти в выбранной программе и настроить его подходящим образом. Помните, что доступные опции могут различаться в зависимости от программы и версии, которую вы используете.
В открывшемся окне выберите новый курсор кисти
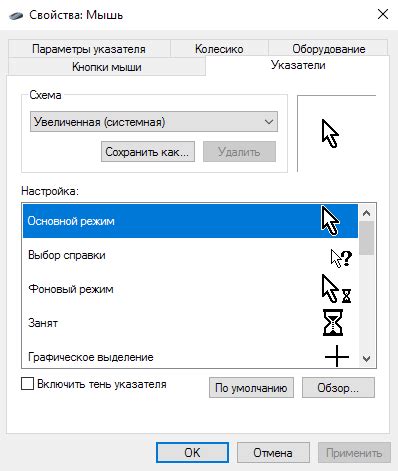
Шаг 1: Перейдите в настройки программы и найдите раздел, отвечающий за курсоры.
Шаг 2: В открывшемся окне выберите вкладку "Курсоры" или аналогичный раздел.
Шаг 3: В списке доступных курсоров найдите курсор, который хотите использовать в качестве кисти.
Шаг 4: Выберите нужный курсор и нажмите кнопку "Применить" или аналогичную.
Шаг 5: Закройте окно настроек и начните использовать новый курсор кисти в программе.
Примечание: В некоторых программах может быть предусмотрена возможность загрузки кастомных курсоров. В этом случае вам потребуется скачать курсор, имеющий нужное вам изображение, а затем выбрать его в настройках программы.