Мемоджи - это неотъемлемая часть общения сегодняшнего дня. Они помогают выразить эмоции, добавлять юмор и украшать сообщения. Однако, стандартные мемоджи на iPhone могут стать скучными и вам может захотеться добавить некоторую отличительность в свои сообщения или просто изменить их внешний вид. В этой подробной инструкции мы расскажем вам, как изменить мемоджи на iPhone и поделимся полезными советами по выбору креативных и оригинальных мемоджи.
Во-первых, чтобы изменить мемоджи на iPhone, вам потребуется обновить свою операционную систему до последней версии. Это гарантирует, что вы получите доступ к новым мемоджи и возможность настройки их оформления. Затем, перейдите в настройки iPhone, найдите раздел «Общие» и выберите «Клавиатура». Здесь вы найдете различные настройки мемоджи, такие как фон, оформление и цветовые схемы. Играйтесь с настройками и выбирайте наиболее понравившиеся вам варианты.
Однако, изменение мемоджи на iPhone - это не только настройка внешнего вида. Вы также можете добавить новые мемоджи, чтобы расширить свою коллекцию. Для этого вы можете установить сторонние приложения с мемоджи или использовать приложение "Сборник мемоджи", предоставляемое Apple. Это приложение позволяет создавать и сохранять собственные мемоджи и делиться ими с друзьями. Не бойтесь экспериментировать и показать свою креативность!
Как изменить мемоджи на iPhone
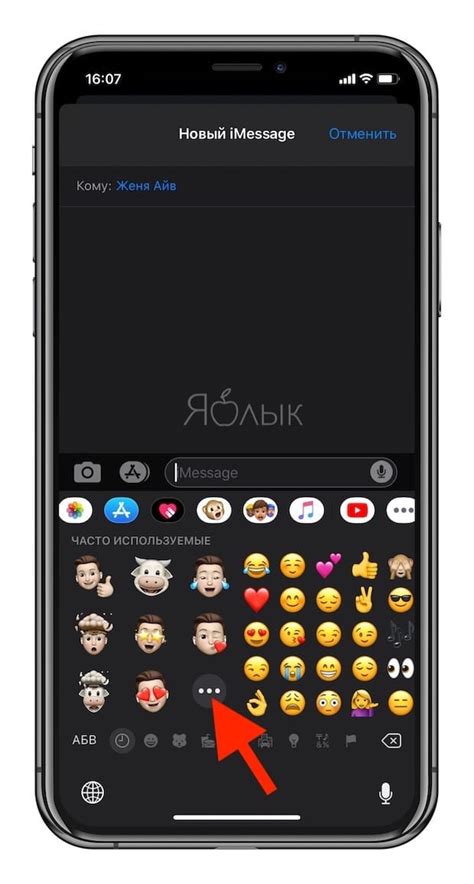
Изменение мемоджи через встроенные настройки
- Шаг 1: Откройте "Настройки" на вашем iPhone и перейдите в раздел "Общие".
- Шаг 2: Далее выберите "Клавиатура" и перейдите в раздел "Клавиатуры".
- Шаг 3: Тапните на "Клавиатура" и выберите "Добавить новую клавиатуру".
- Шаг 4: В списке доступных клавиатур найдите "Emoji" и выберите ее. Теперь мемоджи будут доступны на вашей клавиатуре.
- Шаг 5: Для изменения мемоджи в настройках выбранной клавиатуры, вернитесь на предыдущий экран и тапните на "Настройки клавиатуры".
- Шаг 6: В разделе "Настройки клавиатуры" вы можете изменить порядок мемоджи, добавить новые или удалить ненужные.
- Шаг 7: Чтобы добавить новые мемоджи из сторонних источников, установите нужное приложение, которое предлагает дополнительные наборы мемоджи, и следуйте инструкциям по его настройке.
Использование сторонних приложений для изменения мемоджи
На рынке также представлены приложения, которые позволяют добавить новые мемоджи или изменить существующие на iPhone:
- Bitmoji: Это популярное приложение, разработанное Snapchat, позволяет создавать персональные мемоджи, которые отражают вашу внешность и стиль.
- Gboard: Клавиатура от Google, предлагает широкий выбор мемоджи и позволяет создавать анимированные стикеры.
- Emoji Keyboard by LINE: Это одно из лучших приложений для изменения мемоджи на iPhone, с большим выбором символов и возможностью создать собственный дизайн.
Установите одно из этих приложений из App Store, следуйте инструкциям по его настройке, и вы получите доступ к новым мемоджи на iPhone.
Теперь вы знаете, как изменить мемоджи на iPhone с помощью встроенных настроек и сторонних приложений. Попробуйте разные варианты и настройте мемоджи под свои личные предпочтения и стиль общения!
Мемоджи на iPhone - краткое описание

Мемоджи позволяют выразить эмоции, передать настроение или просто добавить веселую нотку в вашу переписку. Они разделены на несколько категорий, таких как эмоции, животные, еда, путешествия, спорт и др., что позволяет находить нужный мемоджи быстро и удобно.
iPhone предлагает большой выбор мемоджи, включая новые и обновленные версии, которые появляются с каждым обновлением операционной системы iOS. Вы также можете создавать собственные мемоджи с помощью функции «Создать мемоджи» в приложении Messages.
Чтобы использовать мемоджи на iPhone, просто откройте клавиатуру в любом приложении, где есть возможность ввода текста, и тапните на иконку смайлика. Затем выберите нужную категорию и пролистайте набор мемоджи до того, который вам нравится. После выбора мемоджи, они автоматически добавятся в ваше сообщение.
Мемоджи на iPhone – интуитивный и удобный способ выразить свои эмоции и позволить вашему общению стать более ярким и разнообразным.
Шаг 1: Откройте "Настройки" на вашем iPhone
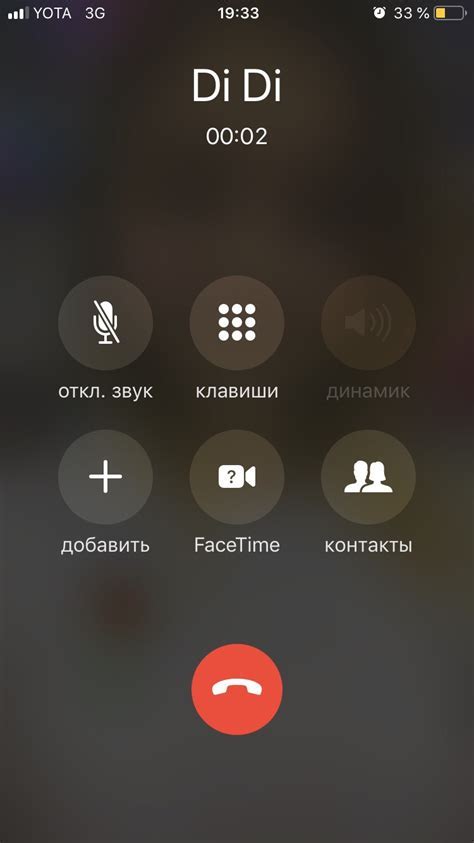
Когда вы откроете "Настройки", появится список различных опций и функций вашего iPhone. Здесь вы можете изменить различные настройки устройства, включая управление мемоджи.
Прокрутите вниз по экрану и найдите раздел "Главный экран". Нажмите на него, чтобы открыть субменю.
В субменю "Главный экран" найдите и нажмите на "Клавиатура".
После этого откроется список доступных клавиатур на вашем iPhone. Убедитесь, что выбрана клавиатура по умолчанию, которую вы обычно используете для ввода текста.
Теперь вы в главном меню настроек клавиатуры. Здесь вы можете настроить и изменить различные опции, связанные с клавиатурой, включая мемоджи.
В списке опций найдите и выберите "Мемоджи". Это позволит вам изменить мемоджи на вашем iPhone.
Теперь, когда вы находитесь в меню "Мемоджи", вы можете просмотреть доступные коллекции мемоджи и выбрать те, которые вам нравятся. Прокрутите вниз по списку, чтобы увидеть все доступные мемоджи.
Когда вы найдете мемоджи, которые вам нравятся, нажмите на них, чтобы добавить их в вашу коллекцию мемоджи.
Теперь вы можете закрыть "Настройки" и использовать новые мемоджи во всех приложениях на вашем iPhone, поддерживающих использование мемоджи.
Шаг 2: Выберите "Общие"
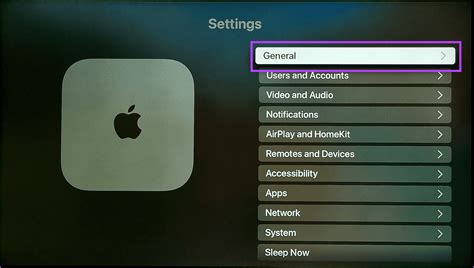
После разблокировки вашего iPhone откройте главный экран и найдите иконку "Настройки". Нажмите на неё, чтобы открыть меню настроек.
В меню настроек пролистайте вниз и найдите раздел "Общие". Нажмите на него, чтобы открыть дополнительные настройки.
В разделе "Общие" вы найдете различные настройки, связанные с управлением вашим устройством. Здесь вы можете изменить язык, настроить дополнительные функции и найти другие полезные параметры.
Пролистайте страницу вниз, чтобы увидеть все доступные опции в разделе "Общие". Вы можете использовать функцию поиска в верхней части экрана, чтобы быстро найти нужную настройку. Просто начните вводить ключевые слова, и список сократится до подходящих результатов.
Когда вы найдете нужную настройку, нажмите на неё, чтобы открыть дополнительные параметры. Здесь вы можете изменить соответствующие опции и настроить их под свои потребности.
После завершения настройки в разделе "Общие" нажмите на кнопку "Готово" или используйте кнопку "Назад" в верхнем левом углу экрана, чтобы вернуться к главному меню настроек.
Теперь, когда вы успешно выбрали раздел "Общие" и ознакомились с его настройками, можете переходить к следующему шагу для изменения своих мемоджи на iPhone.
Шаг 3: Найдите "Клавиатура"

После открытия раздела "Общие" вы увидите список доступных опций. Пролистайте этот список вниз до тех пор, пока не найдете вкладку "Клавиатура".
Она может находиться сразу после раздела "О нас", но местоположение вкладки может отличаться в зависимости от версии вашей операционной системы iOS.
Если в списке доступных опций нет вкладки "Клавиатура", это может означать, что вы используете старую версию iOS. В этом случае вам потребуется обновить операционную систему до последней версии, чтобы получить доступ к данной функции.
По окончании поиска вкладки "Клавиатура", нажмите на нее, чтобы открыть ее настройки.
Внутри раздела "Клавиатура" вы найдете несколько опций, связанных с раскладкой и текстовыми инструментами.
Один из этих параметров - "Мемоджи". Это и есть опция, которую мы ищем.
Когда вы открываете раздел "Мемоджи", вы увидите список доступных мемоджи, установленных на вашем устройстве.
Здесь вы можете видеть и управлять всеми мемоджи, которые вам доступны.
Для изменения мемоджи на вашем iPhone просто выберите нужный мемоджи из списка и он будет установлен в качестве основного.
Теперь у вас есть возможность выбирать из большого разнообразия мемоджи и полностью настроить их внешний вид на вашем iPhone.
Шаг 4: Выберите "Клавиатуры"
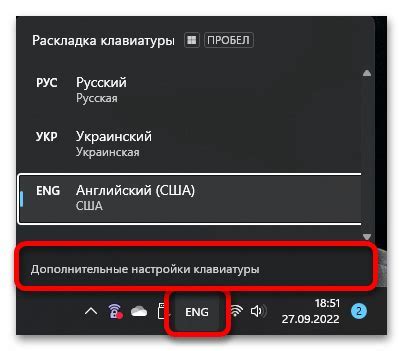
После того, как вы открыли меню "Общие" в приложении "Настройки", прокрутите вниз, пока не найдете вкладку "Клавиатуры". Нажмите на нее, чтобы перейти к настройкам клавиатуры.
Здесь вы увидите список доступных клавиатур на вашем iPhone. Может быть, у вас уже есть несколько установленных клавиатур, включая стандартную английскую клавиатуру. Если вы хотите изменить мемоджи для английской клавиатуры, нажмите на нее в списке.
Если вы хотите изменить мемоджи для другой установленной клавиатуры, прокрутите вниз, пока не найдете нужную клавиатуру, и нажмите на нее.
На следующем экране вы увидите различные параметры настройки выбранной клавиатуры. Однако, не все клавиатуры поддерживают изменение мемоджи. Чтобы проверить, поддерживает ли выбранная клавиатура изменение мемоджи, прокрутите экран настройки вниз и найдите параметр "Мемоджи". Если этот параметр доступен, значит, вы можете изменить мемоджи для выбранной клавиатуры.
Шаг 5: Выберите "Добавить новую клавиатуру"
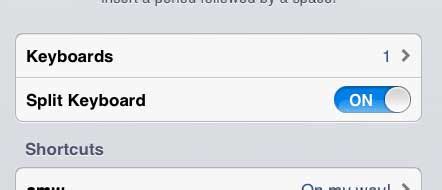
Чтобы изменить мемоджи на iPhone, вам нужно добавить новую клавиатуру.
1. Откройте "Настройки" на своем iPhone и нажмите на вкладку "Общие".
2. Прокрутите вниз и найдите раздел "Клавиатура".
3. Тапните на "Клавиатуры".
4. Выберите "Добавить новую клавиатуру".
5. Вам будет предложено выбрать новую клавиатуру из списка доступных опций. Прокрутите вниз и выберите язык или регион клавиатуры, которую хотите добавить.
6. После выбора клавиатуры, вам может потребоваться разрешить полный доступ. Для этого нужно просто следовать инструкциям на экране.
7. Затем новая клавиатура будет добавлена в список ваших клавиатур.
Теперь вы можете использовать новую клавиатуру с новыми мемоджи на своем iPhone.
Шаг 6: Найдите "Emoji"

Чтобы изменить мемоджи на iPhone, следующим шагом вам нужно найти в настройках раздел "Emoji". Для этого откройте приложение "Настройки" на вашем iPhone.
На главной странице настроек прокрутите вниз и найдите раздел "Общие". Нажмите на него, чтобы открыть дополнительные настройки.
В разделе "Общие" прокрутите вниз и найдите пункт "Клавиатура". Тапните на него, чтобы перейти к настройкам клавиатуры.
В настройках клавиатуры вы увидите раздел "Клавиатурные словари". Прокрутите список вниз и найдите элемент "Emoji".
Теперь вы находитесь в настройках "Emoji". Здесь вы можете изменить и настроить список доступных мемоджи на вашей клавиатуре. Вы можете добавить новые мемоджи, удалить старые или отключить определенные категории.
Выберите нужные вам опции в разделе "Emoji" и закройте настройки. Теперь вы готовы использовать свои новые мемоджи на iPhone!
Шаг 7: Включите или отключите Emoji на вашем iPhone
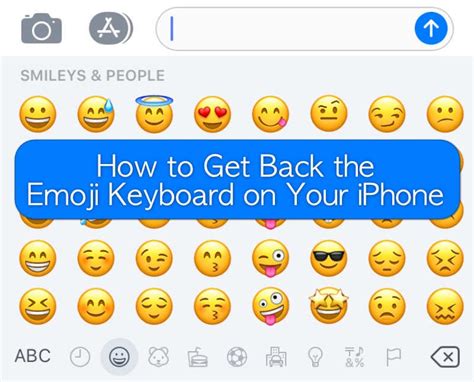
- Откройте приложение "Настройки" на своем iPhone.
- Прокрутите вниз и нажмите на вкладку "Общие".
- Выберите "Клавиатура".
- Нажмите на "Клавиатуры".
- Выберите "Добавить новую клавиатуру".
- Прокрутите вниз и найдите "Emoji" в списке доступных клавиатур.
- Нажмите на "Emoji" для включения или отключения.
Теперь вы знаете, как включить или отключить Emoji на вашем iPhone. Вы можете использовать Emoji для создания уникальных и забавных сообщений!