FL Studio 20 - это мощное программное обеспечение для создания музыки, которое позволяет вам создавать инновационные композиции и звуки. Одним из важных элементов создания музыки являются сэмплы - короткие отрывки аудиофайлов, которые можно использовать для создания уникальных композиций.
Изменение сэмплов в FL Studio 20 - это важный навык, который позволяет вам экспериментировать, добавлять различные эффекты и превращать обычные сэмплы в нечто удивительное. В этом подробном руководстве для начинающих мы расскажем вам, как изменить сэмплы в FL Studio 20, используя различные инструменты и эффекты.
Первый шаг в изменении сэмпла в FL Studio 20 - это его импорт в программу. Вы можете импортировать сэмплы, щелкнув правой кнопкой мыши на пустом месте в окне плагина или на панели инструментов и выбрав пункт "File" в контекстном меню. Затем выберите сэмпл на вашем компьютере и нажмите "Open". Сэмпл будет добавлен в качестве нового канала в окне плагина.
После импорта сэмпла вы можете начать изменять его с помощью различных инструментов и эффектов в FL Studio 20. Например, вы можете изменить высоту тона сэмпла с помощью инструмента "Pitcher" или применить различные фильтры с помощью эффекта "Fruity Love Philter". Вы также можете изменить громкость, панораму и другие параметры сэмпла с помощью панели микширования FL Studio.
Изменение сэмплов в FL Studio 20 - это важный процесс при создании уникальной и качественной музыки. Надеемся, что наше подробное руководство поможет вам освоить этот навык и вдохновит на создание собственных музыкальных шедевров!
Основные понятия и инструменты
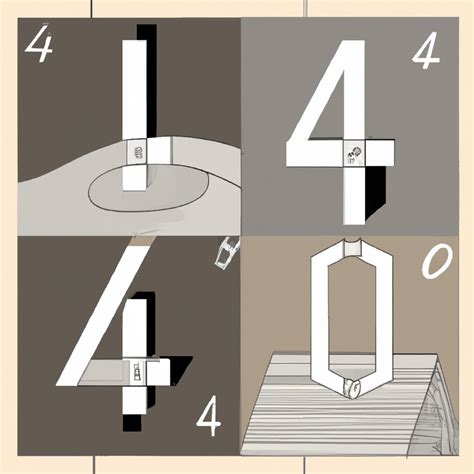
Вот некоторые основные понятия и инструменты, которые необходимо знать:
- Сэмплы: это звуковые файлы, которые вы можете импортировать в FL Studio и использовать в своих проектах. Сэмплы могут быть любого типа и жанра, их можно настраивать и манипулировать для создания уникальных звуков.
- Аудиоклипы: это части сэмплов, которые можно размещать на паттерн или в плейлист. Аудиоклипы могут быть изменены в своей длительности, темпе и тональности, и они играют важную роль в создании музыки в FL Studio.
- Паттерны: это последовательности аудиоклипов и других данных, которые могут быть собраны вместе, чтобы создать композицию или песню. Паттерны могут содержать различные инструменты и звуки, их можно редактировать и аранжировать, чтобы создавать разнообразные композиции.
- Mixer: это инструмент, который позволяет управлять уровнями громкости, эффектами и другими параметрами для каждого инструмента или звука в вашем проекте. Mixer играет важную роль в сведении и микшировании звуков в FL Studio.
- Эффекты: FL Studio предлагает широкий выбор эффектов, которые можно применять к сэмплам, аудиоклипам и другим звукам в вашем проекте. Эффекты могут изменять звук, добавлять эхо, реверберацию, усиление и многие другие параметры, чтобы достичь нужного звучания.
Это лишь некоторые основные понятия и инструменты, доступные в FL Studio 20. Используйте их и экспериментируйте, чтобы создать уникальную и качественную музыку.
Открытие сэмпла в FL Studio 20

Для открытия сэмпла в FL Studio 20 следуйте этим простым шагам:
- Шаг 1: Запустите FL Studio 20 и создайте новый проект.
- Шаг 2: Нажмите на кнопку "File" в верхней панели инструментов и выберите "Import" из выпадающего меню.
- Шаг 3: В открывшемся окне выберите сэмпл, который вы хотите открыть, и нажмите "Open".
После выполнения этих шагов выбранный сэмпл будет открыт в FL Studio 20 и готов к использованию в вашем проекте.
Также в FL Studio 20 есть возможность использовать и другие форматы звуковых файлов, такие как WAV, MP3, AIFF и другие. Процедура открытия сэмпла для этих форматов не отличается от описанной выше.
| Шаг | Действие | Скриншот |
| Шаг 1 | Запустите FL Studio 20 и создайте новый проект. |  |
| Шаг 2 | Нажмите на кнопку "File" в верхней панели инструментов и выберите "Import". |  |
| Шаг 3 | В открывшемся окне выберите сэмпл и нажмите "Open". |  |
Теперь вы знаете, как открыть сэмпл в FL Studio 20. Это позволит вам добавить новые звуки и эффекты к вашим трекам и создать уникальную музыку.
Изменение громкости и длительности сампла
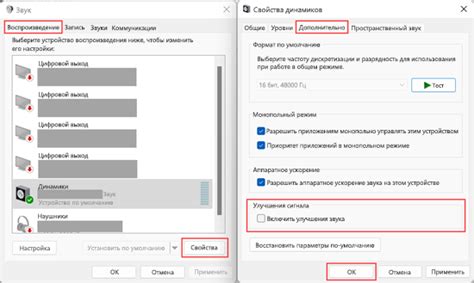
Громкость:
Для изменения громкости сэмпла в FL Studio 20 вы можете использовать панель микшера. В левой части окна программы найдите панель микшера и откройте ее, щелкнув по значку динамика. Здесь вы увидите список каналов, на которых находятся ваши сэмплы.
Чтобы изменить громкость сэмпла, найдите соответствующий канал в панели микшера и регулятор громкости под названием "Volume". Переместите этот регулятор вверх или вниз, чтобы увеличить или уменьшить громкость сэмпла соответственно.
Совет: Если вам нужно изменить громкость только определенной части сэмпла, вы можете использовать автоматизацию громкости. Найдите кнопку "Show automation" в правом верхнем углу панели микшера и выберите "Volume". Затем создайте точки автоматизации на графике и перемещайте их, чтобы установить желаемые уровни громкости для разных участков сэмпла.
Длительность:
Для изменения длительности сэмпла в FL Studio 20 вы можете использовать инструмент "Time Stretch". Выделите сэмпл на плетешке или в окне пиано-ролика. Затем щелкните правой кнопкой мыши и выберите "Time Stretch" в контекстном меню.
В открывшемся окошке вы увидите график и несколько опций для изменения длительности сэмпла. Выберите одну из опций, введя новую длительность в поле "New length" или переместив ползунок "Time". Затем нажмите "Accept", чтобы применить изменения.
Совет: Если вы хотите сохранить пропорции и тон сэмпла при изменении его длительности, убедитесь, что включена опция "Proportional". Это поможет сохранить естественное звучание сэмпла.
Изменение темпа и тональности сампла

Для изменения темпа и тональности сампла в FL Studio 20 выполните следующие шаги:
Изменение темпа сампла
- Вставьте выбранный сампл на любой из паттернов в окне паттернов (Pattern Window).
- Щелкните правой кнопкой мыши на сампле и выберите пункт меню "Edit" (Редактировать).
- В появившемся окне редактирования сампла выберите вкладку "Time" (Время).
- В разделе "Mode" (Режим) выберите опцию "Stretch" (Растянуть).
- С помощью слайдера "Tempo" (Темп) установите желаемый темп для сампла.
- Щелкните кнопку "Apply" (Применить), чтобы сохранить изменения.
Изменение тональности сампла
- Следуйте шагам 1-3 из предыдущего раздела.
- В разделе "Mode" (Режим) выберите опцию "Resample" (Ресэмплирование).
- С помощью слайдера "Pitch" (Тон) установите желаемую тональность для сампла.
- Щелкните кнопку "Apply" (Применить), чтобы сохранить изменения.
Теперь вы знаете, как изменить темп и тональность сампла в FL Studio 20. Эти функции помогут вам достичь новых музыкальных возможностей и уникальных звуковых эффектов.
Применение эффектов к сэмплу

FL Studio 20 предоставляет множество эффектов, которые можно применить к сэмплу, чтобы изменить его звучание и добавить специальные эффекты. В этом разделе мы рассмотрим, как применить некоторые из наиболее популярных эффектов к вашим сэмплам.
1. Эквалайзер
Эквалайзер используется для коррекции и балансировки частот в сэмпле. Он позволяет усилить или ослабить определенные частотные диапазоны, чтобы достичь желаемого звучания. В FL Studio 20 есть несколько типов эквалайзеров, которые можно использовать в зависимости от ваших потребностей.
Как применить эквалайзер к сэмплу:
- Откройте вкладку Mixer и найдите слот, к которому привязан ваш сэмпл.
- Щелкните правой кнопкой мыши на слоте и выберите "Add effect" из контекстного меню.
- Выберите эквалайзер, который вы хотите использовать, например, Parametric EQ 2.
- Настройте параметры эквалайзера, чтобы достичь желаемого звучания. Вы можете регулировать уровни громкости для каждой полосы частот, задавать частотные диапазоны и т. д.
2. Реверберация
Реверберация используется для добавления пространства и глубины к звуку сэмпла. Она имитирует отражение звука от окружающей среды, такой как комната, студия или концертный зал. В FL Studio 20 есть несколько типов реверберации, которые можно использовать.
Как применить реверберацию к сэмплу:
- Откройте вкладку Mixer и найдите слот, к которому привязан ваш сэмпл.
- Щелкните правой кнопкой мыши на слоте и выберите "Add effect" из контекстного меню.
- Выберите реверберацию, которую вы хотите использовать, например, Fruity Reverb 2.
- Настройте параметры реверберации, чтобы достичь желаемого звучания. Вы можете регулировать уровень реверберации, задавать время отзыва, применять фильтры и другие эффекты.
3. Дисторшн
Дисторшн используется для создания искаженного, грязного звучания в сэмпле. Он может быть использован для добавления рока или металла к вашей музыке, а также для создания различных эффектов и звуков. В FL Studio 20 есть несколько типов дисторшна, которые можно использовать для обработки сэмплов.
Как применить дисторшн к сэмплу:
- Откройте вкладку Mixer и найдите слот, к которому привязан ваш сэмпл.
- Щелкните правой кнопкой мыши на слоте и выберите "Add effect" из контекстного меню.
- Выберите дисторшн, который вы хотите использовать, например, Fruity Fast Dist.
- Настройте параметры дисторшна, чтобы достичь желаемого звучания. Вы можете регулировать уровень искажения, задавать тип дисторшна и т. д.
Это только небольшая часть эффектов, доступных в FL Studio 20. Вы можете экспериментировать с различными эффектами, для создания уникальных звуков и эффектов в ваших сэмплах.
Режимы редактирования сампла в FL Studio 20

FL Studio 20 предлагает различные режимы редактирования для ваших сэмплов, которые позволяют изменять и улучшать звуковые материалы. В этом разделе мы рассмотрим основные режимы редактирования сампла в FL Studio 20.
- Режим Slice: Этот режим позволяет вам разбить сэмпл на отдельные секции, называемые срезами (slices). Вы можете легко редактировать каждый срез отдельно, изменять их порядок и воспроизводить в различных комбинациях. Режим Slice идеально подходит для создания музыкальных петель и уникальных ритмических фраз.
- Режим Stretch: Этот режим позволяет изменить длительность сампла без изменения его высоты или тоновой высоты. Вы можете растягивать или сжимать сампл, чтобы вписать его в нужное время или изменить его темп. Режим Stretch полезен при работе с вокалами или инструментальными партиями.
- Режим Chop: В этом режиме вы можете разделить сэмпл на множество отдельных секций, называемых "чопами" (chops). Каждый чоп может быть редактирован отдельно, что позволяет вам создавать сложные музыкальные паттерны и эффекты. Режим Chop особенно полезен для создания хип-хоп или электронной музыки.
- Режим Time: В этом режиме вы можете изменить скорость воспроизведения сампла без изменения его тоновой высоты. Режим Time особенно полезен, когда вам нужно притормозить или ускорить часть сампла с сохранением его исходного тонового качества.
Каждый из этих режимов имеет свои уникальные возможности и применение. Использование разных режимов редактирования поможет вам достичь желаемого звукового результата и открыть новые возможности для творчества в FL Studio 20.
Экспорт измененного сэмпла

После того, как вы внесли все необходимые изменения в сэмпл вашей композиции, вы можете экспортировать его в формате WAV или MP3, чтобы поделиться своим творением с другими.
Для экспорта измененного сэмпла вам потребуется выполнить следующие шаги:
1. Нажмите на кнопку "File" в верхнем меню FL Studio и выберите опцию "Export".
2. В открывшемся окне выберите путь, куда вы хотите сохранить свой экспортированный сэмпл, и задайте ему имя.
3. Выберите желаемый формат файла (WAV или MP3) в разделе "Save as type".
4. Настройте параметры экспорта, такие как битрейт и частота дискретизации, если это необходимо.
5. Нажмите на кнопку "Start" для начала процесса экспорта.
6. По окончании экспорта вы найдете ваш измененный сэмпл в выбранном ранее каталоге.
Теперь вы можете использовать этот экспортированный сэмпл в любой другой программе, отправить его кому-то по почте или поделиться им в социальных сетях. Не забудьте сохранить оригинальный проект FL Studio для возможности изменить сэмпл позже, если это потребуется.