Microsoft Word является одним из самых популярных текстовых редакторов, и часто используется для создания и форматирования документов. Одним из наиболее полезных инструментов Word является возможность создания и изменения таблиц. Таблицы в Word могут быть использованы для организации информации, отображения данных, создания расписаний и многого другого.
Для новичков использование таблиц в Word может показаться сложным и запутанным процессом. Однако, если вы изучите несколько основных инструкций, вы сможете легко изменять таблицы в Word в соответствии с вашими потребностями.
В этой подробной инструкции мы рассмотрим шаги, которые помогут вам изменить таблицу в Word. Мы покажем вам, как добавить строки и столбцы, изменить размер ячеек, применить различные стили и форматирование, а также как объединить ячейки. Следуя этим простым шагам, вы сможете легко создавать и изменять таблицы в Word.
Шаги по изменению таблицы в Word для новичков
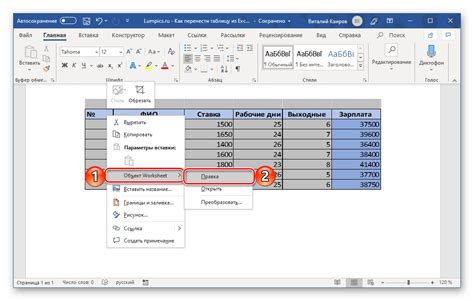
В программе Microsoft Word есть множество инструментов для работы с таблицами. Если вы новичок и хотите научиться изменять таблицы в Word, следуйте этим шагам:
- Откройте документ в Word, в котором содержится таблица, которую вы хотите изменить.
- Найдите таблицу и выделите ее, щелкнув на любой ячейке и затем нажав правую кнопку мыши.
- Из контекстного меню выберите "Таблица" и затем "Свойства".
- В появившемся окне "Свойства таблицы" вы сможете изменить различные параметры таблицы, такие как размеры ячеек, выравнивание текста, цвет фона и границы.
- Чтобы изменить размеры ячеек, перейдите на вкладку "Размеры" и установите нужные значения для ширины и высоты ячеек.
- Чтобы выровнять текст в ячейках, перейдите на вкладку "Выравнивание" и выберите нужное выравнивание.
- Чтобы изменить цвет фона таблицы, перейдите на вкладку "Заливка" и выберите нужный цвет или установите изображение в качестве фона.
- Чтобы изменить границы таблицы, перейдите на вкладку "Границы" и настройте нужные параметры для границ ячеек и таблицы.
- Когда вы закончите внесение изменений, нажмите кнопку "ОК" для применения изменений и закрытия окна "Свойства таблицы".
Теперь вы знаете основные шаги по изменению таблицы в программе Microsoft Word. Практикуйтесь и экспериментируйте с различными параметрами, чтобы создавать красивые и удобные таблицы в своих документах.
Открыть документ с таблицей
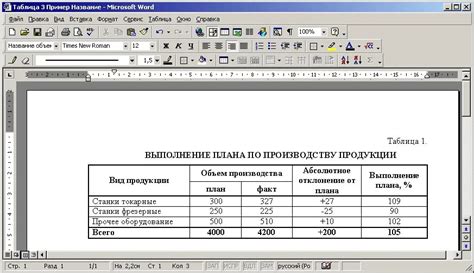
Чтобы изменить таблицу в документе Word, сначала необходимо его открыть.
Для открытия документа с таблицей выполните следующие шаги:
- Запустите программу Microsoft Word на вашем компьютере.
- В верхнем левом углу экрана, нажмите на кнопку "Файл".
- В выпадающем меню выберите опцию "Открыть".
- Обозреватель файлов откроется, позволяя вам выбрать и открыть нужный документ.
- Найдите документ с таблицей на вашем компьютере и выберите его, затем нажмите на кнопку "Открыть".
После выполнения этих шагов вы сможете просмотреть и изменить таблицу в выбранном документе Word.
Выделить необходимую область таблицы
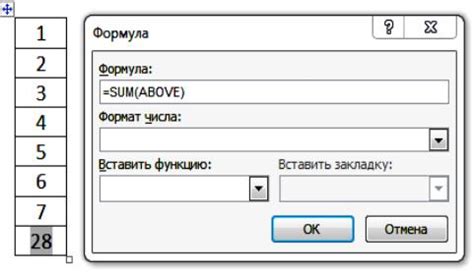
Чтобы изменить таблицу в Microsoft Word, необходимо сначала выделить нужную область таблицы. Это позволит работать только с выбранным диапазоном ячеек, без изменения всей таблицы.
Для выделения области таблицы, выполните следующие шаги:
- Откройте документ с таблицей в Microsoft Word.
- Наведите курсор на левый верхний угол той ячейки, с которой хотите начать выделение.
- Кликните на левую кнопку мыши и, не отпуская ее, перетащите курсор к правому нижнему углу желаемой области таблицы.
- Отпустите левую кнопку мыши.
После выполнения этих действий вы обведете нужную область таблицы прямоугольником, а все выбранные ячейки будут выделены.
Теперь вы можете применять различные операции к выделенной области таблицы, такие как изменение размера ячеек, добавление или удаление строк и столбцов, форматирование текста и т.д.
Изменить стиль и расположение таблицы
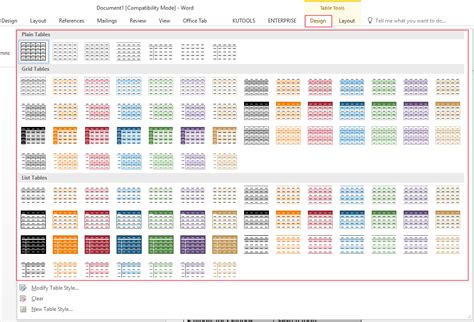
Чтобы изменить стиль таблицы:
- Выберите таблицу, которую хотите отформатировать.
- На вкладке "Макет" в группе "Таблица" выберите пункт "Стиль таблицы".
- Выберите желаемый стиль из списка.
Если встроенных стилей недостаточно, можно создать собственный стиль. Для этого:
- Выберите таблицу, которую хотите отформатировать.
- На вкладке "Макет" в группе "Таблица" выберите кнопку "Стили таблицы".
- В выпадающем меню выберите пункт "Создать новый стиль таблицы".
- Измените параметры стиля по вашему усмотрению и нажмите кнопку "OK".
Кроме изменения стиля, также можно изменить расположение таблицы на странице. Для этого:
- Выберите таблицу, которую хотите переместить.
- На вкладке "Конструктор" в группе "Свойства таблицы" выберите пункт "Расположение".
- Выберите желаемый вариант расположения: "Как указано на странице", "На странице с текстом" или "Неподвижная".
Теперь вы знаете, как изменить стиль и расположение таблицы в Word. Эти простые действия помогут сделать вашу таблицу более привлекательной и удобной для чтения.
Редактировать содержимое ячеек
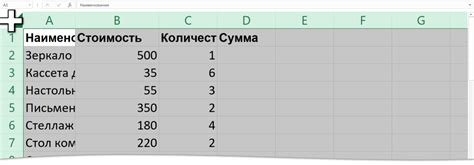
При работе с таблицами в Word важно уметь редактировать содержимое ячеек для добавления, изменения или удаления информации. Вот несколько простых шагов, которые помогут вам освоить эту операцию.
1. Щелкните дважды левой кнопкой мыши на ячейке, содержимое которой вы хотите изменить. Ячейка будет выделена.
2. Начните набирать текст или цифры непосредственно внутри ячейки. Вы также можете скопировать и вставить текст из другого документа или Интернета.
3. Чтобы отформатировать содержимое ячейки, используйте функции форматирования текста на панели инструментов вверху экрана. Например, вы можете изменить шрифт, размер текста или выравнивание.
4. Если вы хотите удалить содержимое ячейки, просто выделите его и нажмите клавишу «Delete» или «Backspace» на клавиатуре. Обратите внимание, что это не удалит саму ячейку, а только контент внутри нее.
5. Если вы хотите добавить содержимое в пустую ячейку, всего лишь щелкните внутри нее и начните вводить текст или вставьте информацию из другого источника.
Теперь вы знаете, как редактировать содержимое ячеек в таблице Word. Это простая операция, но может быть очень полезной при работе с данными и создании отчетов или таблиц информации.
Добавить или удалить строки и столбцы
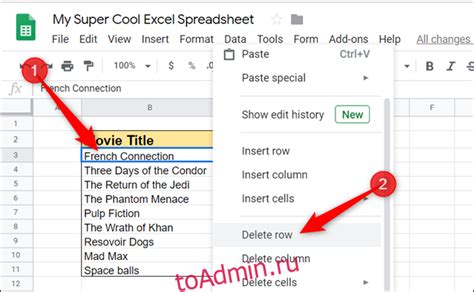
Изменение таблицы в Word может потребоваться, когда необходимо добавить новые строки или столбцы, либо удалить уже существующие. В Word есть несколько способов выполнить эти действия.
Чтобы добавить строку в таблицу, нужно:
- Установить курсор в ячейку, расположенную ниже или выше того места, где вы хотите добавить строку.
- Перейти на вкладку "Расположение" в верхней панели инструментов.
- Нажать на кнопку "Вставить ниже" или "Вставить выше" в разделе "Вставка".
После выполнения этих действий новая строка будет добавлена в таблицу.
Чтобы добавить столбец в таблицу, необходимо:
- Установить курсор в ячейку, расположенную слева или справа от того места, где вы хотите добавить столбец.
- Перейти на вкладку "Расположение" в верхней панели инструментов.
- Нажать на кнопку "Вставить слева" или "Вставить справа" в разделе "Вставка".
После выполнения этих действий новый столбец будет добавлен в таблицу.
Если вам необходимо удалить строку из таблицы, нужно:
- Выделить ячейки, расположенные в строке, которую вы хотите удалить.
- Перейти на вкладку "Расположение" в верхней панели инструментов.
- Нажать кнопку "Удалить строки" в разделе "Удаление".
После выполнения этих действий выбранная строка будет удалена из таблицы.
Если вам необходимо удалить столбец из таблицы, нужно:
- Выделить ячейки, расположенные в столбце, который вы хотите удалить.
- Перейти на вкладку "Расположение" в верхней панели инструментов.
- Нажать кнопку "Удалить столбцы" в разделе "Удаление".
После выполнения этих действий выбранный столбец будет удален из таблицы.
Теперь вы знаете, как добавлять или удалять строки и столбцы в таблице в Word.
Применить форматирование к таблице

Шаг 1: Выделите таблицу. Щелкните левой кнопкой мыши в любом месте внутри таблицы, чтобы активировать ее.
Шаг 2: Откройте вкладку "Макет" в верхней панели инструментов Word.
Шаг 3: Используйте различные опции форматирования, чтобы изменить внешний вид таблицы. Например:
- Измените шрифт и размер текста в ячейках таблицы, выделив его и выбрав нужные параметры в меню "Шрифт".
- Измените цвет фона таблицы, щелкнув правой кнопкой мыши внутри таблицы, выбрав пункт "Свойства таблицы" и перейдя на вкладку "Штриховка и заливка".
- Примените стилевые эффекты к границам таблицы, выбрав нужные опции в выпадающем меню "Границы" на вкладке "Разметка".
Шаг 4: Проверьте результат. Чтобы увидеть, как выглядит таблица после применения форматирования, обратите внимание на изменения. Изменения воздействуют на всю таблицу или на отдельную ячейку, в зависимости от того, что вы выбрали.
Применение форматирования к таблице в Word позволяет улучшить ее читабельность и добавить визуальные эффекты, чтобы информация выглядела более привлекательно и профессионально.