Пользоваться ноутбуком на английском языке может быть не только удобно, но и полезно для освоения и совершенствования языковых навыков. Если вы хотите изменить язык на английский на вашем ноутбуке, то внесение соответствующих настроек не является сложной задачей. В этой подробной инструкции мы расскажем, как изменить язык на английский на ноутбуке с операционной системой Windows.
В первую очередь, для изменения языка на английский нужно открыть "Панель управления". Вы можете сделать это, щелкнув правой кнопкой мыши на кнопке "Пуск" в левом нижнем углу экрана и выбрав соответствующий пункт меню. Затем найдите раздел "Язык" и щелкните на нем.
В открывшемся окне "Язык" вы увидите список доступных языков. Чтобы добавить язык английский, нажмите кнопку "Добавить язык". В списке выберите "English (United States)" или "English (United Kingdom)" и нажмите кнопку "Добавить". Теперь язык английский будет добавлен в список доступных языков.
Чтобы сделать английский язык основным на вашем ноутбуке, нажмите на него правой кнопкой мыши и выберите "Сделать основным". Если вы хотите, чтобы система автоматически переключалась на английский язык при входе в систему, выберите соответствующую опцию "Установить язык, который выбран в данный момент, как язык отображения приветствия и данных пользователей".
Главный язык ноутбука

Для изменения главного языка на английский на ноутбуке следуйте следующим инструкциям:
- Шаг 1: Откройте "Панель управления" на ноутбуке. Для этого нажмите кнопку "Пуск" в левом нижнем углу экрана и выберите "Панель управления" из меню.
- Шаг 2: В панели управления найдите раздел "Язык и регион" и откройте его.
- Шаг 3: В разделе "Язык" выберите "Добавить язык".
- Шаг 4: В появившемся списке найдите язык "English" и выберите его.
- Шаг 5: Нажмите кнопку "Установить по умолчанию" рядом с выбранным языком.
- Шаг 6: Перезагрузите ноутбук, чтобы изменения вступили в силу.
Теперь английский язык будет использоваться в качестве главного языка на вашем ноутбуке. Вы сможете вводить текст на английском языке, использовать английский интерфейс операционной системы и приложений, а также применять английскую раскладку клавиатуры.
Меняем язык интерфейса
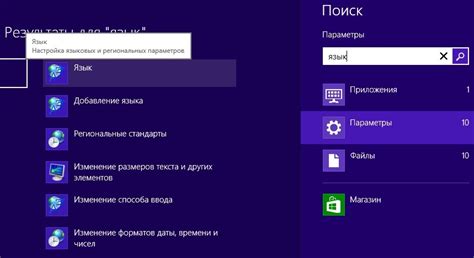
Чтобы изменить язык интерфейса на английский на вашем ноутбуке, вам понадобится выполнить несколько простых шагов. Вот подробная инструкция:
Шаг 1: | Откройте "Панель управления" на вашем ноутбуке. Для этого вы можете воспользоваться поиском или щелкнуть по значку "Пуск" в левом нижнем углу экрана и выбрать "Панель управления". |
Шаг 2: | В "Панели управления" найдите раздел "Язык и регион". Щелкните по нему, чтобы открыть его. |
Шаг 3: | В разделе "Язык и регион" найдите опцию "Параметры языка". Щелкните по ней, чтобы открыть ее. |
Шаг 4: | В открывшемся окне выберите язык, на который вы хотите изменить интерфейс ноутбука, в моем случае "English (United States)". |
Шаг 5: | Подтвердите выбор языка, щелкнув по кнопке "ОК". |
Шаг 6: | Перезагрузите ноутбук, чтобы изменения вступили в силу. |
После перезагрузки ваш ноутбук будет использовать выбранный вами язык интерфейса. Теперь вы сможете наслаждаться работой на английском языке!
Изменение раскладки клавиатуры
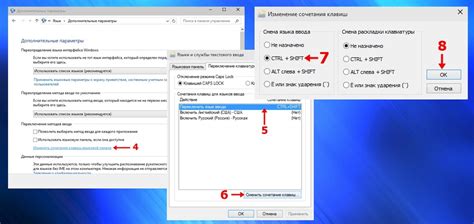
Изменение раскладки клавиатуры на вашем ноутбуке может быть полезно, если вы хотите печатать на другом языке или использовать специфические символы. Вот как это сделать:
1. Откройте "Панель управления" на вашем ноутбуке. Это можно сделать, щелкнув правой кнопкой мыши на значок "Пуск" в левом нижнем углу экрана и выбрав "Панель управления" из списка программ.
2. В "Панели управления" найдите раздел "Язык и регион" и откройте его. Здесь вы найдете все настройки, связанные с языком и клавиатурой.
3. В разделе "Язык и регион" выберите "Изменить клавиатуру или другие методы ввода".
4. В появившемся окне выберите вкладку "Клавиатура и языки" и нажмите на кнопку "Изменить клавиатуру".
5. В новом окне выберите нужный язык клавиатуры, который вы хотите использовать. Вы можете добавить несколько языков и переключаться между ними при необходимости. Это особенно удобно для многоязычных пользователей.
6. Если вы хотите изменить раскладку клавиатуры на уже установленном языке, нажмите на кнопку "Добавить" и выберите нужную раскладку из списка.
7. После выбора языка и раскладки клавиатуры нажмите "ОК" во всех окнах, чтобы сохранить изменения.
Теперь вы сможете использовать выбранную вами раскладку клавиатуры на ноутбуке. Убедитесь, что вы выбрали правильную раскладку перед началом набора текста, чтобы избежать возможных ошибок.
Изменение раскладки клавиатуры на вашем ноутбуке - это простой процесс, который позволяет вам легко работать на разных языках и использовать специальные символы. Вы можете изменить раскладку клавиатуры в любое время, когда вам это удобно.
Добавление английского языка
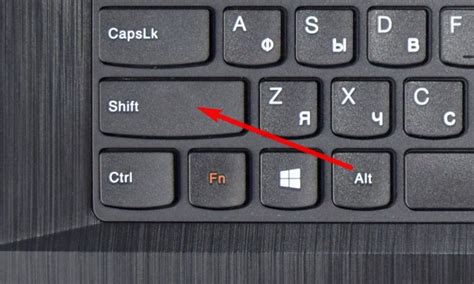
Если вы хотите добавить английский язык на своем ноутбуке, выполните следующие шаги:
- Откройте настройки языка, нажав на значок "Панель управления" в меню "Пуск".
- Выберите раздел "Язык и регион".
- В открывшемся окне выберите "Добавить язык".
- Найдите и выберите английский язык из списка.
- Нажмите кнопку "ОК", чтобы применить изменения.
- После этого вы сможете использовать английский язык на своем ноутбуке. Чтобы переключиться на английский язык, нажмите комбинацию клавиш "Alt + Shift".
Теперь вы знаете, как добавить английский язык на ноутбук. Наслаждайтесь использованием нового языка!
Установка английского языка по умолчанию
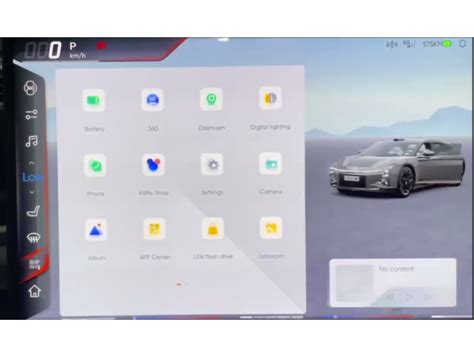
Если вы хотите изменить язык на английский на своем ноутбуке, следуйте этой подробной инструкции:
Шаг 1: Откройте меню "Пуск" и найдите раздел "Настройки".
Шаг 2: В разделе "Настройки" найдите и выберите "Время и язык".
Шаг 3: В открывшемся окне "Время и язык" выберите вкладку "Регион и язык".
Шаг 4: В разделе "Предпочитаемые языки" нажмите на кнопку "Добавить язык".
Шаг 5: Найдите английский язык в списке и выберите его.
Шаг 6: Вернитесь в раздел "Регион и язык" и убедитесь, что английский язык находится в верхней части списка предпочитаемых языков.
Шаг 7: Перезагрузите ноутбук, чтобы изменения вступили в силу.
Теперь английский язык будет установлен по умолчанию на вашем ноутбуке. Вы можете легко переключаться между языками с помощью комбинации клавиш или настройками в правом нижнем углу экрана.
Переключение между языками
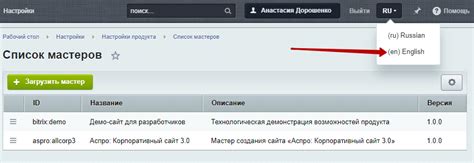
После того как вы добавили английский язык на свой ноутбук, у вас появится возможность переключаться между русским и английским языками. Существует несколько способов сделать это:
1. Используйте горячие клавиши. На большинстве ноутбуков можно переключить язык, нажав левый Alt + Shift. Каждый раз, когда вы будете нажимать эти комбинации, язык будет меняться между русским и английским. Вы также можете найти информацию о горячих клавишах для переключения языка в настройках вашей операционной системы.
2. Используйте панель управления языком. Вы можете переключить язык, щелкнув на значке языка в панели задач в правом нижнем углу экрана. Затем выберите нужный язык из выпадающего списка. Также, если вы нажмете комбинацию клавиш Win + Space, язык также изменится.
3. Используйте системный трей. Если вы видите значок языка в системном трее, вы можете щелкнуть на нем правой кнопкой мыши и выбрать нужный язык из меню. Обычно, русский и английский языки отображаются с помощью их соответствующих флагов.
4. Используйте комбинацию клавиш на клавиатуре. Некоторые ноутбуки имеют специальные клавиши или комбинации клавиш для переключения языка. Например, вы можете найти клавишу с изображением флага и нажать ее для переключения между языками.
В зависимости от вашей операционной системы и модели ноутбука, некоторые из этих способов могут работать или не работать. Экспериментируйте с различными методами и выберите тот, который лучше всего подходит вам и вашим потребностям.
Удаление других языков
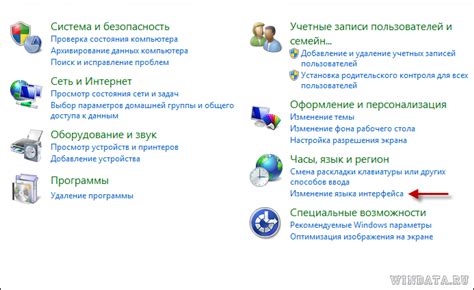
Если у вас на ноутбуке установлено несколько языков, вы можете удалить те, которые больше не нужны для удобства использования английского языка.
Для удаления других языков на ноутбуке с операционной системой Windows, следуйте этим шагам:
- Откройте "Параметры" (можно найти в меню "Пуск" или щелкнув правой кнопкой мыши на значке "Пуск" и выбрав "Параметры").
- Выберите "Время и язык".
- В левой панели выберите "Регион и язык".
- В разделе "Язык" найдите язык, который хотите удалить, и нажмите на него.
- Щелкните правой кнопкой мыши и выберите "Удалить".
- Вам будут предложены несколько вариантов. Вы можете либо удалить только языковые пакеты, сохранив основные языковые настройки, либо полностью удалить язык.
- Выберите вариант, который соответствует вашим потребностям, и следуйте инструкциям на экране.
После удаления языка он больше не будет доступен для выбора в списке языков на вашем ноутбуке. Вы можете повторить эти шаги для удаления других ненужных языков и оставить только английский язык для удобства использования.
Проверка работоспособности

После изменения языка на английский на ноутбуке, вы можете проверить, как все функции работают на новом языке. Важно убедиться, что все программы и приложения отображаются на английском языке корректно и без ошибок.
Для проверки работоспособности можно запустить различные программы и приложения, такие как текстовые редакторы, браузеры, мультимедийные плееры и другие. Убедитесь, что интерфейс и все элементы управления отображаются на английском языке и функционируют без сбоев.
Если вы обнаружите какие-либо проблемы или ошибки, связанные с изменением языка, вы можете вернуться к предыдущему языку или попытаться решить проблему, изучив соответствующую документацию или обращаясь за помощью к производителю ноутбука или разработчику программы.
Рекомендуется также проверить работу важных системных функций и настроек, таких как:
| Если все функции работают корректно и без ошибок, значит, вы успешно изменили язык на английский на своем ноутбуке и можете продолжить использовать его на новом языке. Не забывайте, что в процессе использования английского языка на ноутбуке вы можете столкнуться с новыми терминами и понятиями. Изучайте новый язык активно, чтобы использовать ноутбук более эффективно и комфортно. |
Возможные проблемы и их решение

При изменении языка на английский на ноутбуке могут возникнуть некоторые проблемы, однако большинство из них можно решить с помощью простых действий.
1. Неправильное отображение символов
Если после изменения языка на английский, некоторые символы отображаются неправильно, то скорее всего проблема связана с кодировкой. Чтобы решить эту проблему, необходимо изменить кодировку в настройках системы. Откройте "Панель управления", найдите раздел "Региональные параметры" и установите правильную кодировку для английского языка.
2. Неизменяемый язык
Если ваши действия по изменению языка на английский не приводят к результату и система продолжает использовать предыдущий язык, то возможно у вас установлена блокировка языка. Чтобы решить эту проблему, проверьте настройки блокировки языка в "Панели управления" и убедитесь, что язык английский не заблокирован.
3. Не работают языковые переключатели
Если после изменения языка на английский вы заметили, что языковые переключатели не работают, то возможно они были отключены в настройках. Проверьте настройки языковых переключателей в "Панели управления" и убедитесь, что они включены и настроены правильно.
4. Отсутствие поддержки английского языка
Если ваш ноутбук не поддерживает английский язык в качестве основного, то вы можете столкнуться с некоторыми сложностями при его установке. В этом случае, возможны ограничения в отображении английского языка или функциональности связанной с ним. Решить эту проблему можно обновлением операционной системы или установкой специальных драйверов с официального сайта производителя.
Запомните, что для успешного изменения языка на английский на ноутбуке вам может потребоваться права администратора и перезагрузка системы после внесенных изменений.