Компьютеры в локальной сети обычно имеют уникальное имя, по которому их можно идентифицировать. Однако, иногда возникает необходимость найти компьютер по имени в сети для различных целей, например, для доступа к файлам или установки сетевых настроек. К счастью, существует несколько способов, как можно найти компьютер в локальной сети по его имени, и в этой статье мы рассмотрим наиболее эффективные из них.
Первым и, пожалуй, самым простым способом является использование команды "ping" в командной строке. Эта команда позволяет отправить сигнал на указанный компьютер и определить его доступность по сети. Просто откройте командную строку, введите команду "ping" и имя компьютера, к которому вы хотите подключиться. Если компьютер доступен, вы получите ответ в виде времени отклика и статистики. Если же нет, то вы получите сообщение о том, что запрос не удалось выполнить.
Другим способом является использование специальных программ для мониторинга сети. Такие программы позволяют сканировать сеть и находить все устройства, подключенные к ней. Они часто имеют удобный интерфейс и функционал, позволяющий искать компьютеры по имени, а также обнаруживать другую полезную информацию о них, например, IP-адрес или MAC-адрес.
Кроме того, некоторые операционные системы предоставляют встроенные инструменты для поиска компьютеров по имени в локальной сети. Например, Microsoft Windows предлагает функцию "Обозреватель сети", которая позволяет просматривать список доступных компьютеров и получать к ним доступ, просто указывая их имена. Этот инструмент может быть полезен для пользователей Windows и иметь простой и понятный интерфейс, что делает его доступным и для новичков.
Компьютер в локальной сети: как его найти по имени?

Когда в локальной сети находится множество компьютеров, очень важно иметь возможность быстро и легко найти нужный компьютер по его имени. Ведь без этой информации мы можем потерять время, необходимое для выполнения задачи. Но не стоит волноваться, потому что существуют несколько простых способов, которые помогут вам найти компьютер в локальной сети по его имени.
Способ №1: Использование команды "ping"
- Откройте командную строку на вашем компьютере.
- Напечатайте команду "ping -a [имя компьютера]", заменив "[имя компьютера]" на фактическое имя компьютера, который вы хотите найти.
- Нажмите клавишу Enter на клавиатуре.
- В результате вы увидите IP-адрес компьютера, а также его имя в скобках. Таким образом, вы найдете нужный компьютер в локальной сети по его имени.
Способ №2: Использование команды "nslookup"
- Откройте командную строку на вашем компьютере.
- Напечатайте команду "nslookup [имя компьютера]", заменив "[имя компьютера]" на фактическое имя компьютера, который вы хотите найти.
- Нажмите клавишу Enter на клавиатуре.
- В результате вы увидите IP-адрес компьютера, а также его имя. Таким образом, вы найдете нужный компьютер в локальной сети по его имени.
Способ №3: Использование программы "Advanced IP Scanner"
- Загрузите и установите программу "Advanced IP Scanner" на ваш компьютер.
- Запустите программу.
- Нажмите кнопку "Scan" и дождитесь завершения сканирования.
- В найденных устройствах вы увидите нужный компьютер по его имени.
Зная эти простые способы, вы сможете быстро и легко найти нужный компьютер в локальной сети по его имени. Теперь вы сможете экономить время и быть более продуктивными при выполнении задач.
Способы поиска компьютера в локальной сети по имени
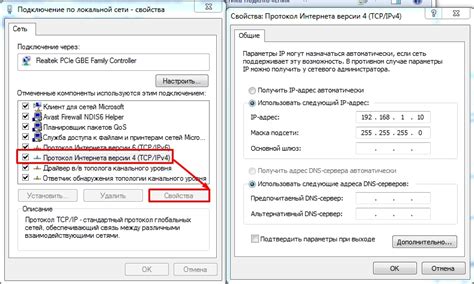
Когда в сети находится множество компьютеров, найти нужный по имени можно с помощью различных методов. Ниже представлены несколько эффективных способов поиска компьютера в локальной сети по имени.
| Способ | Описание |
|---|---|
| Использование командной строки | При помощи команды nslookup можно получить IP-адрес компьютера по его имени. Для этого нужно открыть командную строку и ввести команду nslookup имя_компьютера. |
| Использование утилиты "ping" | Утилита "ping" позволяет проверить доступность компьютера в сети. Для этого необходимо открыть командную строку и ввести команду ping имя_компьютера. |
| Использование программы "Advanced IP Scanner" | Программа "Advanced IP Scanner" позволяет сканировать локальную сеть и находить компьютеры по имени, IP-адресу и другим параметрам. Достаточно ввести имя компьютера в поисковую строку программы. |
| Использование программы "Angry IP Scanner" | Программа "Angry IP Scanner" также осуществляет сканирование сети и поиск компьютеров по различным параметрам, включая имя. Чтобы найти компьютер по имени, нужно ввести его в поле "Host name" программы. |
Выбор способа поиска компьютера в локальной сети по имени зависит от индивидуальных предпочтений и особенностей ситуации. В любом случае, описанные выше методы позволяют эффективно и быстро находить нужный компьютер в сети по имени. При правильном использовании этих способов можно значительно сэкономить время и упростить процесс поиска.
Настройка DNS для поиска компьютера в локальной сети
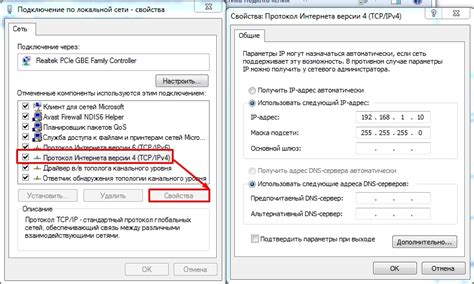
В локальной сети компьютеры и другие устройства идентифицируются по IP-адресам, которые представляют собой числовую комбинацию. Однако, запоминать все IP-адреса может быть неудобно, особенно если у вас в сети большое количество компьютеров.
С помощью DNS (Domain Name System) вы можете настроить имена доменов для каждого компьютера в вашей локальной сети. Это позволяет легче находить и обращаться к компьютерам по их именам, а не по IP-адресам.
Для настройки DNS вам потребуется установить DNS-сервер в вашей сети. Это может быть отдельный сервер, или вы можете использовать существующий сервер, например, роутер.
Шаг 1: Перейдите в настройки вашего DNS-сервера. Обычно, это делается через веб-интерфейс вашего роутера или настройки самого сервера.
Это действие может потребовать ввода пароля администратора или других действий для доступа к настройкам.
Шаг 2: В настройках DNS найдите раздел, отвечающий за добавление записей DNS или создание DNS-префиксов.
Шаг 3: Создайте новую запись DNS для каждого компьютера, которому вы хотите присвоить имя. Введите имя и соответствующий IP-адрес компьютера.
Шаг 4: Сохраните настройки и закройте меню настроек DNS-сервера.
Теперь, при обращении к компьютеру по его имени, DNS-сервер будет переводить его в соответствующий IP-адрес и направлять запрос на нужный компьютер в локальной сети.
Настройка DNS позволит вам быстро находить и обращаться к компьютерам в локальной сети по их именам, что значительно облегчит и упростит работу и взаимодействие с устройствами в сети.
Использование команды "ping" для поиска компьютера в локальной сети
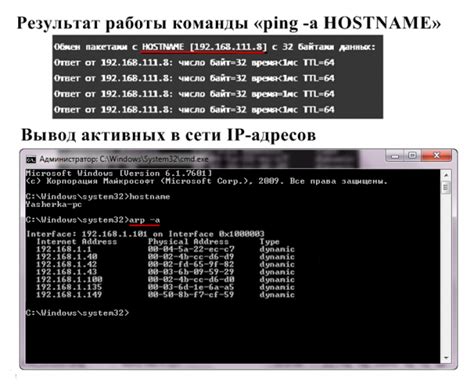
Для использования команды "ping" вам необходимо открыть командную строку. В Windows можно нажать Win + R, ввести "cmd" и нажать Enter. В Mac нужно открыть приложение "Терминал".
В командной строке введите следующую команду:
ping имя_компьютера
Если же компьютер не отвечает, то это может означать, что он либо отключен, либо находится за межсетевым экраном, либо имеет неправильные настройки сети.
Использование команды "ping" может помочь вам быстро определить включен ли компьютер и его IP-адрес в локальной сети. Это особенно полезно при настройке сетевых соединений или при поиске проблем со связью.
Использование утилиты "nslookup" для поиска компьютера в локальной сети
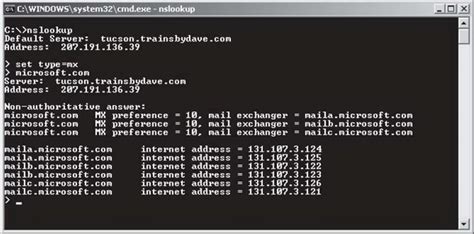
Для начала, убедитесь, что у вас установлена утилита "nslookup". В операционных системах Windows она доступна по умолчанию, в macOS и Linux ее необходимо установить отдельно.
Далее, откройте командную строку (в Windows используйте команду "cmd", в macOS и Linux – "Terminal"). Введите команду "nslookup", затем пробел и имя компьютера, который вы хотите найти. Например:
nslookup ИМЯ_КОМПЬЮТЕРА
После выполнения команды, утилита "nslookup" отправит DNS-запрос, чтобы найти соответствующую запись имени хоста в DNS-сервере. В результате вы увидите информацию об IP-адресе компьютера, его имени и других DNS-записях.
Если в результате поиска вы получили IP-адрес компьютера, это означает, что утилита "nslookup" успешно нашла компьютер в локальной сети по его имени. Теперь вы можете использовать найденный IP-адрес для взаимодействия с этим компьютером в локальной сети.
Обратите внимание, что "nslookup" не всегда дает точные результаты или может не найти компьютер в локальной сети, если он не настроен с использованием DNS-сервера или если DNS-запись имени компьютера отсутствует.
Использование программы "arping" для поиска компьютера в локальной сети
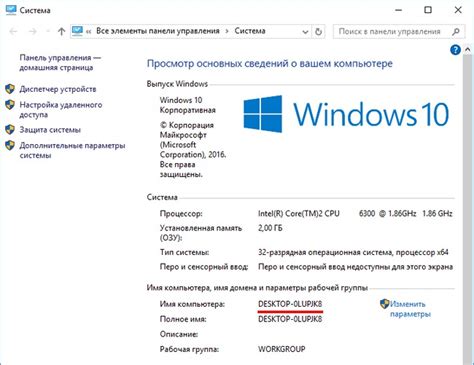
Для поиска компьютера в локальной сети по имени можно использовать утилиту "arping". Эта программа позволяет отправить запрос ARP (Address Resolution Protocol) на указанный IP-адрес и получить MAC-адрес соответствующего устройства.
В операционных системах Linux и macOS утилита "arping" часто устанавливается по умолчанию, в то время как в Windows ее необходимо установить отдельно.
- Откройте терминал или командную строку на вашем компьютере.
- Введите команду "arping -c 1
" и нажмите Enter. - Дождитесь завершения выполнения команды.
После выполнения команды "arping" вы увидите результаты, включающие MAC-адрес и задержку (ping) до указанного IP-адреса. Если устройство с указанным IP-адресом находится в вашей локальной сети, вы получите ответ от него.
Использование программы "arping" для поиска компьютера в локальной сети является одним из самых простых и эффективных способов. Однако, учтите, что для выполнения этой команды вам необходимы соответствующие права доступа к сети.
Сканирование сети с помощью программы "Angry IP Scanner"
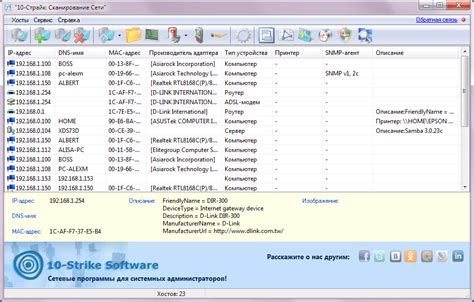
Для поиска компьютеров в локальной сети по имени можно использовать программу Angry IP Scanner. Это бесплатное кросс-платформенное приложение, которое позволяет сканировать сеть и находить устройства, подключенные к ней.
Шаги по использованию программы следующие:
- Скачайте и установите Angry IP Scanner с официального сайта разработчика.
- Запустите программу.
- В разделе "IP Range" введите диапазон IP-адресов, который вы хотите просканировать.
- Выберите нужные опции сканирования. Например, вы можете выбрать опцию "Ping Scan" для быстрого сканирования доступных устройств.
- Нажмите на кнопку "Start" для начала сканирования.
После сканирования программа отобразит список найденных устройств. Она также может показать некоторую дополнительную информацию о каждом устройстве, например, MAC-адрес, имя компьютера и операционную систему.
Используя Angry IP Scanner, вы можете легко найти компьютеры в локальной сети по имени и получить информацию о них. Это очень полезная программа для сетевых администраторов и обычных пользователей.
| IP-адрес | Имя компьютера | Операционная система |
|---|---|---|
| 192.168.0.1 | Компьютер1 | Windows 10 |
| 192.168.0.2 | Компьютер2 | Ubuntu 20.04 |
| 192.168.0.3 | Компьютер3 | MacOS Catalina |
В таблице выше представлен пример результата сканирования, где указаны IP-адреса, имена компьютеров и операционные системы найденных устройств.
Таким образом, с помощью программы Angry IP Scanner можно эффективно сканировать локальную сеть и находить компьютеры по имени. Это удобный инструмент, который поможет вам управлять вашей сетью и настраивать ее наиболее эффективно.
Использование программы "Advanced IP Scanner" для поиска компьютера в локальной сети

Для начала работы с программой "Advanced IP Scanner" необходимо скачать и установить ее на ваш компьютер.
- Откройте веб-браузер и перейдите на официальный сайт "Advanced IP Scanner".
- Нажмите на кнопку "Скачать" и сохраните установочный файл на вашем компьютере.
- Запустите установочный файл и следуйте инструкциям мастера установки, чтобы установить программу.
После успешной установки можно приступить к поиску компьютера в локальной сети по его имени. Для этого выполните следующие шаги:
- Запустите программу "Advanced IP Scanner".
- Нажмите на кнопку "Старт" и выберите "Сканирование локальной сети".
- Программа начнет сканирование сети и найдет все доступные устройства.
- В окне программы появится список найденных устройств, включая компьютеры, принтеры, маршрутизаторы и другие.
- Используйте поле поиска в верхней части окна, чтобы найти компьютер по его имени.
- Введите имя компьютера в поле поиска и нажмите клавишу "Enter".
- Программа отобразит все устройства, содержащие в своем имени введенную вами строку.
Таким образом, с помощью программы "Advanced IP Scanner" вы сможете легко и быстро найти компьютер в локальной сети по его имени. Программа предоставляет удобный пользовательский интерфейс и множество дополнительных функций, что делает ее незаменимым инструментом для любого администратора сети или обычного пользователя.
Поиск компьютера в Windows с помощью "Компьютеров" в проводнике
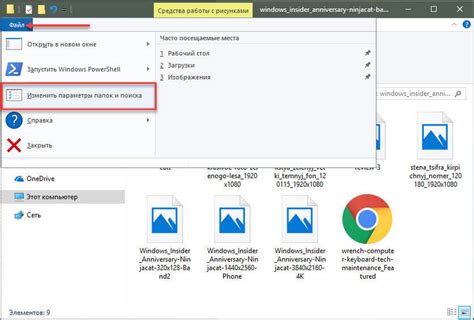
Когда вам необходимо найти компьютер в локальной сети по имени, у вас есть простой способ с помощью "Компьютеров" в проводнике Windows. Это удобное средство позволяет вам просмотреть доступные компьютеры в локальной сети и быстро найти нужное устройство.
Чтобы найти компьютер с помощью "Компьютеров", откройте проводник и щелкните на пункте "Сеть" в левой панели навигации. Затем выберите "Компьютеры" в верхнем меню проводника. В окне "Компьютеры" вы увидите список доступных компьютеров в локальной сети.
Чтобы найти конкретный компьютер по имени, просто начните вводить его имя в поле поиска в правом верхнем углу окна "Компьютеров". Введите полное имя компьютера или его часть и нажмите "Ввод". Проводник отобразит результаты поиска в списке компьютеров.
При использовании "Компьютеров" в проводнике Windows вы также можете просмотреть общие папки и принтеры на выбранном компьютере, а также получить доступ к ним, если у вас есть соответствующие разрешения. Это может быть полезно, если вам нужен доступ к определенным ресурсам на другом компьютере в сети.
Таким образом, использование "Компьютеров" в проводнике Windows является простым и удобным способом найти компьютер в локальной сети по имени, и получить доступ к его общим ресурсам.
Поиск компьютера в Windows с помощью "Инструментов администратора" в панели управления
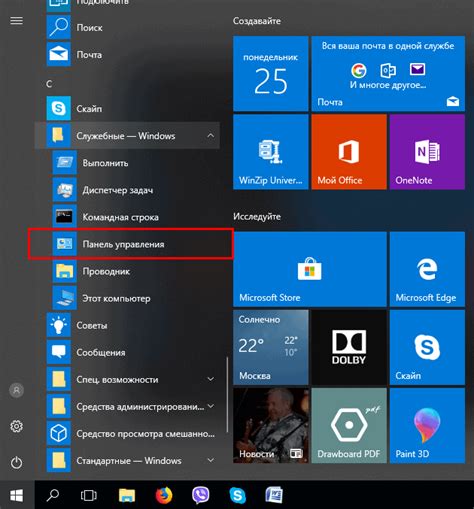
В Windows существует возможность найти компьютер в локальной сети по имени с помощью "Инструментов администратора", доступных в панели управления.
1. Откройте "Панель управления" в Windows. Для этого нажмите на кнопку "Пуск" в левом нижнем углу экрана, а затем выберите "Панель управления".
2. В "Панели управления" найдите иконку "Инструменты администратора" и откройте ее. Если иконки не отображаются, вы можете изменить вид "Панели управления" на "Крупные значки" или "Мелкие значки".
3. В "Инструментах администратора" найдите и откройте "Утилиту Active Directory". Это инструмент, который позволяет вам управлять сетью компьютеров.
4. В "Утилите Active Directory" выберите раздел "Компьютеры". Здесь вы сможете просмотреть список компьютеров, доступных в локальной сети.
Примечание: Для использования "Утилиты Active Directory" вам может потребоваться административный доступ.
5. Чтобы найти компьютер по имени, воспользуйтесь поиском. Введите имя компьютера в поле поиска и нажмите клавишу "Enter".
6. Если компьютер с указанным именем найден, вы увидите его в списке. Вы можете получить доступ к компьютеру, щелкнув на нем правой кнопкой мыши и выбрав соответствующий пункт меню.
Теперь вы знаете, как найти компьютер в локальной сети по имени с помощью "Инструментов администратора" в панели управления Windows. Этот метод особенно полезен для администраторов сети и технических специалистов, которым необходимо быстро найти и получить доступ к компьютерам в сети.
Использование программы "LanScan" для поиска компьютера в локальной сети
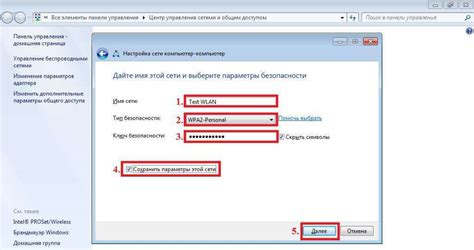
Для использования LanScan следуйте следующим шагам:
- Загрузите и установите программу LanScan с официального сайта разработчика.
- Запустите программу и выберите необходимый интерфейс сети для сканирования. Обычно это Wi-Fi или Ethernet.
- Нажмите на кнопку "Start Scan", чтобы начать сканирование сети. Программа автоматически найдет и отобразит все активные устройства в локальной сети.
- Проанализируйте полученные результаты. Вы увидите список найденных компьютеров с их IP- и MAC-адресами.
- Используйте найденную информацию, чтобы определить нужный компьютер в локальной сети.
Программа LanScan является удобным и надежным способом для поиска компьютера в локальной сети по имени. Благодаря ее простому интерфейсу и быстрому сканированию, вы сможете легко найти нужное вам устройство и выполнять необходимые операции с ним.