Галерея является одним из наиболее используемых приложений на Android, которое позволяет пользователям организовывать и просматривать свои фотографии и видео. Как правило, галерея настроена по умолчанию и готова к использованию сразу после покупки устройства. Однако, не всегда предустановленная галерея полностью удовлетворяет требованиям пользователя. В этой статье мы подробно рассмотрим, как настроить галерею на Android и сделать ее удобной и функциональной.
Первым шагом в настройке галереи будет выбор подходящего приложения для работы с изображениями и видео. В Google Play Store доступно огромное количество галерейных приложений, включая как бесплатные, так и платные варианты. Важно учесть свои потребности и предпочтения при выборе галереи. Некоторые приложения предлагают расширенные функции, такие как организация по альбомам, фильтры фотографий, возможность редактирования и многое другое. Обратите внимание на рейтинг и отзывы пользователях, чтобы сделать правильный выбор.
После установки выбранного приложения галереи, следует проверить его настройки. Возможно, вам потребуется настроить следующие параметры: сортировка фотографий и видео, способ отображения, создание альбомов и т.д. Каждое галерейное приложение имеет свои уникальные настройки, поэтому следуйте инструкциям, предоставленным разработчиками. Однако, есть несколько общих советов, которые помогут сделать галерею удобной и легкой в использовании.
Один из советов - правильно организовать фотографии и видео в альбомы. Создайте альбомы для различных событий, таких как путешествия, дни рождения, семейные мероприятия и т.д. Это поможет вам быстро находить нужные снимки и создавать коллекции ваших важных моментов. Кроме того, вы можете придать альбомам название и установить обложки, чтобы было легче ориентироваться в них.
Android: настройка галерии - пошаговая инструкция и советы

Шаг 1: Откройте приложение "Галерея" на своем устройстве Android. Если у вас нет такого приложения, вы можете скачать его из Google Play Store. |
Шаг 2: После открытия приложения "Галерея" вы увидите список всех фотографий и видео на устройстве. Чтобы изменить настройки галереи, нажмите на значок меню (обычно они представлены тремя точками или линиями) в верхней части экрана. |
Шаг 3: В меню выберите "Настройки" или "Settings". |
Шаг 4: В настройках галереи вы можете настроить различные параметры, такие как сортировка фотографий и видео, отображение скрытых альбомов, автоматическое воспроизведение видео и многое другое. Ознакомьтесь с различными вкладками и настройками, чтобы выбрать оптимальные параметры для себя. |
Советы:
|
Теперь вы знаете, как настроить галерию на Android. Используйте эти советы, чтобы сделать вашу галерею более удобной и подходящей под ваши потребности.
Выбор и установка подходящего приложения
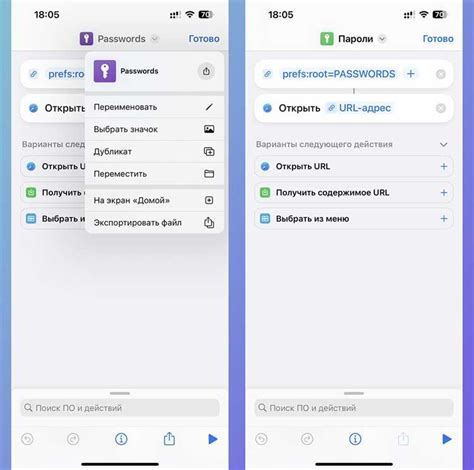
Выбор правильного приложения для галереи на вашем устройстве Android может существенно повысить удобство использования и функциональность. Существует большое количество приложений галереи на рынке, поэтому важно выбрать то, которое лучше всего соответствует вашим потребностям.
Прежде чем выбирать приложение, определите, какие возможности и функции вам нужны. Некоторые приложения галереи предлагают дополнительную функциональность, такую как организация фотографий по альбомам, возможность сортировки изображений по дате или местоположению, интеграцию с облачными хранилищами и т. д.
После определения ваших потребностей вам нужно будет найти подходящее приложение в магазине Google Play. Для этого запустите магазин приложений на вашем устройстве и воспользуйтесь поиском для поиска приложений галереи. Введите ключевые слова, такие как "галерея" или "фотогалерея", и просмотрите результаты.
Когда вы нашли приложение, которое вам нравится, нажмите на него, чтобы прочитать описание и отзывы пользователей. Убедитесь, что приложение имеет высокий рейтинг и положительные отзывы, а также проверьте, что оно поддерживается разработчиком и обновляется регулярно.
Если вы удовлетворены отзывами и описанием приложения, нажмите на кнопку "Установить". После установки вы сможете открыть приложение галереи и начать пользоваться всеми его функциями.
Не бойтесь попробовать несколько разных приложений, прежде чем определиться с окончательным выбором. Каждое приложение имеет свои особенности и может быть настроено для максимального удобства.
Работа с настройками галереи в Android

Настройка галереи в Android позволяет пользователю управлять различными аспектами отображения и функциональности галереи на своем устройстве. В данном разделе мы рассмотрим основные настройки, которые доступны в галерее Android, и дадим рекомендации по их использованию.
| Настройка | Описание |
|---|---|
| Автоповорот | Включение этой настройки позволяет галерее автоматически поворачивать изображения в соответствии с ориентацией устройства. Это особенно полезно, если у вас есть изображения, снятые в портретной и альбомной ориентации. |
| Анимация перехода | Эта настройка позволяет выбрать тип анимации, используемой при переходе между изображениями в галерее. Вы можете выбрать между различными эффектами, такими как "Скольжение", "Расползание" и другими. |
| Устаревшие изображения | Включение этой настройки скрывает устаревшие или удаленные изображения из галереи. Это может быть полезно, если вы хотите управлять содержимым галереи и избежать отображения ненужных изображений. |
| Режим просмотра | Режим просмотра позволяет выбрать, какие дополнительные информационные элементы отображать на изображении, когда пользователь просматривает его в галерее. Вы можете выбрать, например, отображение даты и времени съемки, размера файла и других подробностей. |
Управление этими настройками обычно осуществляется через меню "Настройки" в галерее Android. Однако, в различных версиях Android и на разных устройствах может быть некоторые отличия в доступе к настройкам.
Мы рекомендуем вам экспериментировать с различными настройками, чтобы найти комбинацию, которая лучше всего соответствует вашим потребностям и предпочтениям. Например, вы можете активировать автоповорот, чтобы галерея всегда показывала изображения в нужной ориентации, или выбрать анимацию перехода, которая лучше всего подходит для вашего стиля.
Не забывайте, что настройки галереи могут быть также зависимы от приложения-галереи, которое вы используете на своем устройстве. Если вы не нашли нужные настройки в предустановленном приложении-галерее, вы можете попробовать установить и использовать сторонние приложения из Google Play Store, которые предлагают дополнительные функции и возможности настройки галереи.
Создание и редактирование альбомов галереи

Создание и редактирование альбомов в галерее Android позволяет вам легко управлять и организовывать ваши фотографии и видео. Вы можете создавать новые альбомы, перемещать их фотографии и видео внутри альбомов и редактировать их названия.
Чтобы создать новый альбом, следуйте этим шагам:
- Откройте приложение Галерея на вашем Android устройстве.
- Нажмите на значок меню в верхнем правом углу экрана.
- Выберите пункт "Создать альбом".
- Введите название альбома и нажмите кнопку "Сохранить".
Теперь у вас есть новый альбом, в который вы можете добавить фотографии и видео. Чтобы добавить фотографии или видео в альбом, выполните следующие действия:
- Откройте альбом, в который вы хотите добавить фотографии или видео.
- Нажмите на значок меню в верхнем правом углу экрана.
- Выберите пункт "Добавить фото" или "Добавить видео".
- Выберите нужные фотографии или видео из вашей галереи и нажмите кнопку "Готово".
Теперь выбранные фотографии или видео будут добавлены в выбранный альбом.
Чтобы переместить фотографии или видео внутри альбома, выполните следующие действия:
- Откройте альбом, в котором вы хотите переместить фотографии или видео.
- Выберите фотографии или видео, которые вы хотите переместить.
- Нажмите на значок меню в верхнем правом углу экрана.
- Выберите пункт "Переместить в".
- Выберите альбом, в который вы хотите переместить фотографии или видео, и нажмите кнопку "Готово".
Теперь выбранные фотографии или видео будут перемещены в выбранный альбом.
Чтобы изменить название альбома, следуйте этим шагам:
- Откройте альбом, название которого вы хотите изменить.
- Нажмите на значок меню в верхнем правом углу экрана.
- Выберите пункт "Переименовать альбом".
- Введите новое название альбома и нажмите кнопку "Сохранить".
Теперь альбом будет иметь новое название.
Создавайте и редактируйте альбомы в галерее Android, чтобы легко организовывать и управлять своими фотографиями и видео.
Оптимизация галереи для удобного просмотра
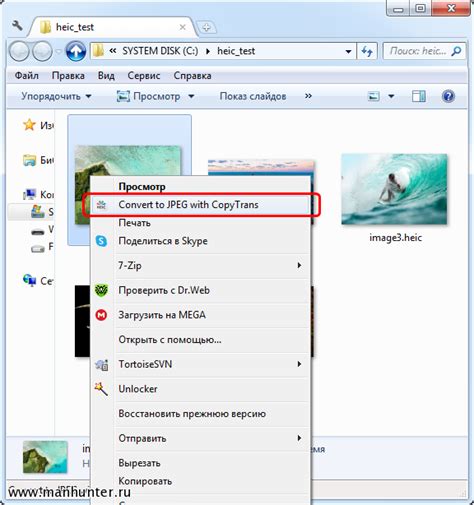
Галерея на Android предоставляет множество возможностей для удобного просмотра фотографий и видео. Однако, чтобы добиться максимальной удобности использования галереи, рекомендуется выполнить несколько простых действий для ее оптимизации.
Во-первых, стоит организовать фотографии и видео в разные папки или альбомы. Это позволит легко найти нужные файлы и упростит навигацию по галерее. Также можно отсортировать файлы по дате, имени или другим параметрам для более удобного поиска.
Во-вторых, следует удалить ненужные фотографии и видео, освободив тем самым место для новых файлов. Ненужные файлы замедляют работу галереи и мешают быстрому просмотру нужных изображений. Удаление старых и незначительных файлов поможет поддерживать галерею в хорошей работоспособности.
Кроме того, рекомендуется регулярно резервировать фотографии и видео, чтобы не потерять их в случае сбоя или повреждения устройства. Можно использовать облачные сервисы или внешние устройства хранения для создания копий файлов. Это позволит сохранить все ценные моменты и изображения.
Не забывайте также про защиту файлов в галерее. Вы можете установить пароль или использовать отпечаток пальца для доступа к некоторым файлам. Это обеспечит дополнительную безопасность и конфиденциальность ваших данных.
Следуя этим советам, вы сможете оптимизировать галерею на своем Android-устройстве и упростить просмотр фотографий и видео. Наслаждайтесь удобством и функциональностью галереи, и не забывайте сохранять свои ценные моменты!