WhatsApp – одно из самых популярных приложений мессенджеров, предлагающее широкий спектр возможностей для общения с друзьями и близкими. Если вы владелец iPhone, этот гайд поможет вам с легкостью настроить WhatsApp на своем устройстве.
Для начала, вам потребуется скачать приложение из App Store, которое вы с лёгкостью найдете, делая поиск по ключевому слову "WhatsApp". Установив приложение, запустите его на своем iPhone. В случае, если у вас уже был учетная запись WhatsApp и вы хотите ее сохранить, вам понадобится восстановить вашу ранее созданную учетную запись.
Как только вы запустите приложение WhatsApp, вас пригласят системные запросы для доступа к контактам и аудио. Для удобства общения, разрешите WhatsApp доступ к вашим контактам и микрофону iPhone. Нажмите на кнопку "Разрешить доступ", чтобы вы могли быстро связаться со своими друзьями и делиться важными моментами.
Теперь войдите в свою учетную запись WhatsApp, введя свой номер телефона. Подтвердите свою учетную запись пришедшим кодом, который WhatsApp отправит вам в SMS сообщении. Введите полученный код в соответствующее поле, и ваша учетная запись будет успешно подтверждена.
Как подключить WhatsApp на iPhone
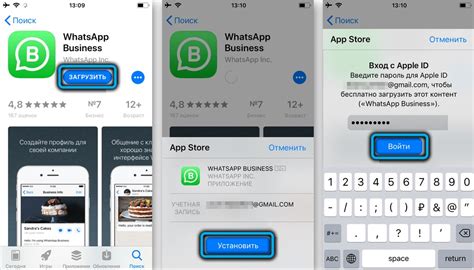
- Откройте App Store на своем iPhone.
- Нажмите на вкладку "Поиск" в нижней части экрана.
- Введите "WhatsApp" в поле поиска в верхней части экрана.
- Найдите WhatsApp в результатах поиска и нажмите на него.
- Нажмите на кнопку "Установить" рядом с иконкой WhatsApp.
- Введите пароль от вашей учетной записи Apple ID, чтобы запустить установку.
- Дождитесь окончания установки.
- Откройте WhatsApp, когда установка будет завершена.
- Нажмите на кнопку "Принять и продолжить", чтобы согласиться с условиями использования.
- Введите свой номер телефона, чтобы подтвердить свою учетную запись WhatsApp.
- Ожидайте получение SMS с кодом подтверждения.
- Введите полученный код подтверждения в WhatsApp, чтобы завершить настройку.
- Настройка завершена! Теперь вы можете начать общаться с вашими контактами через WhatsApp на вашем iPhone.
WhatsApp также позволяет делиться фотографиями, видео, документами и местоположением с вашими контактами, а также проводить аудио- и видеозвонки.
Простая инструкция по настройке
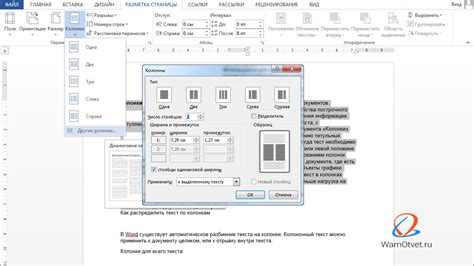
Если вы хотите подключить WhatsApp на свой iPhone, следуйте этой простой инструкции:
- Откройте App Store на своем iPhone.
- Введите в поисковой строке "WhatsApp" и нажмите на кнопку "Поиск".
- Найдите приложение WhatsApp Messenger и нажмите на кнопку "Установить".
- Подтвердите установку, введя пароль или используя Touch ID / Face ID.
- После завершения установки откройте приложение WhatsApp на своем iPhone.
- Нажмите на кнопку "Продолжить" и согласитесь с условиями использования.
- Введите свой номер телефона и нажмите на кнопку "Далее".
- Вам будет отправлено SMS с кодом подтверждения. Введите этот код в приложении WhatsApp.
- Поздравляю! Вы успешно настроили WhatsApp на своем iPhone.
Теперь вы можете начать использовать WhatsApp для общения со своими друзьями и родственниками!
Скачайте приложение WhatsApp

Для начала, откройте App Store на вашем iPhone.
В верхнем меню найдите раздел "Поиск" и введите "WhatsApp" в поле поиска.
Выберите приложение WhatsApp Messenger из списк
Шаг 1: Откройте App Store

Для того, чтобы открыть App Store, найдите на своем устройстве иконку с изображением синего кружка с символом белой "A" внутри. Обычно иконка располагается на домашнем экране, но вы также можете найти ее, свайпнув вниз по экрану и введя "App Store" в поле поиска.
Когда вы найдете иконку App Store, тапните на нее, чтобы открыть приложение. Обратите внимание, что для доступа к App Store вам может потребоваться ввести пароль от вашей учетной записи Apple ID, если вы не вошли в нее ранее.
Регистрация в WhatsApp
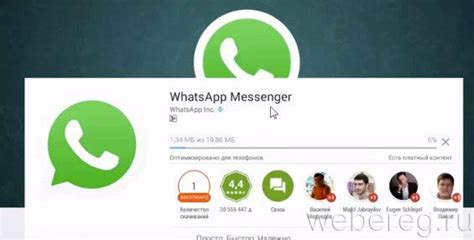
Для того чтобы начать использовать WhatsApp на вашем iPhone, вам необходимо зарегистрироваться в сервисе. Процесс регистрации довольно прост и займет всего несколько минут.
- Запустите приложение WhatsApp на вашем iPhone. Вы увидите приветственный экран с возможностью выбрать язык.
- Выберите язык, который вам удобен, и нажмите кнопку "Далее".
- На следующем экране вы увидите соглашение об использовании сервиса WhatsApp. Прочитайте его внимательно и, если вы согласны со всеми условиями, нажмите кнопку "Согласен(а)".
- На экране регистрации введите свой номер телефона. Обратите внимание, что номер должен быть активным и подключенным к сети мобильной связи.
- После ввода номера телефона нажмите кнопку "Далее". WhatsApp отправит вам SMS-сообщение с шестизначным кодом верификации.
- Введите полученный код верификации в соответствующее поле на экране регистрации.
- После верификации номера вы сможете задать имя пользователя и при необходимости загрузить свою фотографию. Эти данные будут видны вашим контактам в WhatsApp.
Поздравляю! Вы успешно зарегистрировались в WhatsApp и готовы начать общаться с друзьями и близкими.
Шаг 2: Введите номер телефона
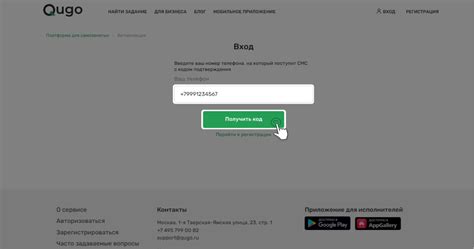
После установки приложения WhatsApp на свой iPhone, следующим шагом будет ввод номера телефона. Введите свой актуальный номер телефона в поле, которое будет отображено на экране.
Убедитесь, что вы вводите номер телефона правильно, чтобы избежать ошибок при регистрации. Номер телефона должен быть указан в международном формате, с указанием кода страны и оператора связи. Например, для России это будет +7, а затем номер вашего мобильного оператора и сам номер телефона.
После ввода номера телефона нажмите кнопку "Далее" для подтверждения. Затем вы получите SMS-сообщение с кодом подтверждения, который вам необходимо будет ввести в следующем шаге.
Подтверждение номера
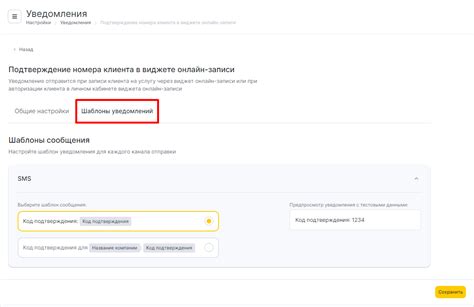
После установки WhatsApp на ваш iPhone, первым шагом будет необходимость подтверждения вашего номера телефона. Введите номер телефона, который вы хотите использовать для связи с WhatsApp.
После ввода номера телефона появится окно с предложением подтвердить ваш номер. Убедитесь, что номер правильный и нажмите кнопку "Далее".
После этого WhatsApp отправит вам СМС с шестизначным кодом подтверждения. Введите этот код в окно, которое появится на экране.
Если вы не получили СМС с кодом, вы можете запросить повторное отправление СМС или позвонить на ваш номер, чтобы услышать код.
После успешного ввода кода, ваш номер телефона будет успешно подтвержден, и вы будете перенаправлены на экран с настройками профиля WhatsApp, где вы можете добавить фотографию профиля и имя пользователя, а также настроить дополнительные функции.
Шаг 3: Введите полученный код
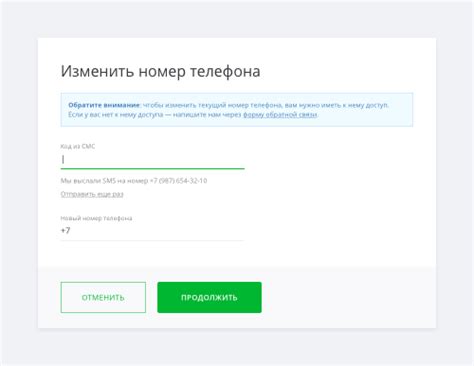
После ввода вашего номера телефона, вам будет отправлен шестизначный код подтверждения на указанный номер. Полученный код необходимо ввести в приложение WhatsApp для завершения процесса настройки.
Чтобы ввести полученный код, выполните следующие действия:
| 1. | Откройте приложение WhatsApp на вашем iPhone. |
| 2. | На экране появится поле для ввода кода подтверждения. Введите полученный шестизначный код в это поле. |
| 3. | Нажмите кнопку "Продолжить" или аналогичную кнопку для завершения процесса ввода кода. |
| 4. | Поздравляю! Вы успешно подключили WhatsApp на вашем iPhone и можете начать общаться с вашими контактами. |
В случае неправильного ввода кода, вы можете запросить его повторно или воспользоваться звонком с кодом подтверждения.
Если у вас возникли проблемы с вводом кода, обратитесь в службу поддержки WhatsApp для более подробной помощи.
Настройте профиль
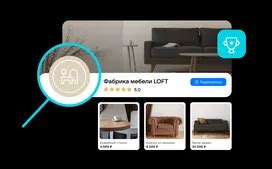
После установки WhatsApp на ваш iPhone, первым делом необходимо настроить свой профиль в приложении. Это позволит вам указать имя и фотографию, которые будут видны вашим контактам.
Для настройки профиля выполните следующие шаги:
- Откройте приложение WhatsApp на вашем iPhone.
- Нажмите на вкладку "Настройки" в нижней части экрана.
- Выберите пункт "Профиль".
- Нажмите на кнопку "Изменить" рядом с вашим именем.
- Введите ваше имя в соответствующем поле. Вы также можете добавить статус, который будет отображаться вашим контактам.
- Нажмите на кнопку "Готово", чтобы сохранить изменения.
- Если вы хотите добавить фотографию, нажмите на значок фото в верхнем левом углу экрана.
- Выберите фотографию из вашей библиотеки или сделайте новую с помощью камеры вашего iPhone.
- Нажмите на кнопку "Готово", чтобы сохранить изменения.
Теперь ваш профиль в WhatsApp настроен и готов к использованию. Вы можете общаться с контактами, добавлять новые, а также изменять настройки приложения по своему усмотрению.