Драйверы являются важной частью программного обеспечения вашего компьютера, которые обеспечивают его правильную работу. Они отвечают за взаимодействие между операционной системой и аппаратными компонентами вашего ПК: звуковой и видеокартами, сетевыми и USB-устройствами и многим другим.
Но что делать, если у вас возникли проблемы с работой компьютера и вы подозреваете, что это связано с устаревшими или неправильно установленными драйверами? Необходимо узнать текущую версию драйвера, чтобы определить, нужно ли ее обновить или переустановить. В этом случае вам поможет простой алгоритм действий.
Первый шаг - это открыть диспетчер устройств. Для этого нажмите правой кнопкой мыши на значок "Мой компьютер" на рабочем столе или в меню "Пуск", затем выберите опцию "Свойства". В открывшемся окне перейдите на вкладку "Устройства" и нажмите на кнопку "Диспетчер устройств".
В диспетчере устройств вы можете увидеть список всех установленных устройств с указанием их текущих драйверов. Если драйвер устройства установлен и функционирует правильно, он будет отображаться без восклицательного знака или других предупреждающих символов. В противном случае будут присутствовать предупреждающие символы, указывающие на проблемы с устройством или его драйвером.
Теперь вы знаете, как узнать драйвер ПК! Если вы обнаружили проблемы с устройством или его драйвером, вы можете обновить или переустановить драйвер, чтобы исправить ситуацию. Для этого перейдите на официальный сайт производителя вашего компьютера или устройства, найдите раздел "Поддержка" или "Драйверы и загрузки" и скачайте актуальную версию драйвера для своей операционной системы. Установите новый драйвер, следуя инструкциям на экране, и перезагрузите компьютер.
Как узнать драйвер ПК
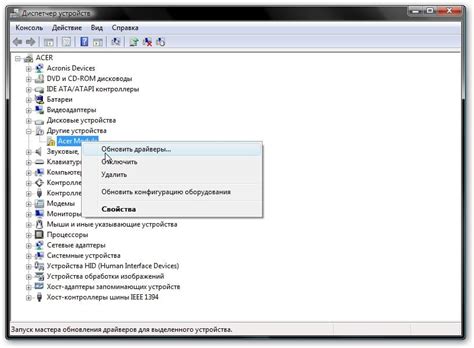
Существует несколько способов узнать драйверы ПК:
- Использование меню "Устройства и принтеры". Для этого нужно нажать правой кнопкой мыши на значок "Мой компьютер", выбрать пункт "Свойства", затем перейти на вкладку "Устройства и принтеры". Здесь отобразятся все устройства, подключенные к компьютеру, включая мониторы, принтеры, сканеры и другие. Выберите нужное устройство и найдите его название и модель. Затем введите это название и модель в поисковой системе для получения ссылки на официальный сайт производителя устройства, где можно скачать необходимые драйверы.
- Использование программы "Диспетчер устройств". Чтобы открыть "Диспетчер устройств", нужно нажать комбинацию клавиш Win + X и выбрать пункт меню "Диспетчер устройств". Здесь отображается список всех устройств, подключенных к компьютеру. Раскройте нужные разделы и найдите устройство, для которого нужно узнать драйвер. Нажмите правой кнопкой мыши на устройстве и выберите пункт "Свойства". В открывшемся окне перейдите на вкладку "Драйвер". Здесь можно узнать информацию о драйвере, включая его версию и дату выпуска.
- Использование специальных программ для определения драйверов. Существуют различные программы, которые позволяют автоматически сканировать компьютер и определять необходимые для обновления драйверы. Такие программы обычно предоставляют подробную информацию о найденных драйверах, а также позволяют скачать и установить их с официального сайта производителя.
После того, как вы узнали, какие драйверы нужно обновить или установить, необходимо перейти на официальный сайт производителя устройства и скачать последнюю версию драйвера для вашей операционной системы. Затем установите новый драйвер, следуя инструкциям на экране.
Узнавать и устанавливать драйверы ПК регулярно поможет вам обеспечить стабильную и безопасную работу вашего компьютера.
Определение драйверов компьютера
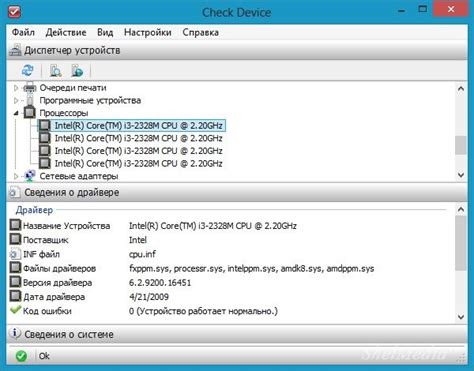
Определение драйверов компьютера может быть полезно в случае, когда устройство не работает должным образом или если вы хотите обновить драйвер для улучшения производительности. Вот несколько простых шагов, которые помогут вам узнать, какие драйверы установлены на вашем компьютере.
- Откройте меню “Пуск” и выберите “Панель управления”.
- В панели управления найдите и выберите категорию “Устройства и принтеры”.
- В окне “Устройства и принтеры” вы увидите список всех устройств, подключенных к вашему компьютеру. Если в списке есть устройства с желтым знаком восклицания, это означает, что для них не установлены драйверы или они установлены неправильно.
- Для получения подробной информации о драйвере, щелкните правой кнопкой мыши на устройстве с проблемой и выберите “Свойства”.
- В окне свойств устройства перейдите на вкладку “Драйвер” и вы увидите информацию о текущем драйвере, включая его версию и дату установки.
Теперь вы знаете, как определить драйверы вашего компьютера. Если вы обнаружите, что у вас устаревшие драйверы или проблемы с установкой, вы можете посетить веб-сайт производителя устройства и загрузить последнюю версию драйвера. Помните, что обновление драйверов может улучшить производительность вашего компьютера и проблемы совместимости с другими устройствами. Надеюсь, эта информация поможет вам успешно управлять драйверами вашего компьютера!
Почему важно знать драйверы ПК
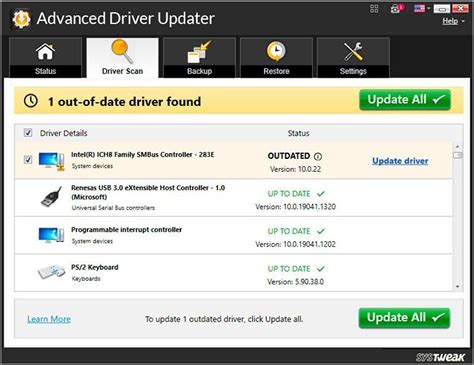
Знание драйверов ПК имеет целый ряд преимуществ:
| 1. | Устранение проблем: если у вас есть информация о текущих драйверах ПК, вы можете использовать эту информацию для определения причин возникновения различных проблем, таких как нестабильная работа устройств или сбои системы. Наличие этой информации поможет вам найти подходящие решения и сэкономить время на их поиск и установку. |
| 2. | Обновление драйверов: загружая и устанавливая самые новые версии драйверов ПК, вы можете получить доступ к новым функциям, улучшению производительности и исправлению ошибок. Зное драйвера также помогают предотвратить совместимость с новыми программами или оборудованием. |
| 3. | Безопасность и стабильность: безопасный и стабильный драйвер является важным компонентом для защиты вашего компьютера от возможных угроз безопасности или сбоев. Уязвимости в драйверах могут быть использованы хакерами для получения несанкционированного доступа к вашим данным и системе. |
| 4. | Оптимальная производительность: правильно установленные драйверы ПК помогут вашему компьютеру работать на оптимальной производительности. Часто драйверы содержат оптимизации, которые позволяют максимально использовать возможности аппаратного обеспечения и увеличить скорость работы вашего компьютера. |
Поэтому знание и правильное обновление драйверов ПК являются неотъемлемой частью поддержки компьютера и гарантией его эффективной работы.
Простой способ определения драйверов
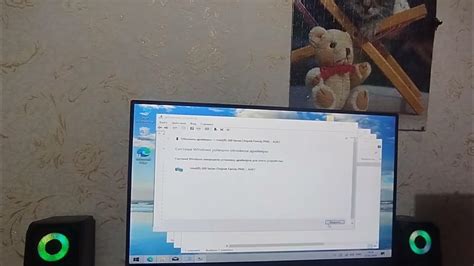
Если вам нужно узнать, какие драйверы установлены на вашем компьютере, вы можете воспользоваться простым способом определения драйверов. Этот способ не требует специальных программ или сложных шагов, и с помощью него вы сможете узнать информацию о драйверах в удобном формате.
1. Откройте меню "Пуск" и перейдите в раздел "Панель управления".
2. В разделе "Панель управления" найдите и откройте раздел "Система и безопасность".
3. В разделе "Система и безопасность" выберите опцию "Система".
4. В открывшемся окне "Система" найдите вкладку "Устройства".
5. В разделе "Устройства" вы увидите список устройств, подключенных к вашему компьютеру. Каждое устройство сопровождается названием и иконкой.
6. Для того чтобы узнать информацию о драйвере конкретного устройства, щелкните правой кнопкой мыши по его названию и выберите опцию "Свойства".
7. В открывшемся окне "Свойства" выберите вкладку "Драйвер".
8. В разделе "Драйвер" вы увидите информацию о драйвере устройства, такую как его название, версия и производитель. Вы можете скопировать эту информацию или сохранить ее для дальнейшего использования.
Таким образом, простой способ определения драйверов на вашем компьютере заключается в использовании встроенных инструментов операционной системы. Это позволяет легко и быстро получить необходимую информацию о драйверах.
| Название | Версия | Производитель |
|---|---|---|
| Драйвер устройства 1 | 1.0.0.0 | Производитель 1 |
| Драйвер устройства 2 | 2.0.0.0 | Производитель 2 |
| Драйвер устройства 3 | 3.0.0.0 | Производитель 3 |
Использование встроенных средств ОС

Определить драйверы компьютера можно с помощью встроенных средств операционной системы. Рассмотрим, как это можно сделать в Windows и MacOS.
В Windows для определения драйверов можно воспользоваться Менеджером устройств. Для этого необходимо открыть Пуск, перейти в настройки и выбрать Панель управления. В Панели управления найдите раздел «Система и безопасность» и выберите "Управление устройствами". В открывшемся окне находится список всех подключенных устройств, для которых установлены драйвера.
В MacOS можно использовать утилиту «О системе», чтобы узнать драйверы компьютера. Для этого нужно нажать на значок "Apple" в верхнем левом углу экрана, выбрать "О системе" и перейти во вкладку "Устройства". Здесь вы найдете список всех устройств, установленных на вашем компьютере, и соответствующие им драйверы.
Использование встроенных средств операционной системы позволяет быстро и удобно определить установленные драйверы компьютера без необходимости загружать дополнительное программное обеспечение.
Автоматическое обновление драйверов

Вместо того чтобы ручным образом искать и загружать обновления для драйверов компьютера, можно воспользоваться автоматическим способом обновления. Существуют программы, такие как Driver Easy, которые могут автоматически сканировать вашу систему, определять установленные драйверы и искать обновления.
Программы для автоматического обновления драйверов обычно имеют простой и понятный интерфейс. После установки вы должны просто запустить программу и нажать кнопку "Сканировать" или "Проверить обновления". Программа выполнит сканирование вашей системы и найдет доступные обновления для драйверов.
Как только обновления будут найдены, вы можете выбрать, какие из них установить. Многие программы предлагают возможность выборочной установки обновлений или установки всех найденных обновлений одновременно. Вы также можете настроить программу на автоматическое обновление драйверов, чтобы получать оповещения и загружать обновления автоматически.
Автоматическое обновление драйверов может значительно упростить процесс поддержки вашего компьютера. Вам не нужно искать и загружать обновления вручную, что может быть трудоемким и занимать много времени. Вместо этого вы можете использовать программы для автоматического обновления, чтобы всегда иметь актуальные драйверы и обеспечить стабильную работу вашего компьютера.
Поиск драйверов на официальных сайтах производителя
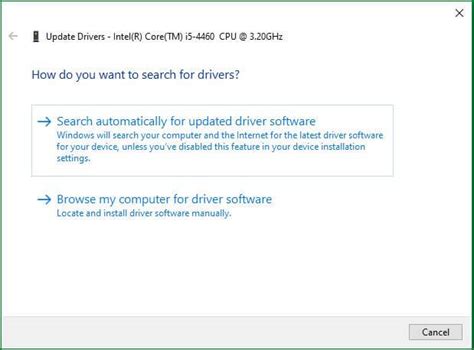
Если вам не удалось найти нужный драйвер с помощью автоматических инструментов или ПО, вы всегда можете обратиться к официальному сайту производителя вашего компьютера или компонента. Это наиболее надежный и безопасный источник драйверов.
Производители обычно предлагают на своих сайтах разделы поддержки или загрузки, где можно найти актуальные версии драйверов для различных операционных систем. Чтобы найти нужный драйвер, выполните следующие шаги:
- Откройте веб-браузер и перейдите на сайт производителя вашего компьютера или компонента (например, для ноутбука это может быть сайт HP или Dell, а для видеокарты - NVIDIA, AMD и т.д.).
- Найдите раздел поддержки или загрузки драйверов.
- Возможно, вам придется указать модель вашего компьютера или компонента.
- После этого вы должны будете увидеть список доступных драйверов для вашего устройства и операционной системы.
- Выберите нужную версию драйвера и нажмите на ссылку для загрузки.
После загрузки драйвера установите его, следуя инструкциям на экране. Помните, что периодически проверяйте официальные сайты производителей, так как новые драйверы могут быть выпущены для повышения производительности и устранения ошибок.
Обратите внимание: при поиске драйверов на сторонних сайтах будьте осторожны, так как это может быть небезопасно. Лучше всего доверять официальным ресурсам.
Скачивание драйверов с надежных интернет-ресурсов
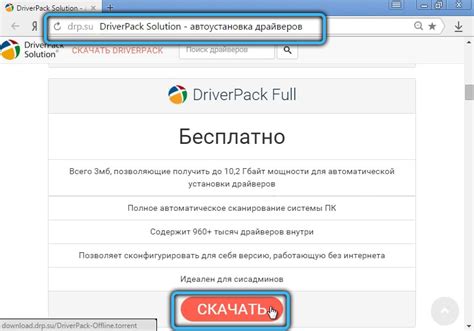
Если встроенный инструмент обновления драйверов операционной системы не смог найти нужное обновление или вы хотите получить самые свежие драйверы для вашего компьютера, вы можете обратиться к надежным интернет-ресурсам, предлагающим скачивание драйверов. Следуя простым шагам, вы сможете найти и загрузить нужный вам драйвер с гарантией безопасности и совместимости.
- Определите модель вашего устройства. Обычно название и модель устройства указаны на его корпусе или в документации. Если вы не можете найти эту информацию, вы можете воспользоваться меню "Устройства и принтеры" в панели управления операционной системы.
- Откройте надежный интернет-ресурс, специализирующийся на предоставлении драйверов и обновлений. Примерами таких ресурсов являются сайты производителей устройств, такие как Dell, HP, Lenovo, а также специализированные порталы, например, DriverPack Solution или DriverHub.
- Поиском найдите раздел или функцию, позволяющую указать модель вашего устройства. Это может быть поисковое поле или категория, в которой вы вручную выбираете модель. Введите или выберите вашу модель.
- Выберите операционную систему, для которой вам нужен драйвер. Обычно это выпадающее меню или набор кнопок рядом с моделью устройства.
- Ознакомьтесь со списком доступных драйверов для вашей модели и операционной системы. Обратите внимание на версии и даты выпуска драйверов. Обычно рекомендуется выбирать самую свежую версию драйвера.
- Найдите кнопку или ссылку для загрузки выбранного драйвера. Обычно это зеленая кнопка "Скачать" или стрелка, указывающая на загрузку.
- Скачайте драйвер на ваш компьютер. Обратите внимание на место сохранения файла.
- После завершения загрузки найдите скачанный файл драйвера на вашем компьютере и запустите его. Следуйте инструкциям мастера установки.
- Перезагрузите компьютер после установки драйвера, чтобы изменения вступили в силу.
Скачивание драйверов с надежных ресурсов позволяет убедиться в получении проверенных и актуальных обновлений для вашего компьютера. Прежде чем скачивать и устанавливать драйвер, всегда проверяйте его совместимость с вашей операционной системой и моделью устройства, а также обратите внимание на отзывы пользователей о качестве и надежности данного драйвера.
Перед установкой драйверов - резервное копирование
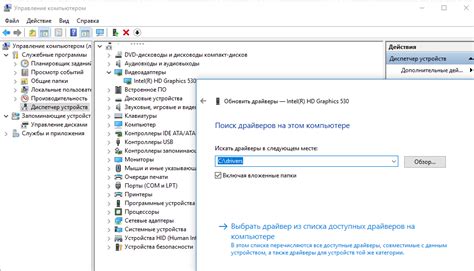
Перед тем как начать устанавливать новые драйверы на вашем компьютере, важно сделать резервную копию уже установленных драйверов. Это позволит вам вернуться к предыдущим версиям драйверов в случае возникновения проблем или несовместимостей.
Для создания резервной копии драйверов существует несколько способов. Один из них - использование специальных программ для резервного копирования драйверов, таких как DriverBackup или Double Driver. Эти программы автоматически сканируют ваш компьютер и создают резервные копии всех установленных драйверов, которые затем можно сохранить на внешний носитель, такой как флеш-накопитель или внешний жесткий диск.
Также вы можете создать резервную копию драйверов вручную. Для этого вам нужно знать, какие драйверы установлены на вашем компьютере и где они находятся. Обычно драйверы хранятся в папке "C:\Windows\System32\drivers", но местоположение может отличаться в зависимости от настроек вашей системы.
Чтобы найти установленные драйверы, вы можете воспользоваться менеджером устройств. Щелкните правой кнопкой мыши на значке "Мой компьютер" или "Компьютер" на рабочем столе и выберите пункт "Управление". Затем откройте раздел "Устройства и принтеры" и найдите свой компьютер в списке устройств. Щелкните правой кнопкой мыши на нем и выберите пункт "Свойства". В открывшемся окне перейдите на вкладку "Оборудование" и нажмите на кнопку "Управление устройствами".
В менеджере устройств вы увидите список всех установленных на вашем компьютере устройств. Раскройте каждую категорию и найдите устройства, для которых требуются драйверы. Щелкните правой кнопкой мыши на устройстве и выберите пункт "Свойства". В открывшемся окне перейдите на вкладку "Детали" и выберите из списка пункт "Идентификатор аппаратного оборудования". Там вы найдете информацию о модели устройства и его производителе, которые могут помочь вам найти нужный драйвер.
После того как вы найдете и скопируете все нужные вам драйверы, сохраните их на внешний носитель или в облако, чтобы иметь возможность восстановить их в случае необходимости. Теперь вы готовы к установке новых драйверов на свой компьютер.
Проверка успешной установки драйверов
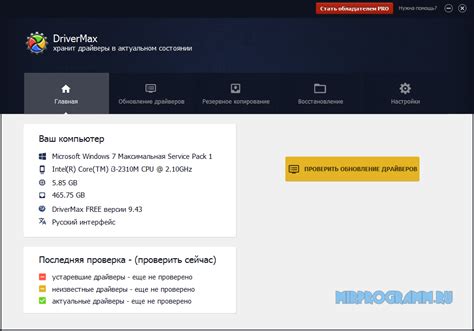
После того, как вы установили нужные драйверы на свой компьютер, вам необходимо убедиться в их успешной установке и корректной работе. Для этого можно воспользоваться несколькими простыми способами.
Первым способом является проверка состояния драйверов через меню "Устройства и принтеры". Чтобы открыть это меню, нажмите на кнопку "Пуск" в левом нижнем углу рабочего стола, а затем в поисковой строке введите "Устройства и принтеры". В открывшемся окне вы увидите список устройств, подключенных к вашему компьютеру.
Следующим способом является проверка драйверов через меню "Диспетчер устройств". Чтобы открыть это меню, нажмите сочетание клавиш "Win + X" на вашей клавиатуре и выберите в открывшемся окне пункт "Диспетчер устройств". В открывшемся окне вы увидите список всех устройств, установленных на вашем компьютере.
Также вы можете воспользоваться специализированными программами для проверки драйверов. Некоторые из них предоставляют подробную информацию о текущих драйверах, их версиях и возможных обновлениях.
Независимо от выбранного способа, важно обратить внимание на наличие ошибок или значков предупреждения в списке устройств. Если вы видите какие-либо проблемы, это может указывать на неустановленные или неправильно установленные драйверы.
Если вы обнаружили проблемы с драйверами, вам необходимо обновить их до последней версии. Установка актуальных драйверов может помочь решить проблемы с совместимостью устройств, улучшить стабильность работы компьютера и обеспечить оптимальную производительность.
В случае, если все драйверы на вашем компьютере установлены и работают без ошибок, это свидетельствует о том, что работа с устройствами на компьютере должна быть стабильной и без проблем.
Важно регулярно проверять и обновлять драйверы на вашем компьютере, чтобы быть уверенным в их корректной работе и минимизировать возможные проблемы с устройствами. Используйте указанные выше способы для проверки состояния и обновления драйверов, чтобы обеспечить бесперебойную и эффективную работу вашего компьютера.