Макбуки стали популярными устройствами современности, выходящими за рамки просто ноутбука. Но что делать, если вы чувствуете, что некоторые кнопки на клавиатуре вас беспокоят или мешают в работе? В этой статье мы подробно рассмотрим, как отключить кнопки на макбуке и предоставим вам инструкции и советы, чтобы помочь вам в этом деле.
Перед тем как перейти к отключению, стоит отметить, что на макбуке есть определенные функциональные кнопки, которые могут быть крайне полезными в различных ситуациях. Но есть и кнопки, которые редко используются или могут быть нежелательными для вас из-за их расположения или функциональности. Отключение этих кнопок может значительно улучшить вашу работу и повысить удобство использования макбука.
Если вы хотите узнать, как отключить кнопки на макбуке, у вас есть несколько вариантов. Вы можете воспользоваться встроенными настройками операционной системы, установить специальное программное обеспечение или провести физическую модификацию клавиатуры. Каждый из этих вариантов имеет свои плюсы и минусы, поэтому подумайте, какой подход лучше всего подходит вам и вашим потребностям.
Отключение кнопок на макбуке через настройки
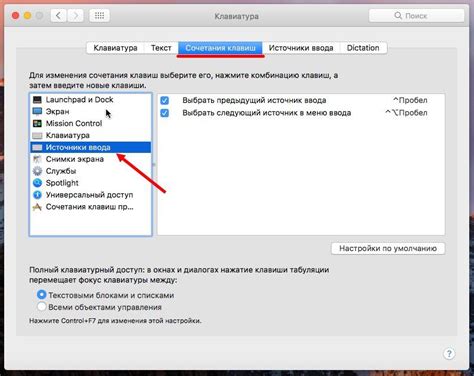
Если вы хотите временно отключить определенные кнопки на макбуке, вы можете воспользоваться встроенными настройками системы macOS. Это может быть полезно, например, если вы случайно нажимаете на кнопку «Caps Lock» или «Fn» при работе с текстом или программированием.
Чтобы отключить кнопки на макбуке через настройки, выполните следующие действия:
- Откройте меню «Apple» в верхнем левом углу экрана и выберите «Системные настройки».
- Выберите «Клавиатура» в меню настроек.
- Вкладка «Клавиши» будет открыта по умолчанию. В этой вкладке вы можете настроить горячие клавиши, переключение языка и другие параметры.
- Чтобы отключить конкретную кнопку, нажмите на нее и выберите «Отключено».
- После этого выберите «Применить» или закройте окно настроек.
Примечание: Параметры отключения кнопок могут отличаться в зависимости от модели вашего макбука и версии операционной системы macOS. Убедитесь, что вы выбрали правильные настройки для вашего устройства.
Теперь вы знаете, как отключить кнопки на макбуке через настройки. Не забудьте применить изменения и проверить, что выбранные кнопки действительно отключены. Если вы захотите вернуть их функциональность, просто вернитесь в настройки и выберите соответствующие параметры.
Заблокировать кнопки на макбуке с помощью стороннего приложения
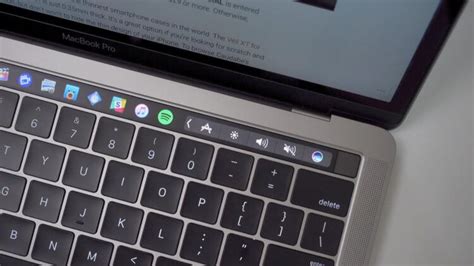
Если вам необходимо полностью отключить или заблокировать определенные кнопки на вашем макбуке, вы можете воспользоваться сторонним приложением. Это может быть полезно, например, если вы хотите предотвратить случайное нажатие на кнопки или предоставить ограниченный доступ к некоторым функциям компьютера.
Одним из таких приложений является "Karabiner-Elements". Это бесплатное приложение, которое позволяет настроить клавиатуру и мышь на Mac. Оно имеет широкие возможности для настройки и блокировки различных клавиш, включая кнопки на клавиатуре и тачпаде.
Чтобы заблокировать конкретную кнопку на макбуке с помощью "Karabiner-Elements", выполните следующие шаги:
- Скачайте и установите "Karabiner-Elements" с официального сайта разработчика.
- Запустите приложение и разрешите ему доступ к вашей системе, если потребуется.
- В разделе "Complex Modifications" выберите "Add Rule" для создания нового правила.
- В списке доступных правил найдите нужное вам действие и активируйте его, указав соответствующую кнопку, которую вы хотите заблокировать.
- Подтвердите изменения и перезапустите компьютер.
После перезапуска ваш макбук будет работать согласно настройкам, заданным в "Karabiner-Elements". Кнопка, которую вы указали для блокировки, будет недоступна и не будет реагировать на нажатия.
Обратите внимание, что использование стороннего приложения для блокировки кнопок может потребовать дополнительной настройки и может привести к изменению стандартного поведения некоторых функций макбука. Поэтому перед использованием такого рода приложений рекомендуется ознакомиться с инструкциями и описанием функциональности.
Как временно отключить кнопки на макбуке
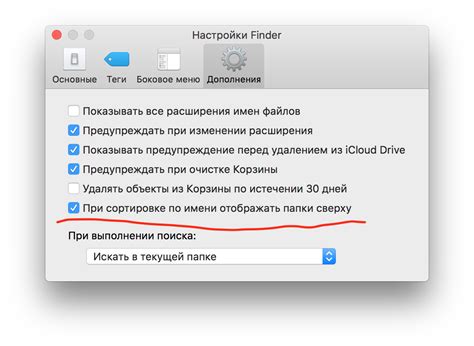
Один из способов временно отключить кнопки на макбуке – использовать специальное программное обеспечение. Например, вы можете установить приложение "Karabiner-Elements", которое позволяет переназначать кнопки клавиатуры или полностью отключать их. Установите программу, настройте нужные параметры и активируйте снятие блокировки кнопок, когда вам это потребуется. После завершения задачи или сессии игры вы можете вернуть клавишам их обычные функции.
Если вы не хотите использовать дополнительное программное обеспечение, можно воспользоваться встроенными возможностями macOS. Для этого вам понадобится "Автоматизация" – это функция, которая позволяет настраивать различные действия для клавиш и сочетаний клавиш. Откройте "Настройки системы", выберите "Клавиатура" и перейдите на вкладку "Сочетания клавиш". Здесь вы сможете настроить дополнительные команды или отключить определенные клавиши. Нажмите на плюс для добавления нового сочетания клавиш и выберите нужные настройки. После завершения задачи или сеанса игры вы можете вернуть клавишам их обычные функции.
Запомните, что временное отключение кнопок на макбуке – это удобная функция, которая может быть очень полезной. Однако не забывайте возвращать кнопкам их первоначальную функциональность после того, как она перестанет быть необходимой. Также помните, что то, как отключить кнопки на макбуке, может зависеть от модели вашего устройства и его версии операционной системы.
Как отключить специфические кнопки на макбуке
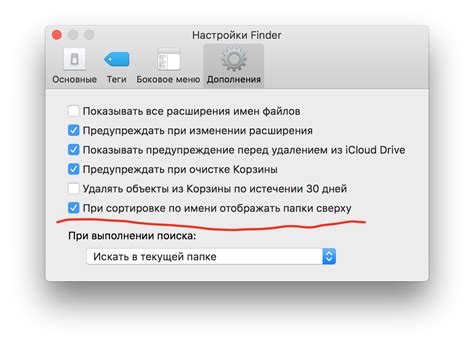
Если вам необходимо отключить определенные кнопки на клавиатуре вашего макбука, вы можете воспользоваться функцией Показать все текстовые сокращения в настройках системы.
Для начала, откройте меню Apple в верхнем левом углу экрана и выберите пункт Системные настройки.
В окне Системные настройки выберите раздел Клавиатура, а затем перейдите на вкладку Текст.
Внизу окна вы увидите кнопку Показать все текстовые сокращения. Нажмите на нее.
Откроется соответствующая страница с текстовыми сокращениями. Найдите в списке нужную вам кнопку клавиатуры или комбинацию клавиш и щелкните по ней, чтобы выделить.
После того, как кнопка или комбинация клавиш будет выбрана, нажмите на клавишу Изменить или дважды щелкните по ней. В открывшемся окне вы можете изменить сочетание клавиш или назначить другое действие.
После завершения всех изменений нажмите на клавишу Готово для сохранения настроек.
Теперь выбранная кнопка или комбинация клавиш будет отключена на вашем макбуке.
| Шаг | Действие |
|---|---|
| 1 | Откройте меню Apple и выберите пункт "Системные настройки". |
| 2 | Перейдите в раздел "Клавиатура". |
| 3 | Выберите вкладку "Текст". |
| 4 | Нажмите на кнопку "Показать все текстовые сокращения". |
| 5 | Выберите нужную кнопку или комбинацию клавиш и нажмите на кнопку "Изменить". |
| 6 | Измените сочетание клавиш или назначьте другое действие. |
| 7 | Нажмите на кнопку "Готово" для сохранения настроек. |
Теперь выбранные кнопки будут отключены на клавиатуре вашего макбука.
Отключение кнопок на макбуке с помощью съемной клавиатуры

Если у вас возникла необходимость отключить конкретные кнопки на клавиатуре MacBook, вы можете воспользоваться съемной клавиатурой. Это специальное устройство, которое подключается к порту USB вашего ноутбука. Клавиатура имеет свои собственные скан-коды кнопок и может быть программно настроена на отключение или изменение функций кнопок.
Для начала, вам понадобится съемная клавиатура, совместимая с MacBook. Вы можете приобрести ее в магазине Apple или в других специализированных магазинах электроники. После подключения клавиатуры к порту USB ноутбука, необходимо настроить ее работу.
В основном, съемные клавиатуры поставляются с программным обеспечением для настройки кнопок и их функций. Подключите клавиатуру и запустите установленное приложение. Обычно, оно автоматически обнаруживает клавиатуру и открывает соответствующий интерфейс для настройки кнопок.
Настройки могут варьироваться в зависимости от производителя и модели съемной клавиатуры. Возможно, вам потребуется выбрать конкретную кнопку на виртуальной клавиатуре и задать ей новую функцию или отключить ее полностью. Некоторые программы могут предоставлять возможность создания пользовательского профиля с индивидуальными настройками кнопок.
После завершения настроек сохраните изменения и закройте программу. Теперь ваша съемная клавиатура будет работать в соответствии с заданными функциями кнопок. Вы можете отключить или изменить функции различных кнопок, чтобы лучше соответствовать вашим потребностям и предпочтениям.
Важно помнить, что отключение кнопок на основной клавиатуре MacBook не является возможным без замены или внесения изменений в саму клавиатуру, что может негативно отразиться на гарантии и работоспособности ноутбука. Поэтому использование съемной клавиатуры является наиболее безопасным и удобным способом отключить кнопки на макбуке.
Настройка кнопок на макбуке для отключения определенных функций

Настройка кнопок на макбуке позволяет отключить определенные функции, чтобы предотвратить случайное выполнение действий или изменение параметров системы. Настройки кнопок можно изменить в системных настройках.
Чтобы настроить кнопки на макбуке, выполните следующие шаги:
| Шаг 1: | Откройте меню "Системные настройки" в верхнем левом углу экрана и выберите "Меню "Системные настройки"". |
| Шаг 2: | В меню "Системные настройки" выберите раздел "Клавиатура". |
| Шаг 3: | В разделе "Клавиатура" выберите вкладку "Клавиши". |
| Шаг 4: | В списке доступных функций найдите ту функцию, которую вы хотите отключить, и щелкните по ней. |
| Шаг 5: | Нажмите на кнопку, которую вы хотите назначить для отключения выбранной функции. |
| Шаг 6: | Повторите шаги 4-5 для всех функций, которые вы хотите отключить. |
После завершения этих шагов выбранные кнопки на макбуке будут настроены для отключения определенных функций. Если вам потребуется вернуть функциональность этих кнопок, вы можете повторить описанный процесс настройки и выбрать другие функции или кнопки для выполнения желаемых действий.
Что делать, если кнопки на макбуке не отключаются

Если вы обнаружили, что кнопки на вашем макбуке не отключаются, необходимо принять несколько мер, чтобы устранить эту проблему. Вот некоторые действия, которые вы можете выполнить:
- Проверьте настройки: удостоверьтесь, что вы правильно настроили отключение кнопок на вашем макбуке. Проверьте настройки в системных настройках и убедитесь, что вы правильно настроили функции кнопок.
- Перезагрузите макбук: иногда простая перезагрузка может помочь восстановить работу кнопок. Выключите макбук, затем включите его снова и проверьте, работают ли кнопки после перезагрузки.
- Обновите программное обеспечение: возможно, проблема с отключением кнопок вызвана устаревшим программным обеспечением. Проверьте наличие обновлений для вашей операционной системы и установите их, если доступно.
- Проведите диагностику: воспользуйтесь встроенными инструментами диагностики вашего макбука. Они могут помочь в выявлении и устранении проблемы с кнопками.
- Свяжитесь с технической поддержкой: если все вышеперечисленные действия не помогли решить проблему, обратитесь в техническую поддержку Apple или авторизованный сервисный центр. Они смогут предоставить вам более подробную помощь в решении проблемы с кнопками на вашем макбуке.
Убедитесь в том, что проблема действительно связана с кнопками и другие функции вашего макбука работают нормально. Иногда проблема может быть вызвана неисправностью самой кнопки или другой технической проблемой с устройством.
Преимущества и недостатки отключения кнопок на макбуке

Преимущества:
1. Защита от случайных нажатий.
Отключение некоторых кнопок на макбуке может предотвратить случайное нажатие и выполнение нежелательного действия, такого как выход из программы или закрытие важного документа. Это особенно важно при работе в приложениях, требующих большой точности, например, графическом дизайне или видеомонтаже.
2. Улучшение производительности.
Отключение неиспользуемых кнопок может улучшить производительность макбука. Когда определенная кнопка не используется, операционная система не будет отслеживать нажатия на нее, что может облегчить обработку задач и ускорить работу устройства в целом.
Недостатки:
1. Утрата удобства использования.
Отключение определенных кнопок может стать удобством использования, особенно если они часто используются в различных программах и приложениях. Например, отключение функциональных клавиш может затруднить выполнение определенных команд или быстрый доступ к определенным функциям.
2. Ограничение возможностей.
Отключение кнопок может ограничить возможности макбука в тех ситуациях, когда эти кнопки необходимы. Например, отключение кнопки выключения может привести к затруднениям при выключении устройства, если оно зависает или перестает реагировать на другие команды.