Кнопка fn на ноутбуке Acer Aspire 3 – это функциональная клавиша, которая используется для активации дополнительных функций, как, например, регулирование звука, яркости экрана и других параметров. Однако, некоторым пользователям требуется отключить эту кнопку, чтобы изменить ее функциональность или избежать нежелательных переключений во время работы.
По умолчанию, кнопка fn на ноутбуке Acer Aspire 3 активирована и имеет двойное назначение с другими клавишами. Чтобы отключить кнопку fn, следуйте этой подробной инструкции:
Шаг 1: Включите ноутбук Acer Aspire 3 и дождитесь полной загрузки операционной системы.
Шаг 2: Убедитесь, что кнопка fn на клавиатуре находится в нормальном состоянии и нет никакого механического повреждения.
Шаг 3: Откройте меню "Пуск" и найдите "Параметры". Кликните на него левой кнопкой мыши, чтобы открыть.
Шаг 4: В окне "Параметры" найдите раздел "Клавиатура" и выберите его, чтобы открыть дополнительные настройки клавиатуры.
Шаг 5: Прокрутите вниз до раздела "Дополнительные параметры клавиатуры". Здесь вы найдете настройки, связанные с кнопкой fn.
Шаг 6: Установите флажок рядом с опцией, которая говорит "Включить клавиши fn операционной системы". Это отключит клавишу fn и вернет ей ее исходную функциональность.
Выполнив эти шаги, вы успешно отключите кнопку fn на ноутбуке Acer Aspire 3. Теперь эта клавиша будет работать как обычная функциональная клавиша. Будьте внимательны при изменении настроек клавиатуры и не редактируйте другие важные параметры, чтобы избежать проблем с работой ноутбука. Следуйте инструкции внимательно и наслаждайтесь более гибкой работой вашего Acer Aspire 3!
Шаг 1: Откройте панель управления
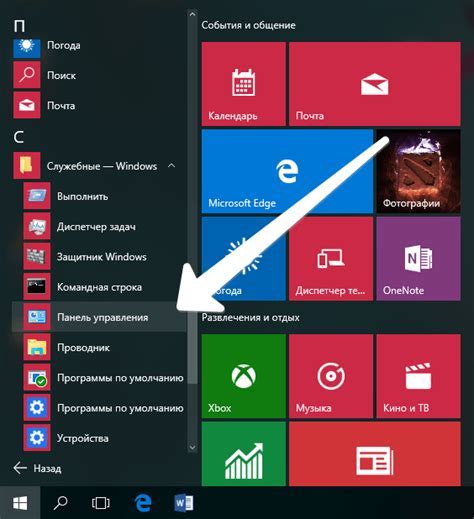
Чтобы отключить кнопку "fn" на ноутбуке Acer Aspire 3, вам потребуется открыть панель управления. Для этого выполните следующие действия:
| 1. | Нажмите на кнопку "Пуск" в левом нижнем углу экрана. |
| 2. | В появившемся меню найдите и выберите пункт "Панель управления". |
| 3. | В открывшемся окне "Панель управления" найдите и выберите пункт "Аппаратное и звуковое оборудование". |
| 4. | Далее выберите пункт "Клавиатура" или "Клавиатура и мышь", в зависимости от версии операционной системы. |
Теперь вы находитесь в настройках клавиатуры, где можно изменять функциональность клавиш. Перейдите к следующему шагу для отключения кнопки "fn" на ноутбуке Acer Aspire 3.
Шаг 2: Найдите иконку "Настройки клавиатуры"
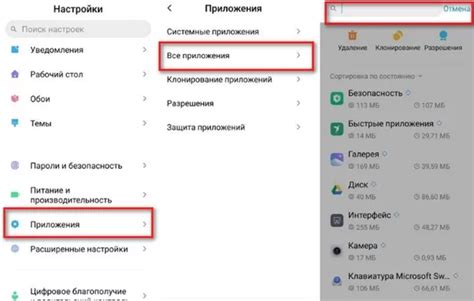
После открытия меню "Пуск" на вашем ноутбуке Acer Aspire 3, вам нужно будет найти иконку "Настройки клавиатуры". Эта иконка обычно представлена в виде клавиатуры или символа, отображающего настройки.
Чтобы ее найти, прокрутите список иконок в меню "Пуск" вниз или вверх, пока не увидите иконку с названием "Настройки клавиатуры". Обратите внимание, что внешний вид и расположение иконок могут немного отличаться в зависимости от версии операционной системы.
Как только вы найдете иконку "Настройки клавиатуры", выделите ее с помощью указателя мыши и щелкните по ней один раз.
После этого вы будете перенаправлены в раздел настроек клавиатуры, где вы сможете изменить различные параметры организации клавиатуры на вашем ноутбуке Acer Aspire 3.
Примечание: Если вы не можете найти иконку "Настройки клавиатуры" в списке иконок меню "Пуск", попробуйте выполнить поиск по ключевым словам "клавиатура" или "настройки". В результате поиска вы должны найти соответствующую иконку "Настройки клавиатуры".
Шаг 3: Отключите функцию fn

Чтобы отключить функцию fn на ноутбуке Acer Aspire 3, выполните следующие инструкции:
- Найдите клавишу fn на клавиатуре своего ноутбука. Обычно она расположена справа от клавиши пробела.
- Удерживая клавишу fn, найдите на клавиатуре сочетание клавиш, которое вы хотите отключить. Например, если вы хотите отключить комбинацию fn+F5, удерживая клавишу fn, нажмите клавишу F5.
- Проверьте, отключена ли функция fn. Если успешно, вы больше не будете должны удерживать клавишу fn для выполнения дополнительных функций на вашем ноутбуке Acer Aspire 3.
Обратите внимание, что эта инструкция может отличаться в зависимости от модели ноутбука Acer Aspire 3. Если вы столкнетесь с проблемой, рекомендуем обратиться к руководству пользователя или связаться с технической поддержкой Acer.