Настройка дисплея на ноутбуке с графической картой Nvidia может позволить вам получить лучшее качество изображения и улучшить производительность ваших игр и приложений. Однако, многие пользователи сталкиваются с проблемой в том, как найти и открыть настройки дисплея Nvidia. В этом простом руководстве мы расскажем вам, как с легкостью открыть и настроить настройки дисплея на ноутбуке с графической картой Nvidia.
Первым шагом для открытия настроек дисплея Nvidia является правый клик на свободной области рабочего стола и выбор пункта "Панель управления Nvidia" из контекстного меню. Если панель управления Nvidia отсутствует в меню, возможно, вам нужно установить или обновить драйверы графической карты.
Когда вы откроете панель управления Nvidia, вы увидите различные вкладки и опции, которые позволяют вам настроить различные аспекты изображения на вашем дисплее. На вкладке "Разрешение экрана" вы можете изменить разрешение экрана, установив его на определенное значение или выбрав опцию "Авто", чтобы адаптировать разрешение под ваш монитор и видеоигры.
Шаг 1: Откройте панель Управления Nvidia
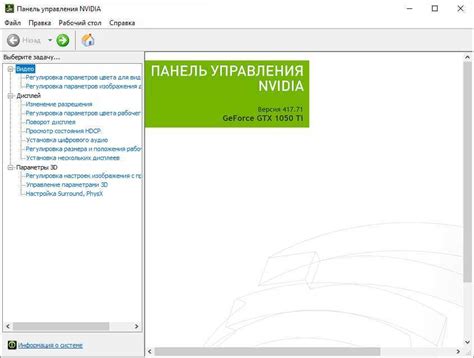
Для того чтобы открыть настройки дисплея Nvidia на ноутбуке, вам необходимо открыть панель Управления Nvidia. Вот как это сделать:
| Шаг 1.1: | Нажмите правой кнопкой мыши на рабочем столе вашего ноутбука. В выскакивающем контекстном меню выберите "Панель управления Nvidia". |
| Шаг 1.2: | В открывшемся окне панели Управления Nvidia найдите раздел "Дисплей" и выберите его. |
| Шаг 1.3: | Теперь вы можете настроить параметры дисплея Nvidia с помощью доступных инструментов и настроек в данном разделе. |
После выполнения этих шагов вы сможете настроить дисплей Nvidia на своем ноутбуке по вашему вкусу и предпочтениям.
Шаг 2: Найдите раздел настроек дисплея
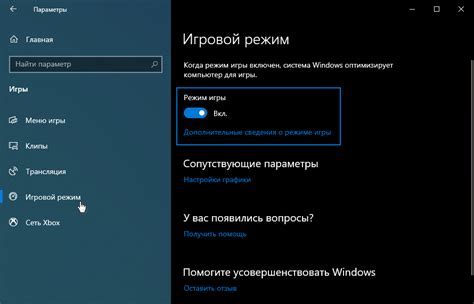
После того, как вы открыли контекстное меню Nvidia, вам нужно будет найти раздел настроек дисплея. Он может называться по-разному в зависимости от версии драйвера и операционной системы, но его можно обычно найти в основном меню.
Используйте поиск или прокрутку, чтобы найти раздел, который называется "настройки дисплея", "управление дисплеем" или что-то похожее. Обычно этот раздел будет отображаться как отдельный пункт меню или вкладка.
Когда вы найдете раздел настроек дисплея, щелкните на нем или выберите его, чтобы открыть соответствующие настройки.
Шаг 3: Изучите доступные опции настройки
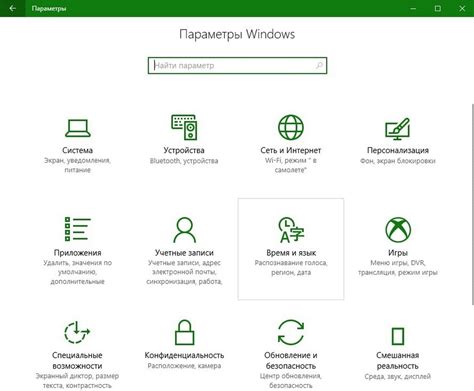
После открытия панели управления Nvidia вы увидите различные опции и настройки, которые позволяют вам кастомизировать визуальные настройки дисплея на вашем ноутбуке. Вот некоторые из доступных опций, которые можно изучить и настроить:
1. Разрешение экрана:
Здесь вы можете настроить разрешение экрана в соответствии со своими предпочтениями. Если вы хотите иметь больше места на экране для отображения контента, вы можете уменьшить разрешение. Если вам требуется более четкое изображение, вы можете увеличить разрешение.
2. Частота обновления экрана:
Частота обновления экрана определяет, сколько раз в секунду изображение обновляется на экране. Вы можете настроить эту опцию, чтобы получить более плавное и четкое отображение или для совместимости с играми или программами, которые требуют определенной частоты обновления.
3. Баланс цвета:
Эта опция позволяет вам настроить баланс цветов на экране. Вы можете изменять значения для красного, зеленого и синего цветов, чтобы достичь желаемого цветового баланса.
4. Гамма-коррекция:
Gamma-коррекция позволяет вам изменять яркость и контрастность изображения. Вы можете настроить эту опцию, чтобы достичь оптимальных значений яркости и контрастности на вашем экране.
5. Цветовой профиль:
Вы также можете выбрать цветовой профиль, который определяет, какие цвета отображаются на вашем экране. Здесь вы можете выбрать предопределенный цветовой профиль или создать собственный.
Исследуйте эти опции и экспериментируйте с настройками, чтобы найти наиболее подходящие для вас параметры дисплея на вашем ноутбуке с помощью панели управления Nvidia.
Шаг 4: Сохраните изменения и закройте настройки
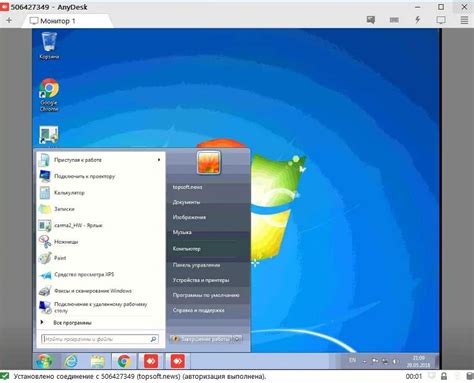
После того, как вы внесли необходимые изменения на вкладках настроек дисплея Nvidia, убедитесь, что сохраните их, чтобы они вступили в силу.
Чтобы сохранить изменения, нажмите кнопку "Применить" или "Сохранить" в правом нижнем углу окна настроек.
Затем закройте окно настроек, нажав на крестик в правом верхнем углу окна.
Теперь вы можете наслаждаться новыми настройками дисплея Nvidia на своем ноутбуке!